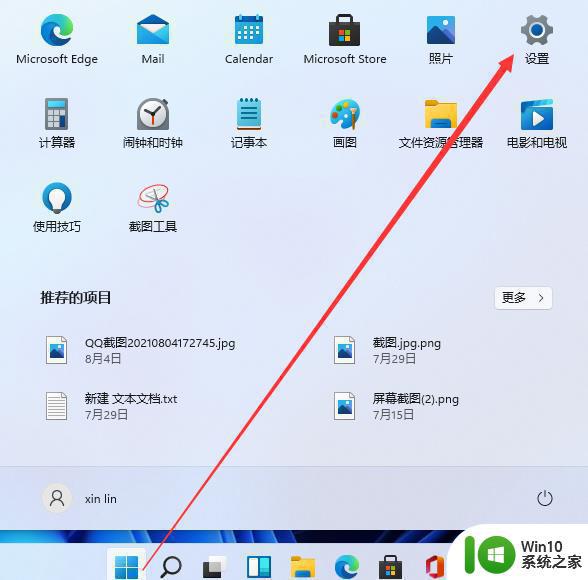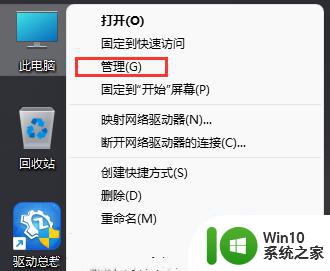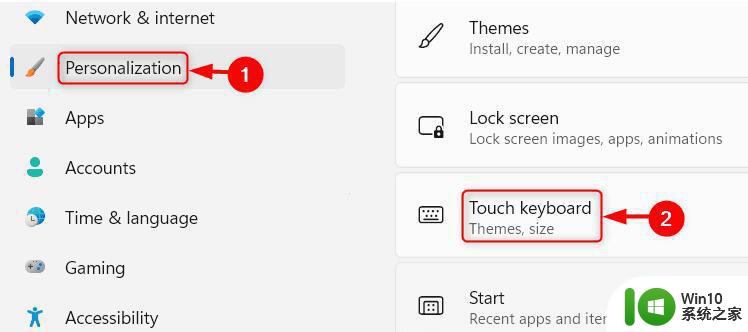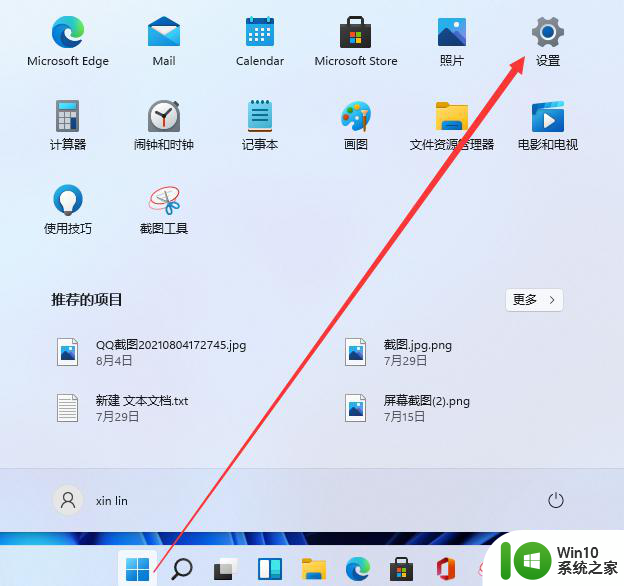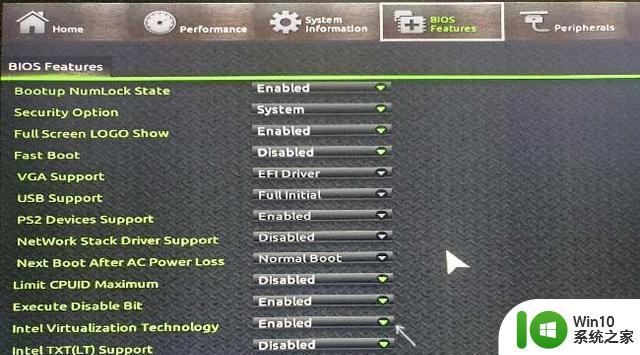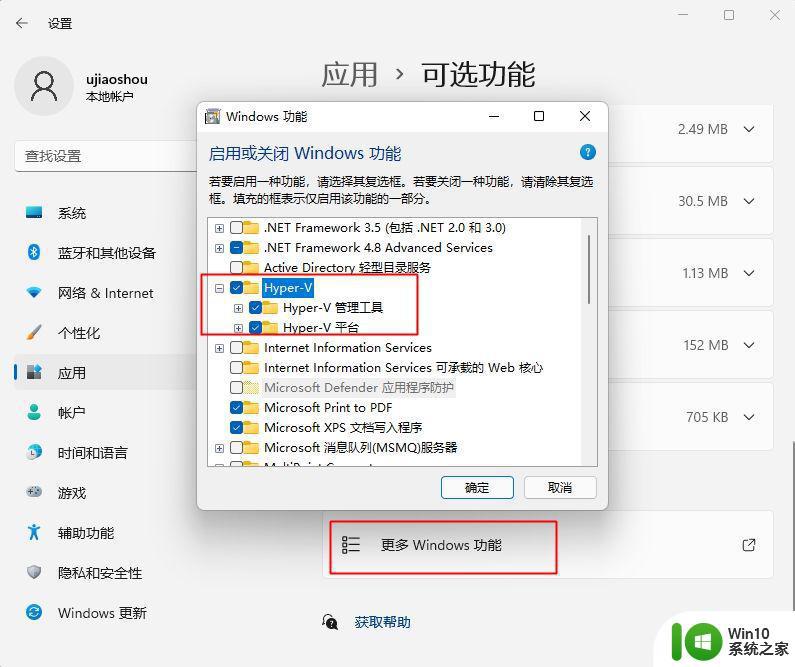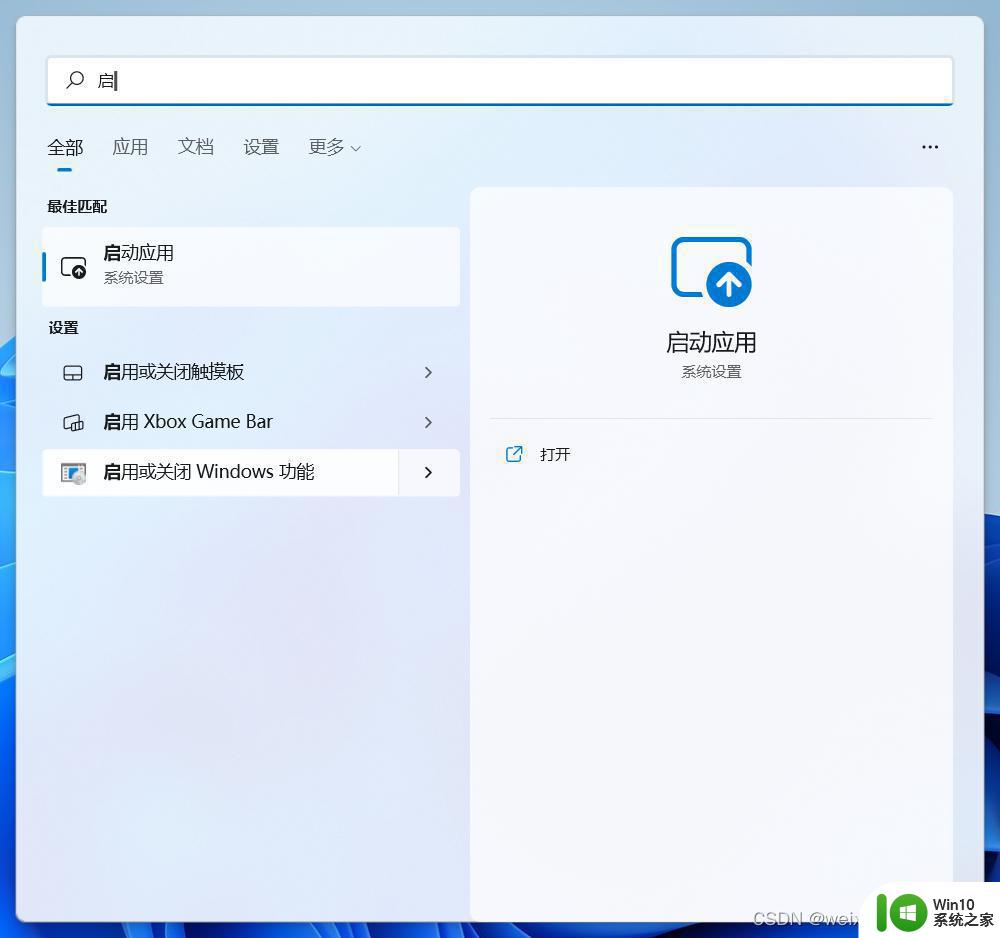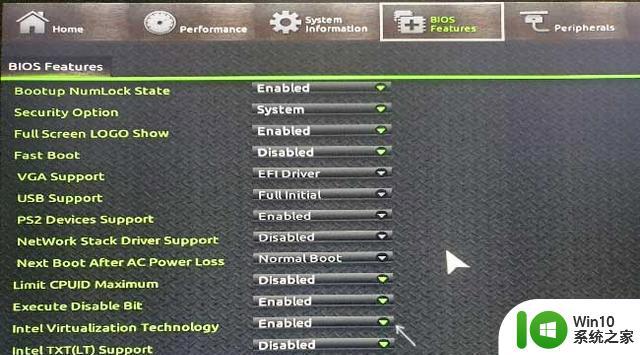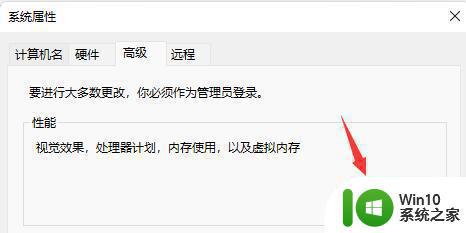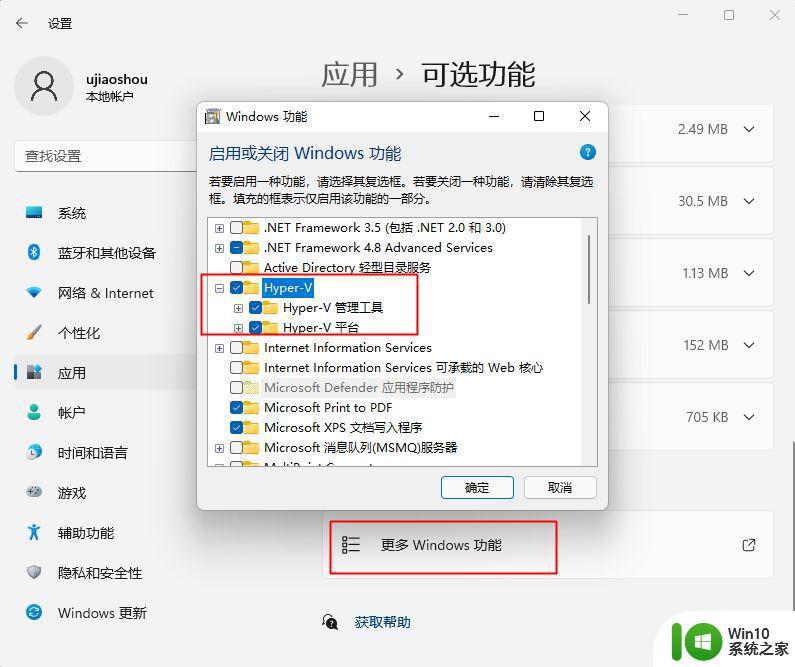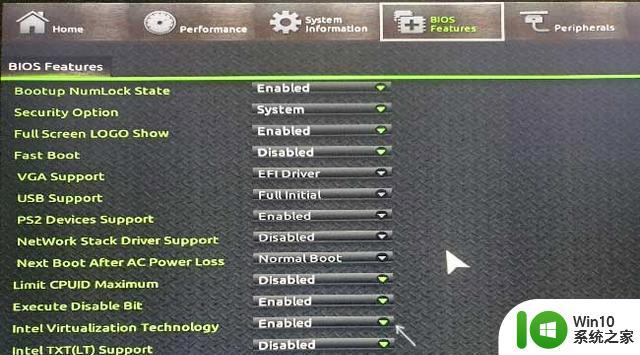win11电脑上的虚拟键盘如何打开 win11虚拟键盘怎么调出来
更新时间:2023-02-07 11:07:01作者:cblsl
在操作win11系统的过程中,有些时候我们需要使用到虚拟键盘,例如键盘出来问题,像突然失灵、连接故障,键盘被扣,不过对于不熟悉win11系统设置的用户可能不知道虚拟键盘在哪里,那么win11电脑上的虚拟键盘如何打开呢?这里小编就来告诉大家win11电脑上的虚拟键盘打开操作方法。
具体方法:
1、首先我们点击电脑桌面下方的开始菜单,打开后点击设置选项进入设置界面。
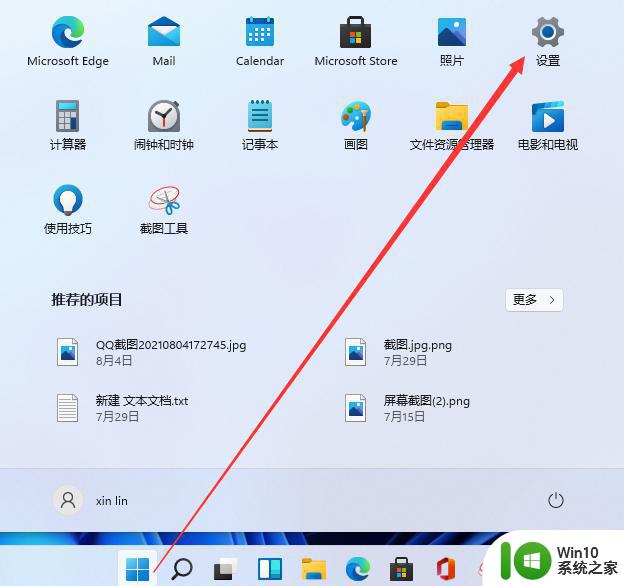
2、然后我们下拉设置界面找到辅助功能点击进去。
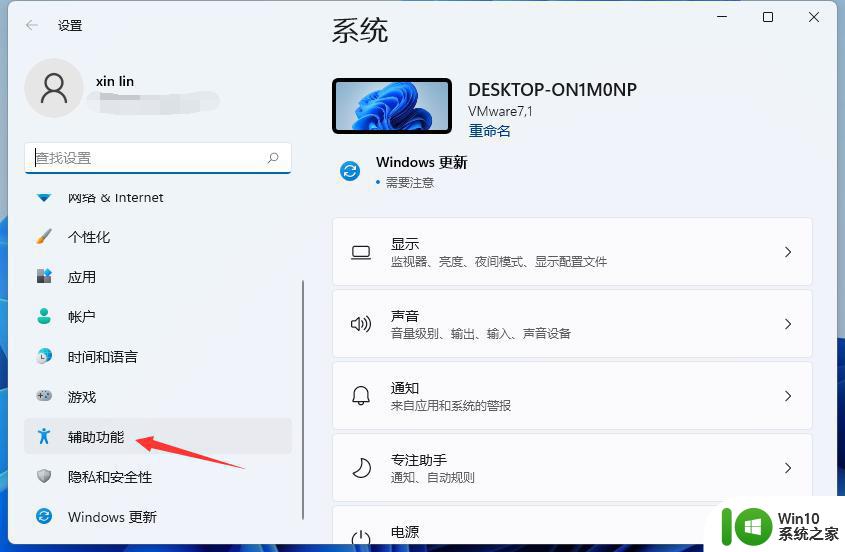
3、在辅助功能里面我们下拉找到键盘设置的选项,选择键盘选项进入设置屏幕键盘。
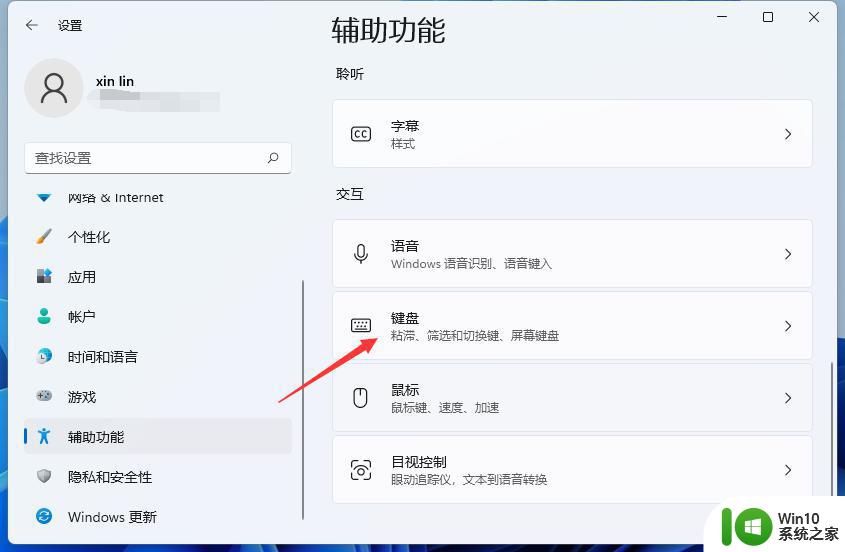
4、看到屏幕键盘的开关了吗。我们点击开关就能开启屏幕键盘了。
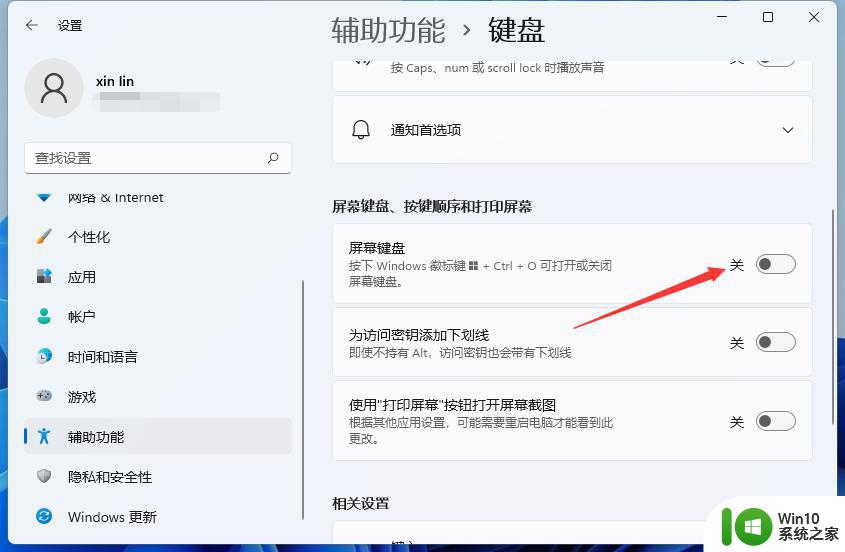
5、开启之后屏幕上就会出现一个键盘,我们只需要用鼠标点击就能操作这个键盘了。
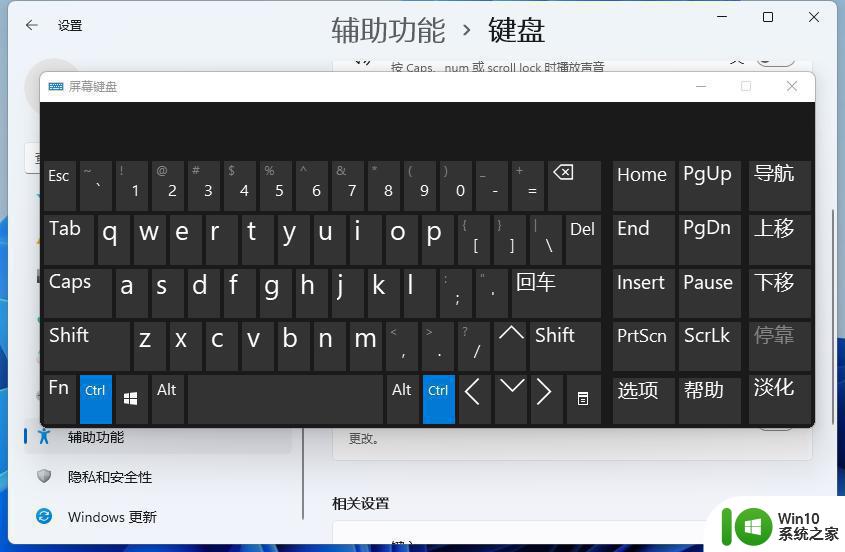
上述就是关于win11电脑上的虚拟键盘打开操作方法了,还有不清楚的用户就可以参考一下小编的步骤进行操作,希望能够对大家有所帮助。