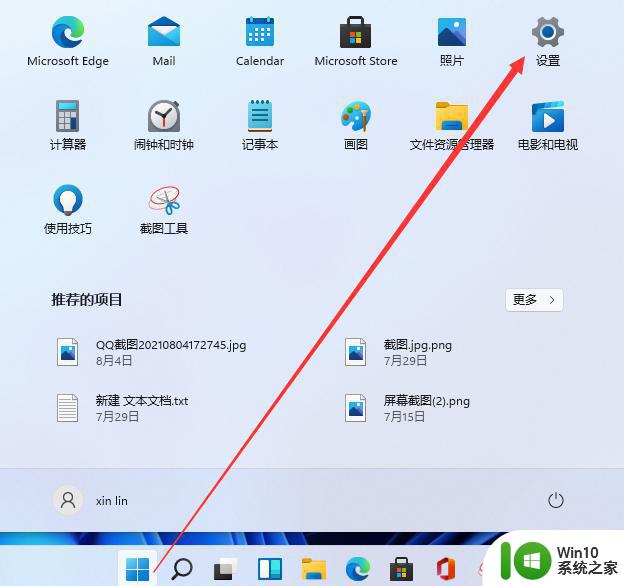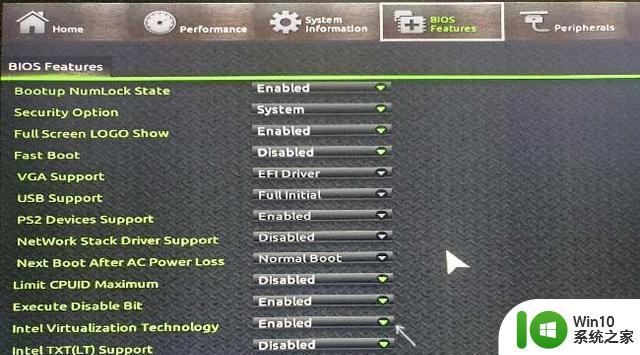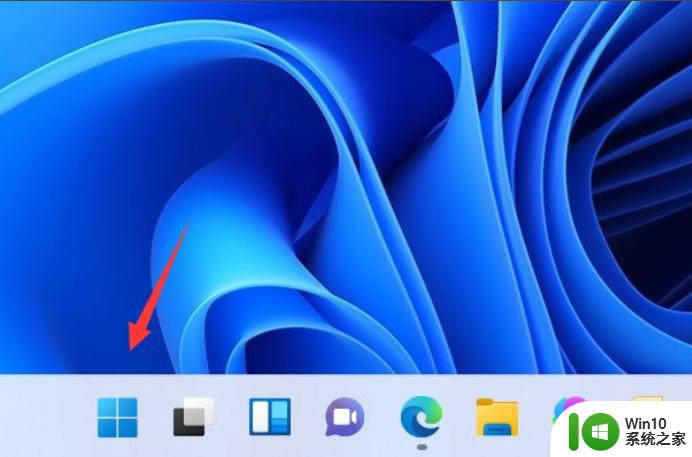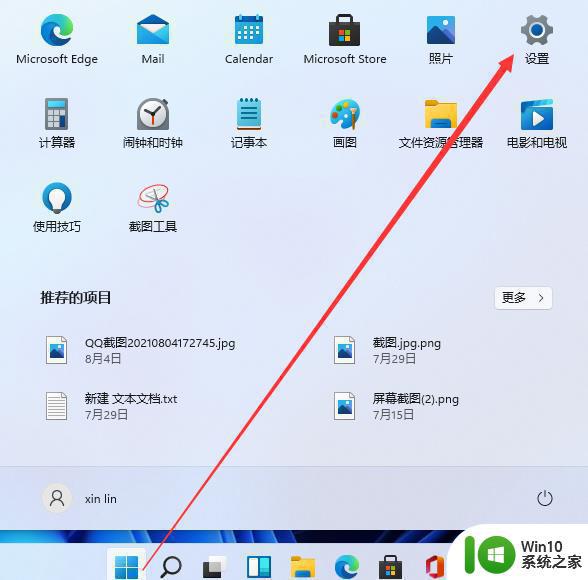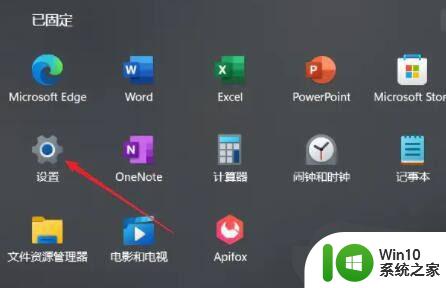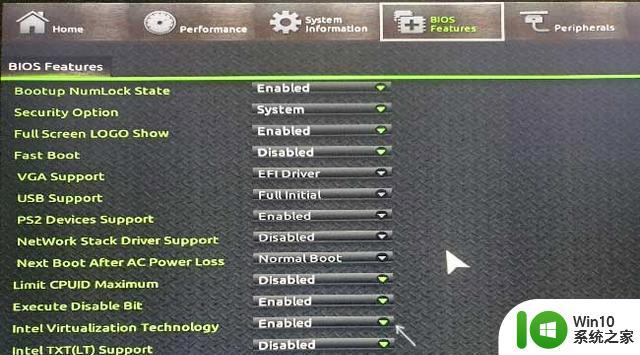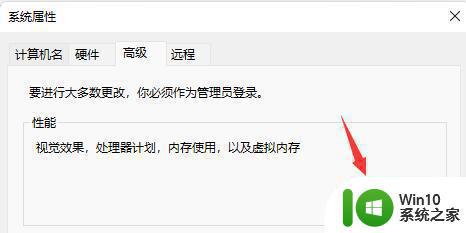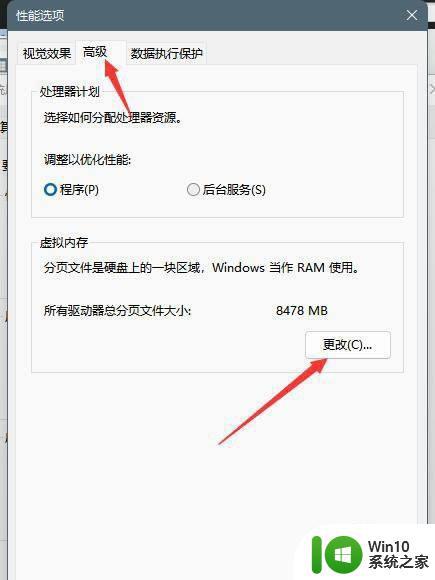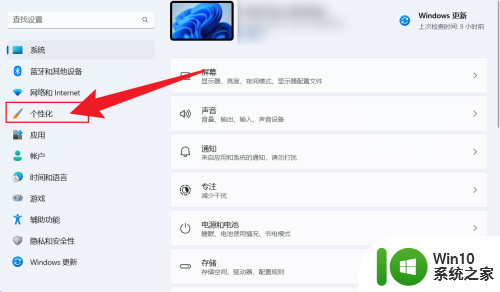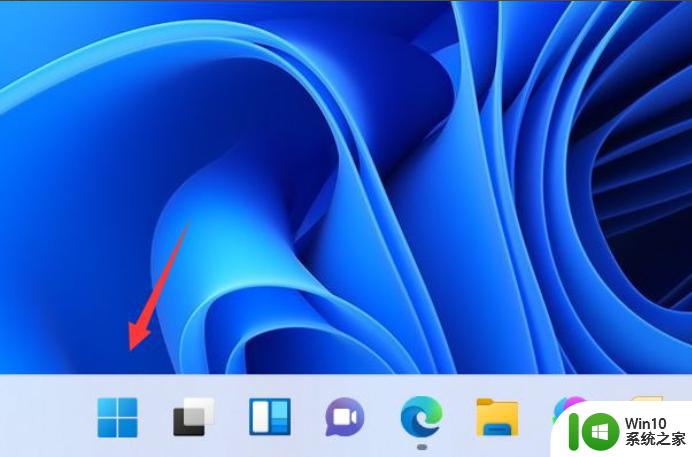win11如何创建电脑虚拟磁盘 win11创建虚拟磁盘的详细步骤
win11如何创建电脑虚拟磁盘,在现代科技时代,虚拟磁盘的概念已经成为了电脑操作中不可或缺的一部分,而随着Windows 11的发布,创建电脑虚拟磁盘变得更加简单而便捷。通过详细的步骤,我们可以轻松地在Windows 11操作系统上创建自己的虚拟磁盘。接下来我们将一起探索如何在Win11上创建虚拟磁盘的详细步骤,为我们的电脑操作带来更多的便利和灵活性。
具体操作如下:
1、右键点击【此电脑】,在打开的菜单项中,选择【管理】。
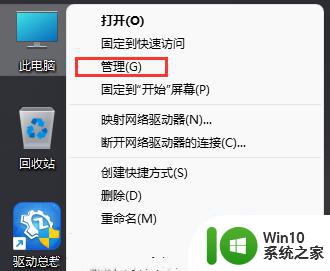
2、计算机管理窗口中,先点击存储下的【磁盘管理】,再点击顶部工具栏【操作】,在打开的下拉菜单项中,选择【创建 VHD】。
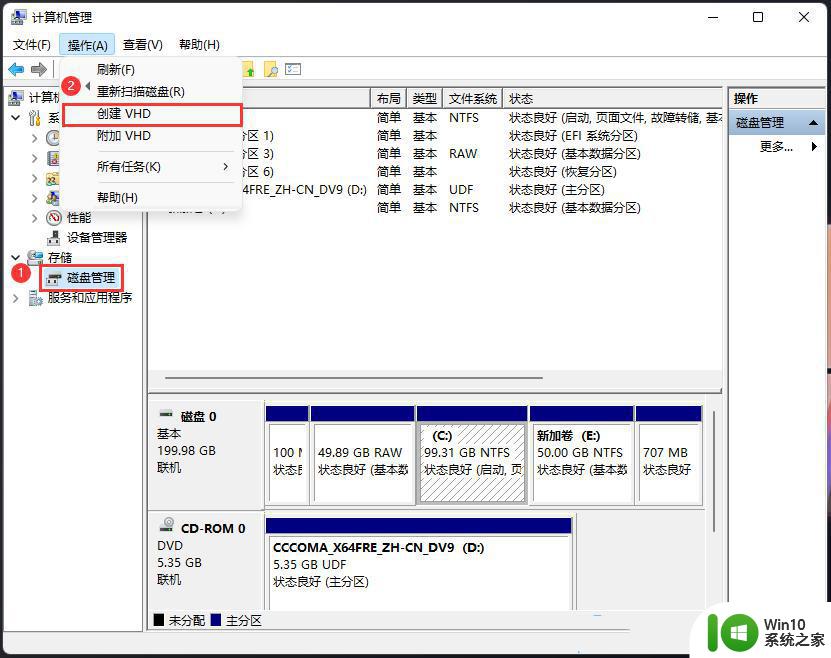
3、创建和附加虚拟硬盘窗口中,对【位置/虚拟硬盘大小/虚拟硬盘类型】参数进行设置。
虚拟硬盘格式设置项
1).vhd 格式的虚拟硬盘对Windows操作系统版本的兼容性更好。
2).vhdx格式的虚拟硬盘的容量上限更高,具有电源故障弹性,且性能更好。
虚拟硬盘类型设置项
1)如果新建的虚拟硬盘是.vhd格式的,建议选择固定大小选项。
2)如果新建的虚拟硬盘是.vhdx格式的,建议选择动态扩展选项。
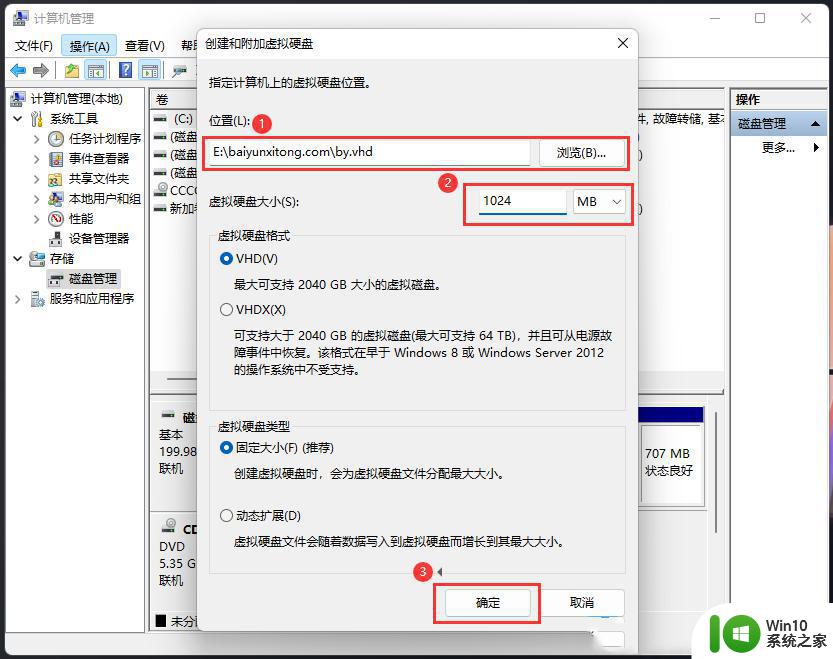
注意:虚拟硬盘类型,截图中选择的动态扩展可以减少第一次创建虚拟硬盘时耗费的时间。而虚拟硬盘格式可按自己的需求选用,两者都可以使用。另外,容量设定好后无法再扩充请按需要设定,且设定多少容量将占用多少磁盘空间,容量越大后续加密时间越长。
4、创建完成后,右键点击刚创建的虚拟磁盘,在打开的菜单项中,选择【初始化磁盘】。
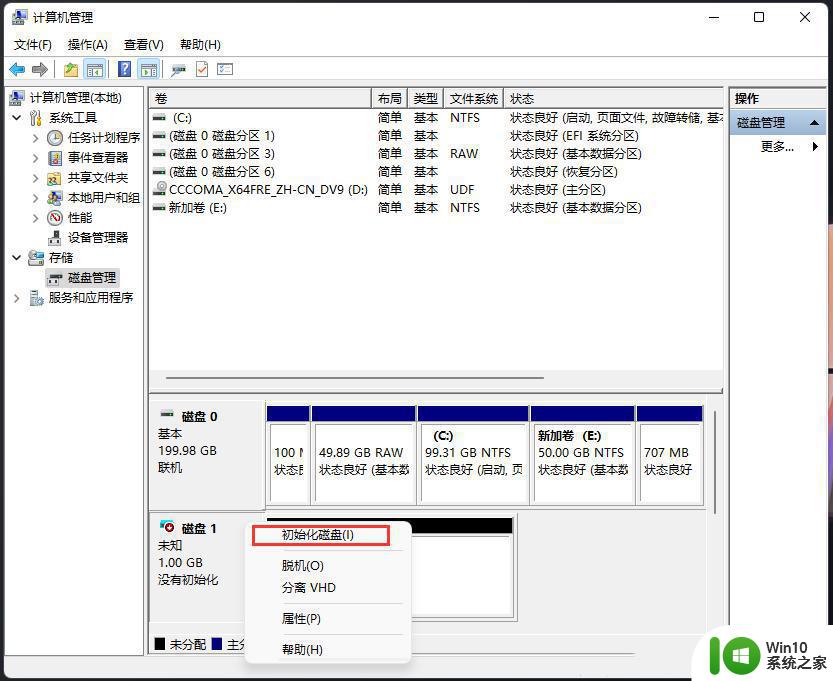
5、初始化磁盘窗口,参数可以直接默认,然后点击【确定】即可。
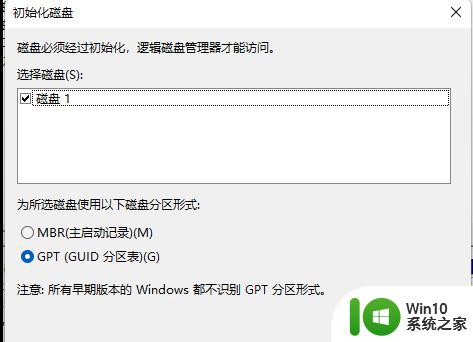
6、再次右键未分配的虚拟磁盘,在打开的菜单项中,选择【新建简单卷】,然后根据新建简单卷向导,一步步操作即可。
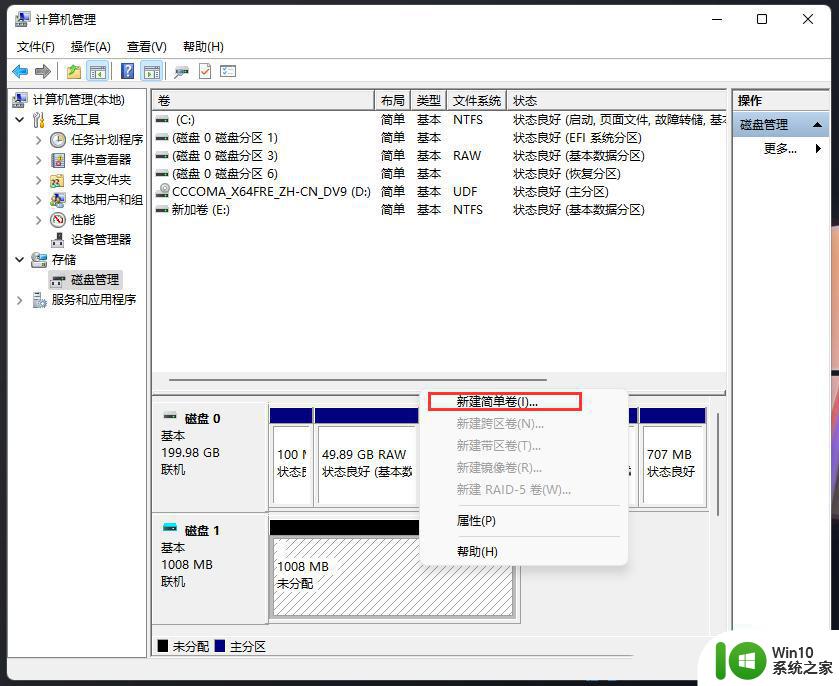
以上是Win11创建电脑虚拟磁盘的全部内容,需要的用户可以按照小编的步骤进行操作,希望对大家有所帮助。