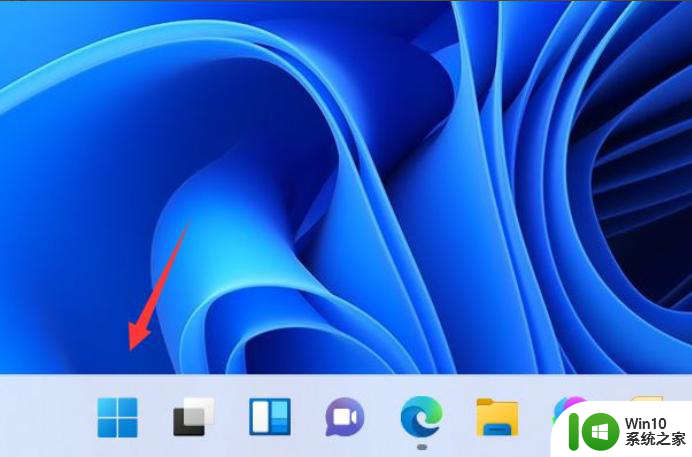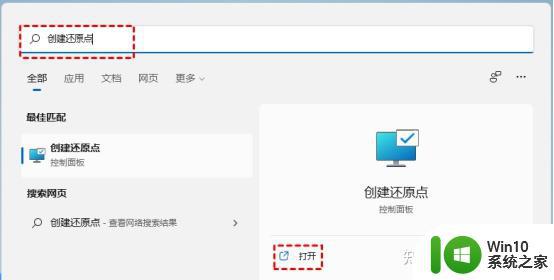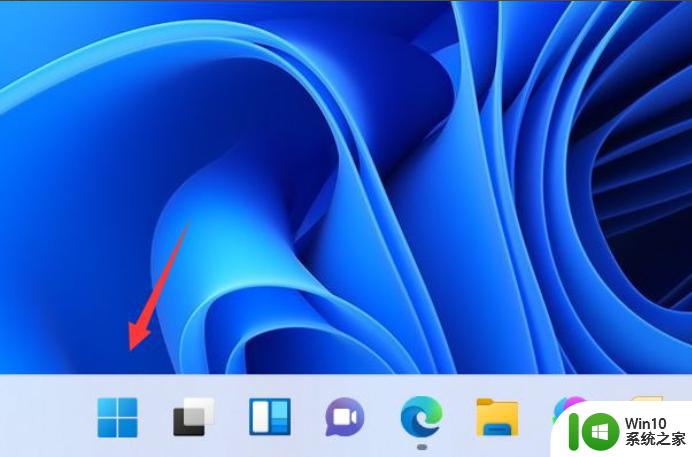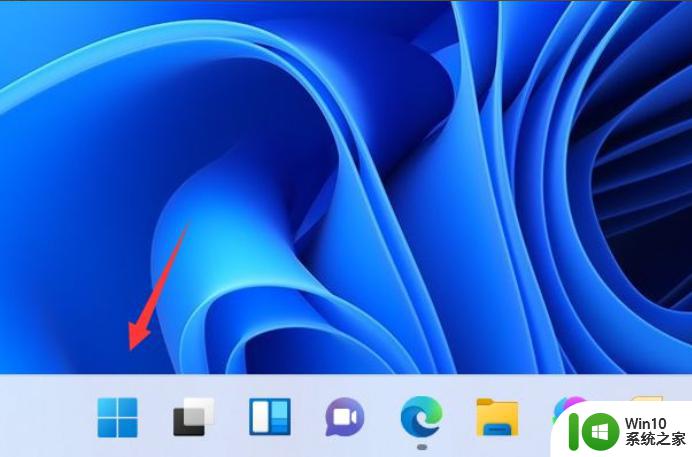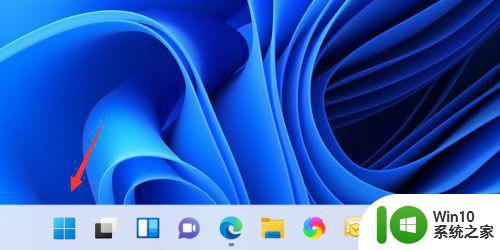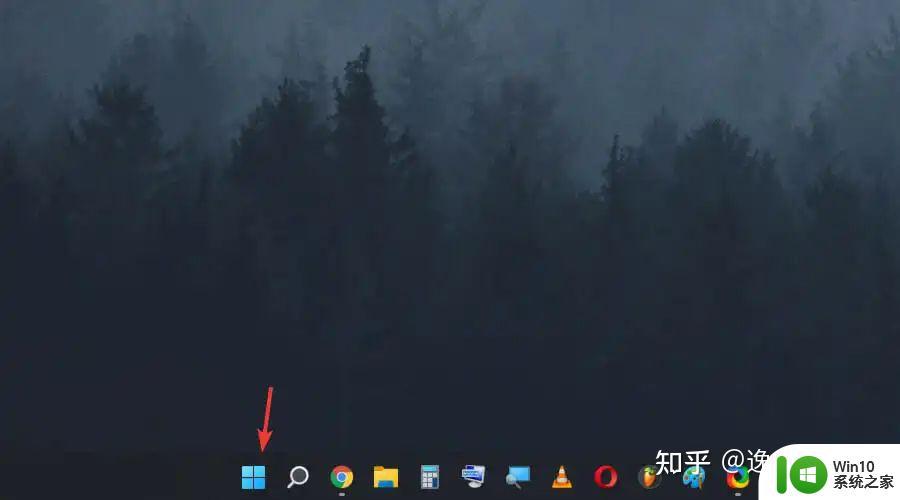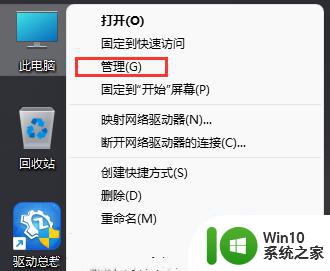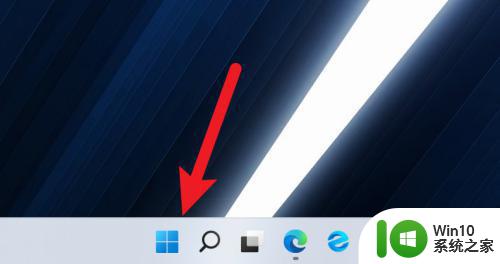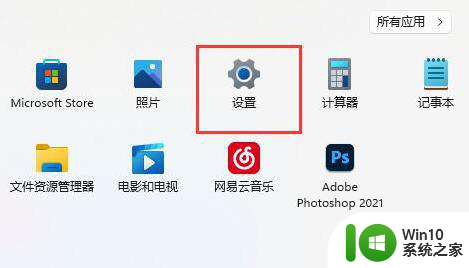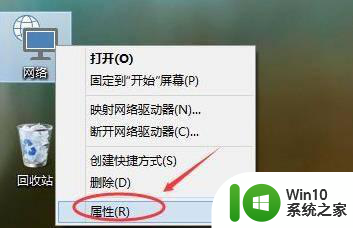win11系统创建还原点如何操作 win11创建还原点的步骤
更新时间:2023-04-08 11:38:34作者:xiaoliu
电脑使用过程中,都是无法避免遇到各种问题,所以为了以防万一,我们可以在电脑正常的时候创建还原点方便进行还原,但是有许多win11系统新手用户不知道创建还原点如何操作,为此本文给大家带来win11系统创建还原点如何操作吧。
具体步骤如下:
1、桌面打击开始按钮。
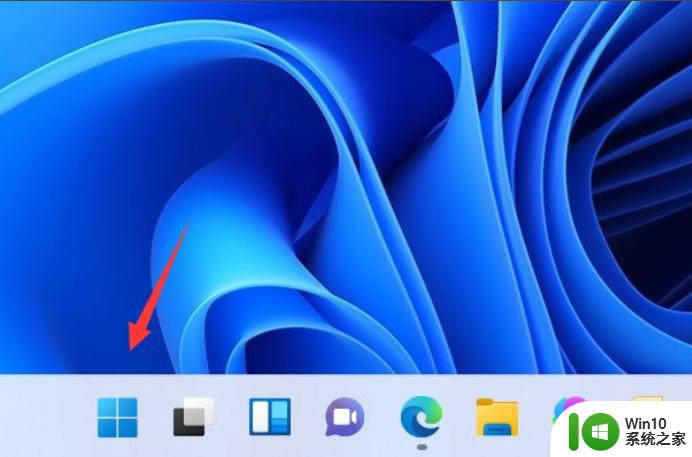
2、点击设置进入。
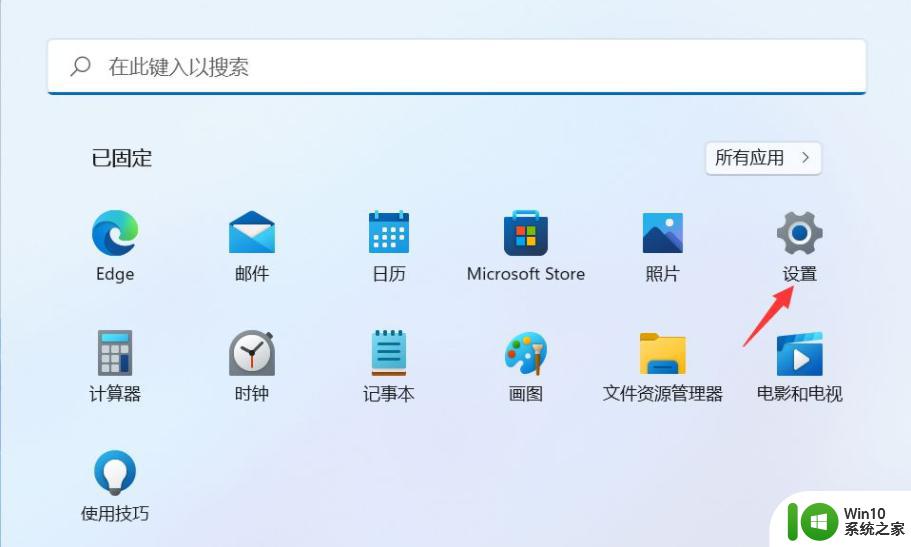
3、选择系统右侧的高级系统设置进入。
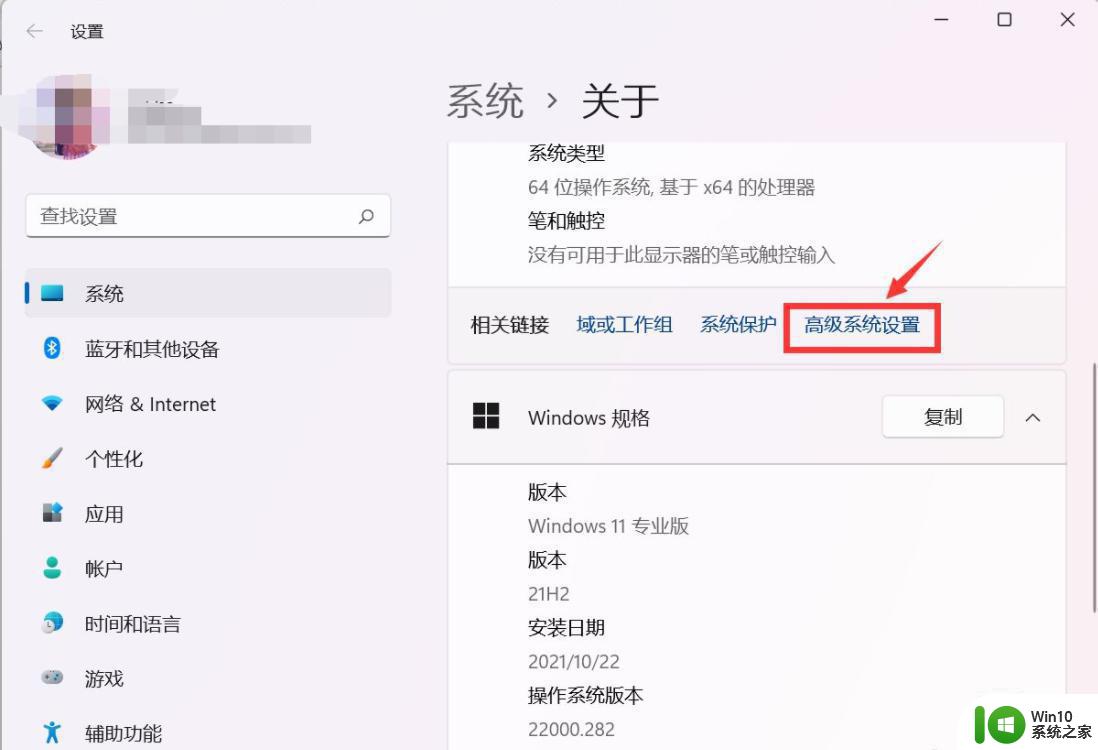
4、点击系统保护选项卡。
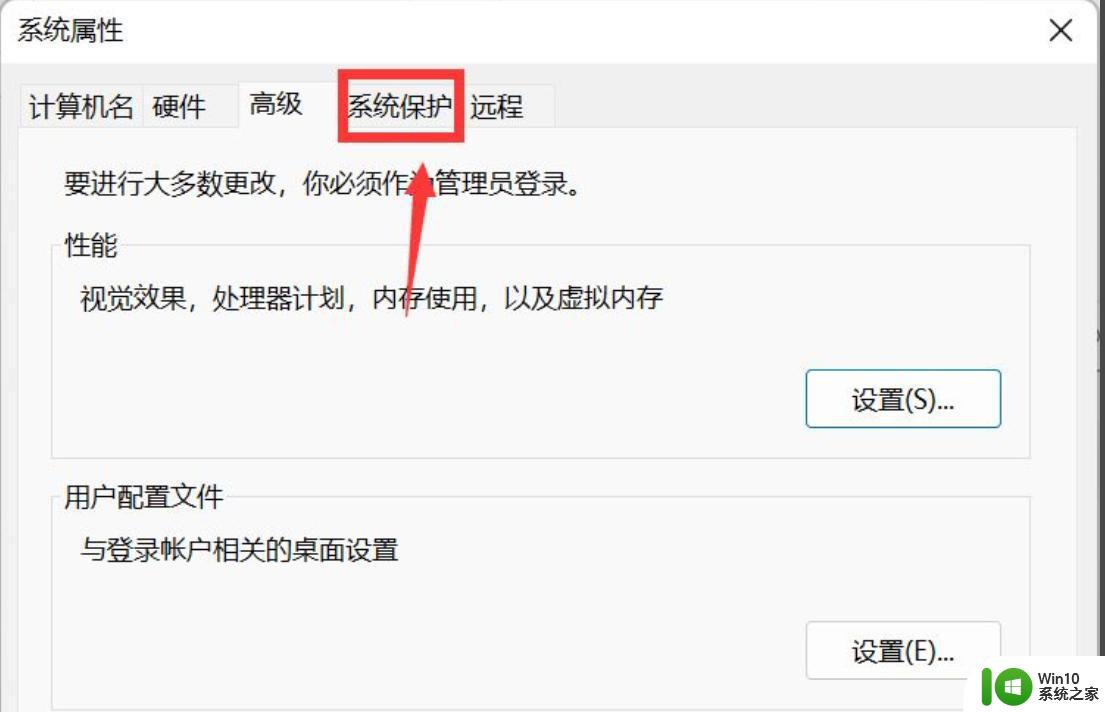
5、点击下面的创建按钮。
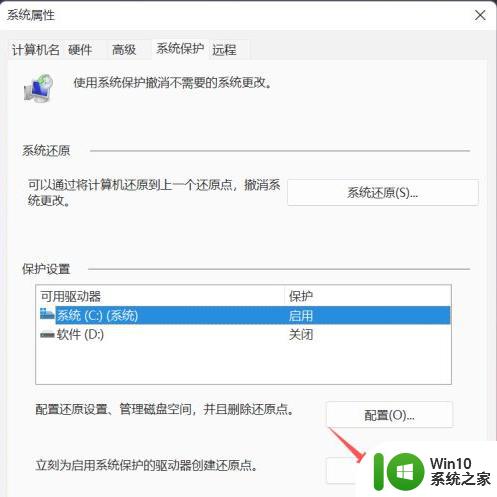
6、输入创建还原点的名称,点击创建按钮。
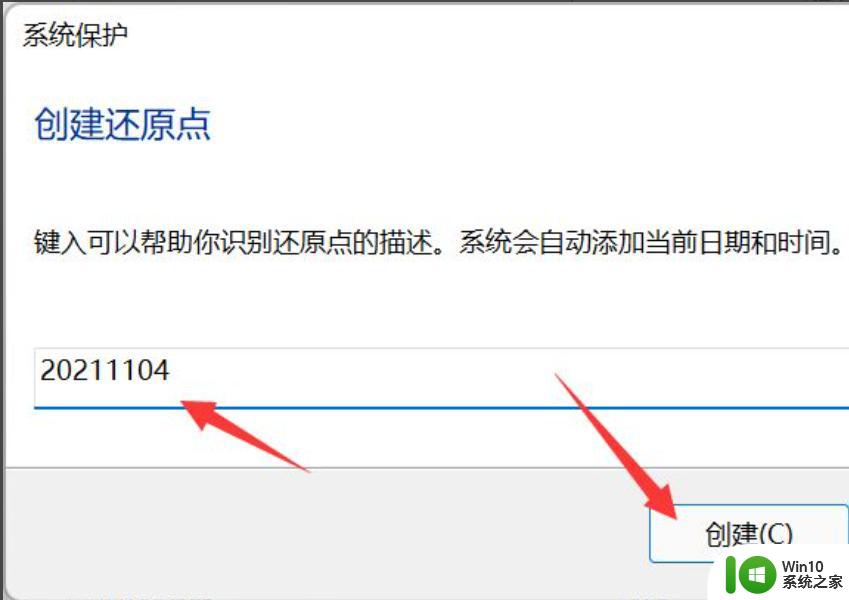
7、系统自动以当前节点创建一个可恢复的还原点。
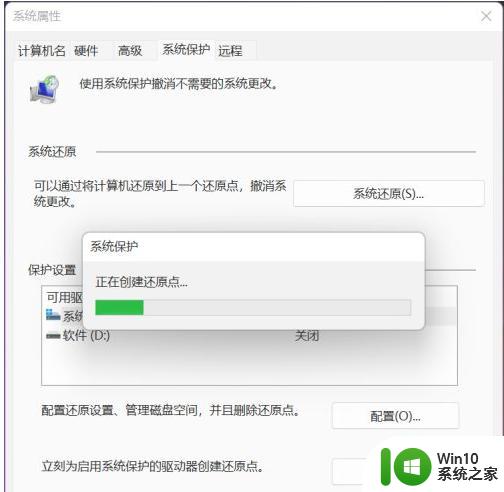
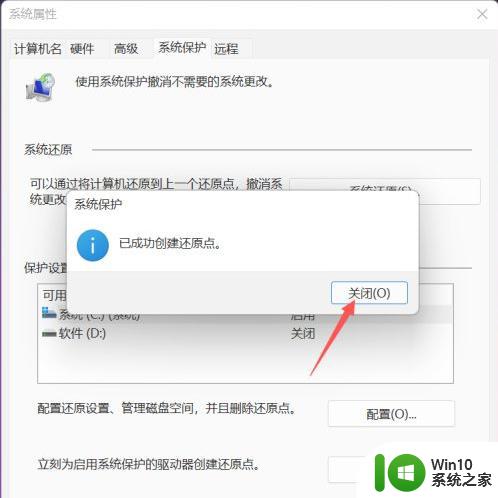
以上就是win11创建还原点的全部内容,有遇到这种情况的用户可以按照小编的方法来进行解决,希望能够帮助到大家。