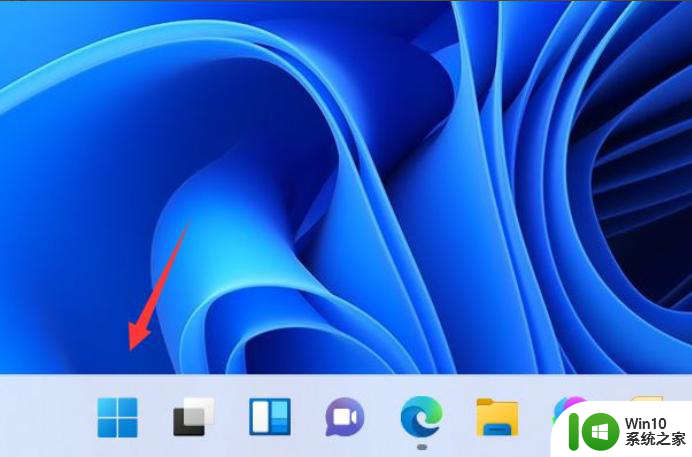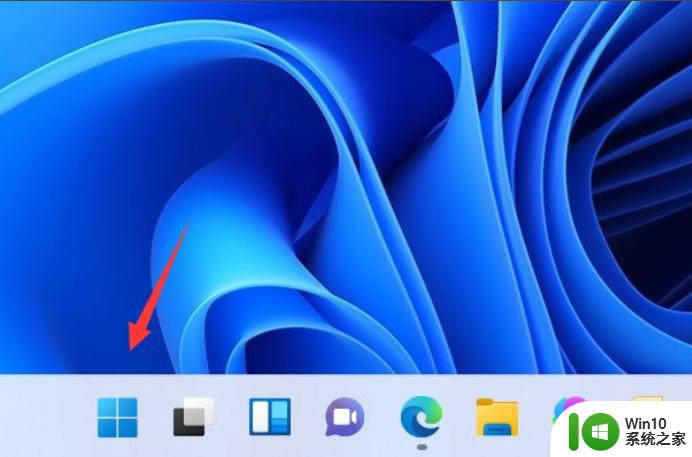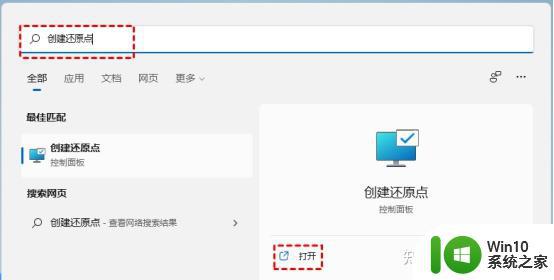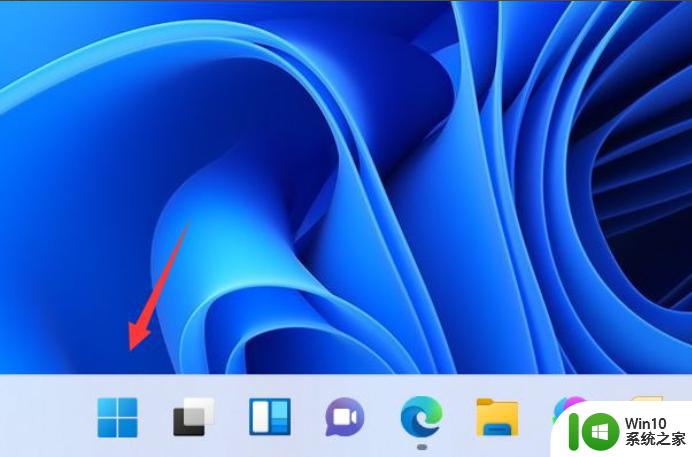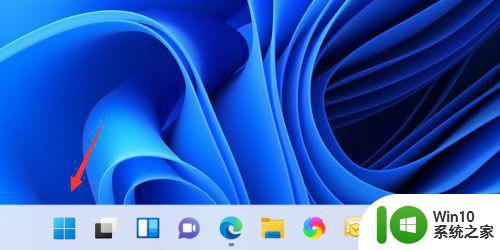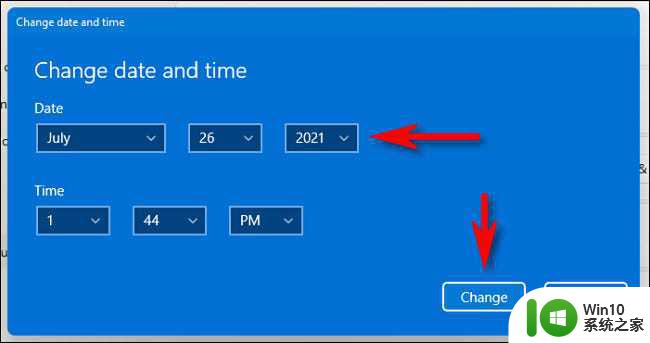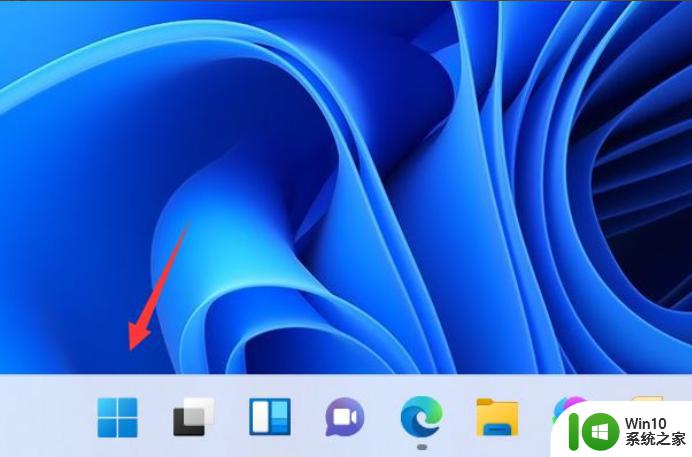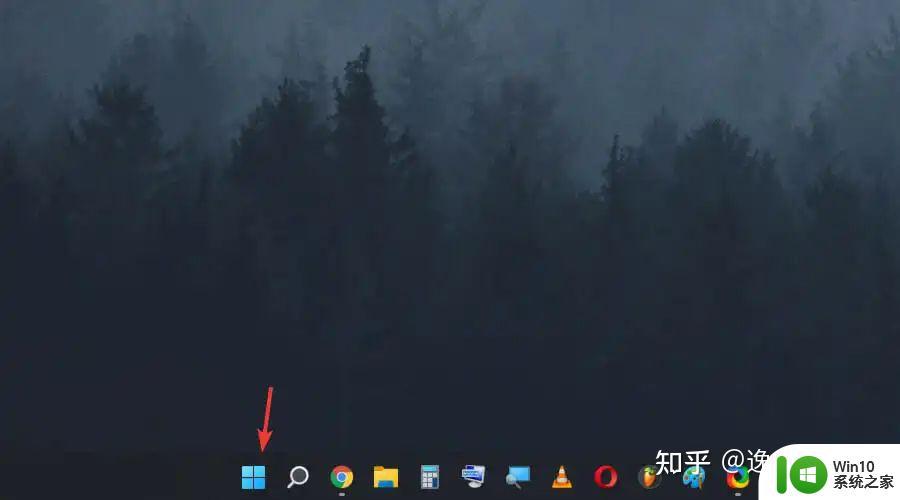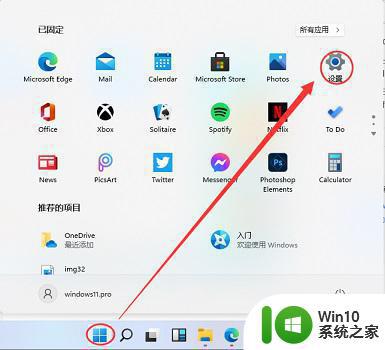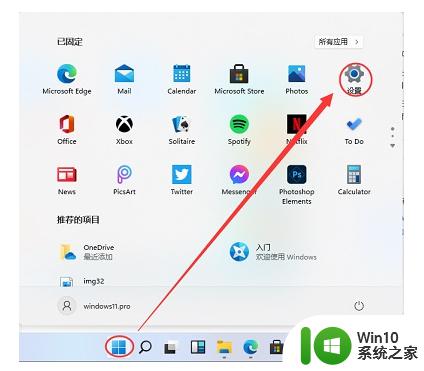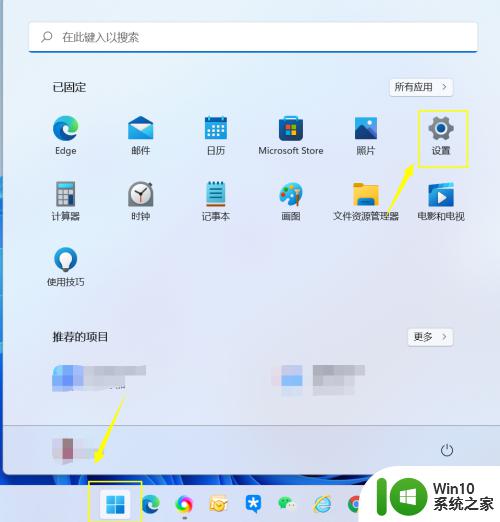win11还原点在哪里 win11如何创建还原点
更新时间:2023-09-09 15:16:09作者:yang
win11还原点在哪里,随着Windows 11的发布,许多用户对于系统还原点的位置与创建方法产生了疑问,我们来一起探讨一下吧。在Windows 11中,系统还原点的位置与之前的版本有所不同。以往我们可以在“控制面板”的“系统与安全”选项中找到“系统保护”,然后通过设置来创建还原点。在Windows 11中,微软对于系统还原点的操作进行了一些调整。究竟在Windows 11中的系统还原点在哪里?又该如何创建呢?接下来我们将一一解答这些问题。
具体方法如下:
1、桌面打击开始按钮。
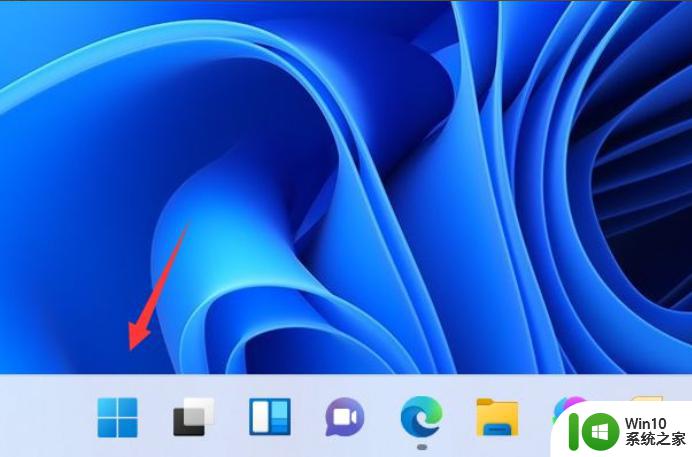
2、点击设置进入。
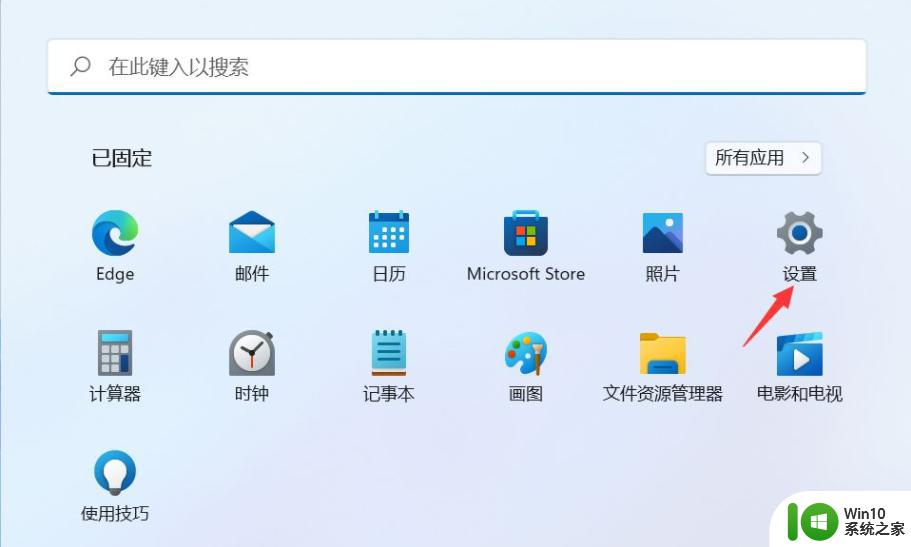
3、选择系统右侧的高级系统设置进入。
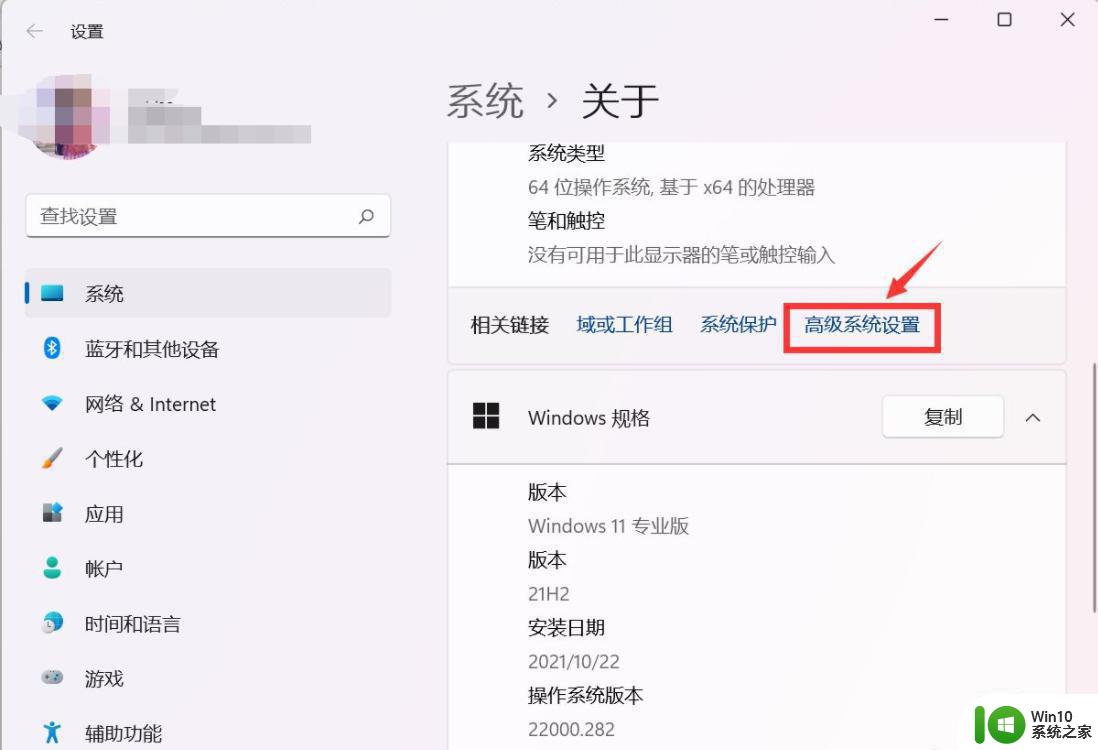
4、点击系统保护选项卡。
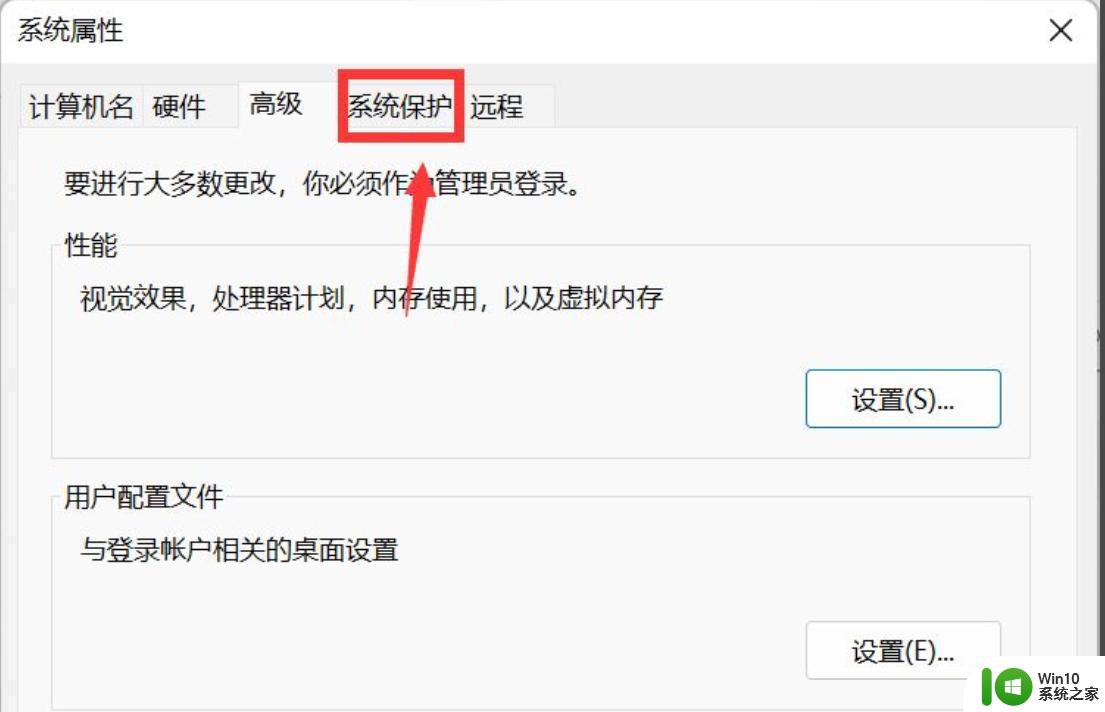
5、点击下面的创建按钮。
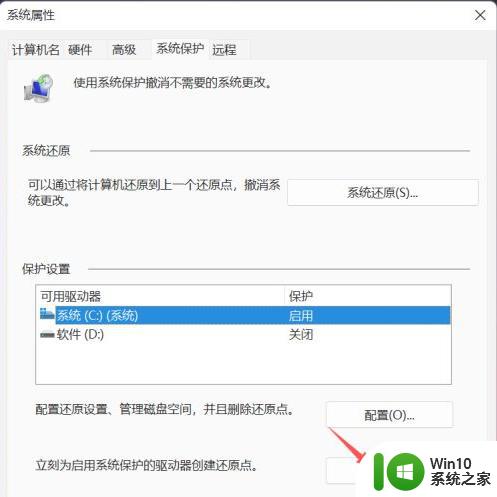
6、输入创建还原点的名称,点击创建按钮。
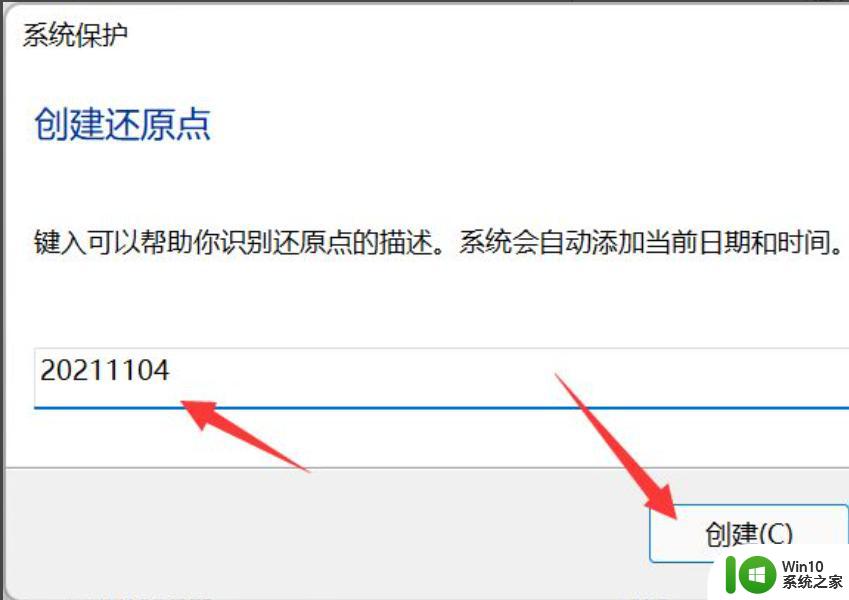
7、系统自动以当前节点创建一个可恢复的还原点。
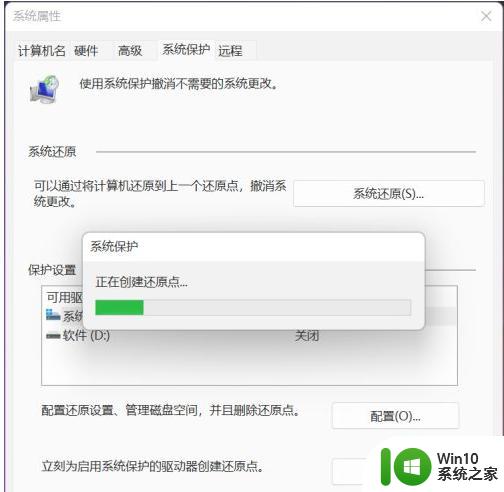
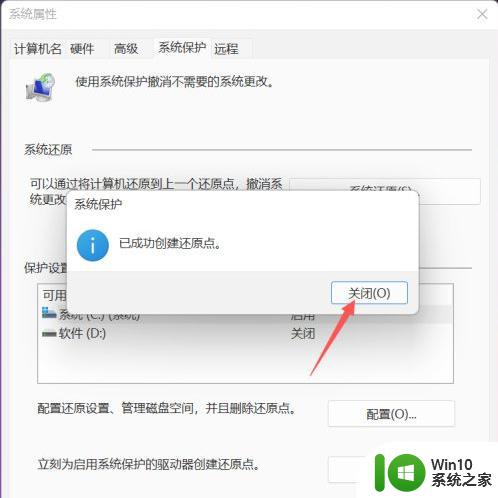
以上是win11还原点位置的全部内容,如遇到此类问题,建议根据小编提供的方法解决,希望这些内容对大家有所帮助。