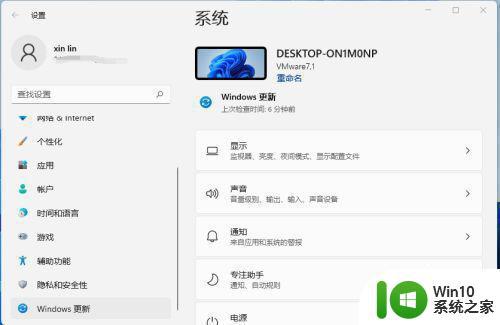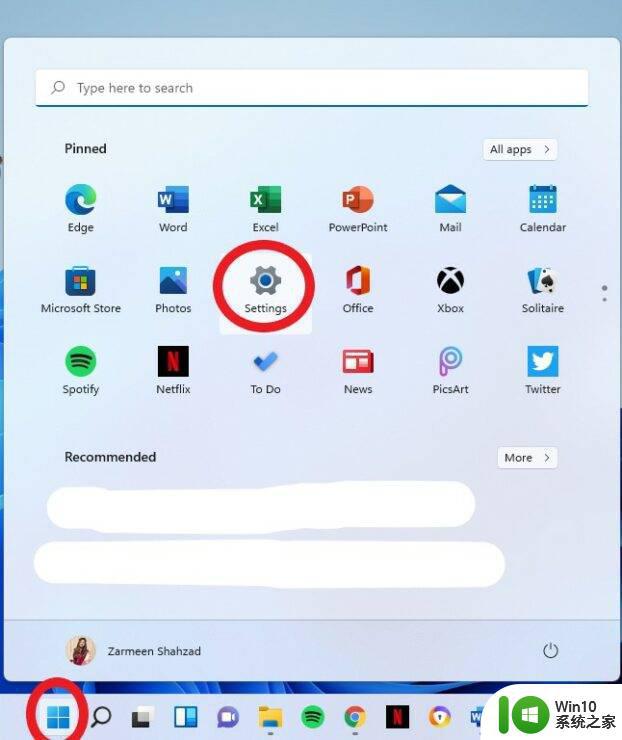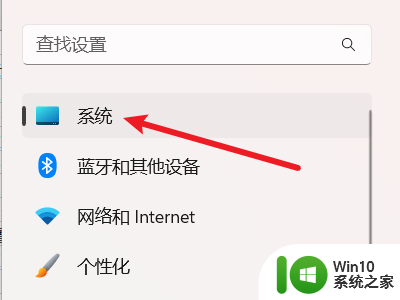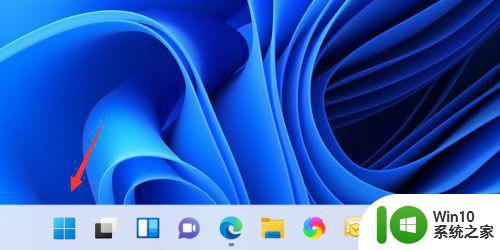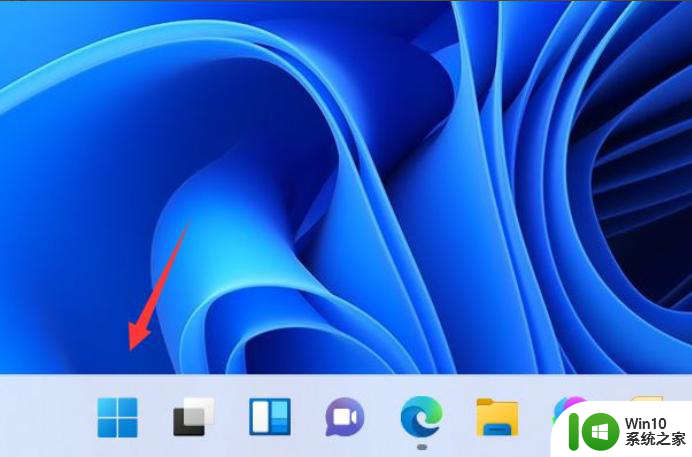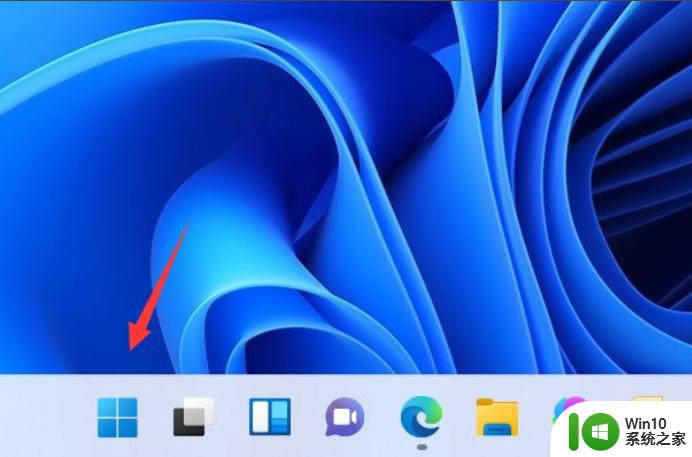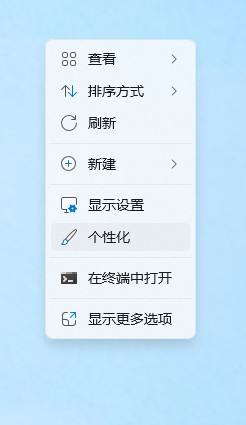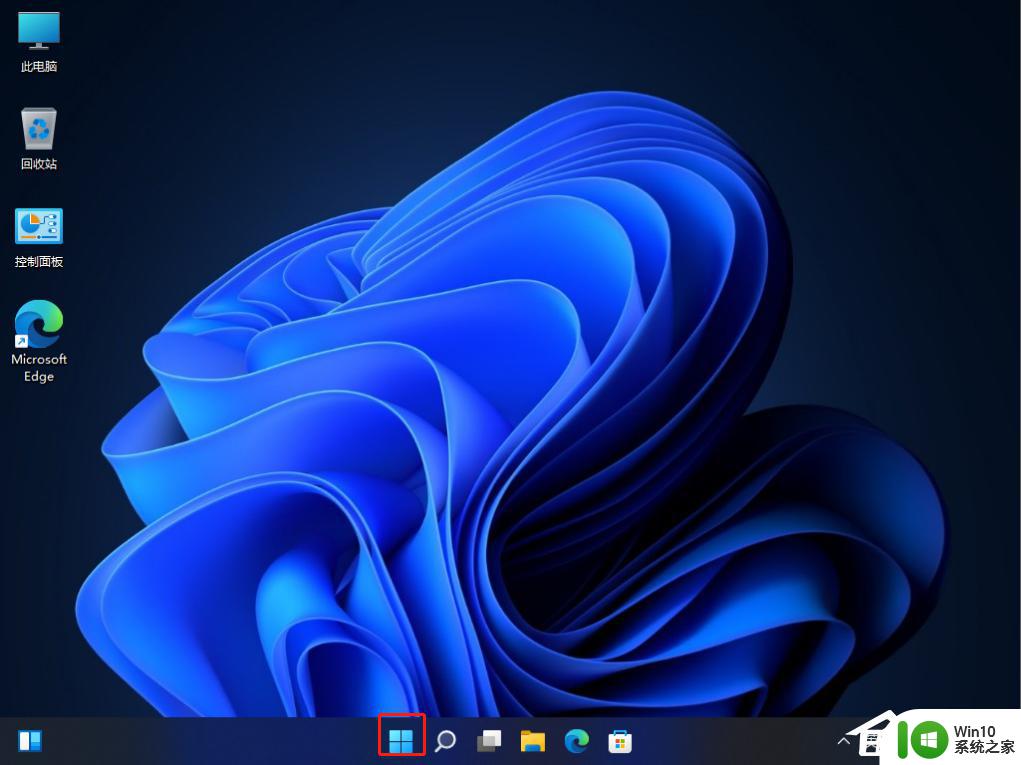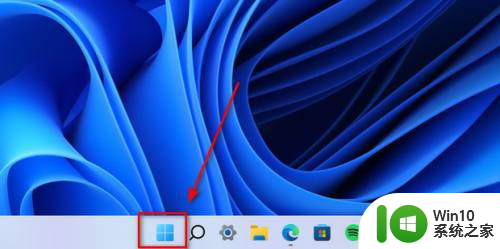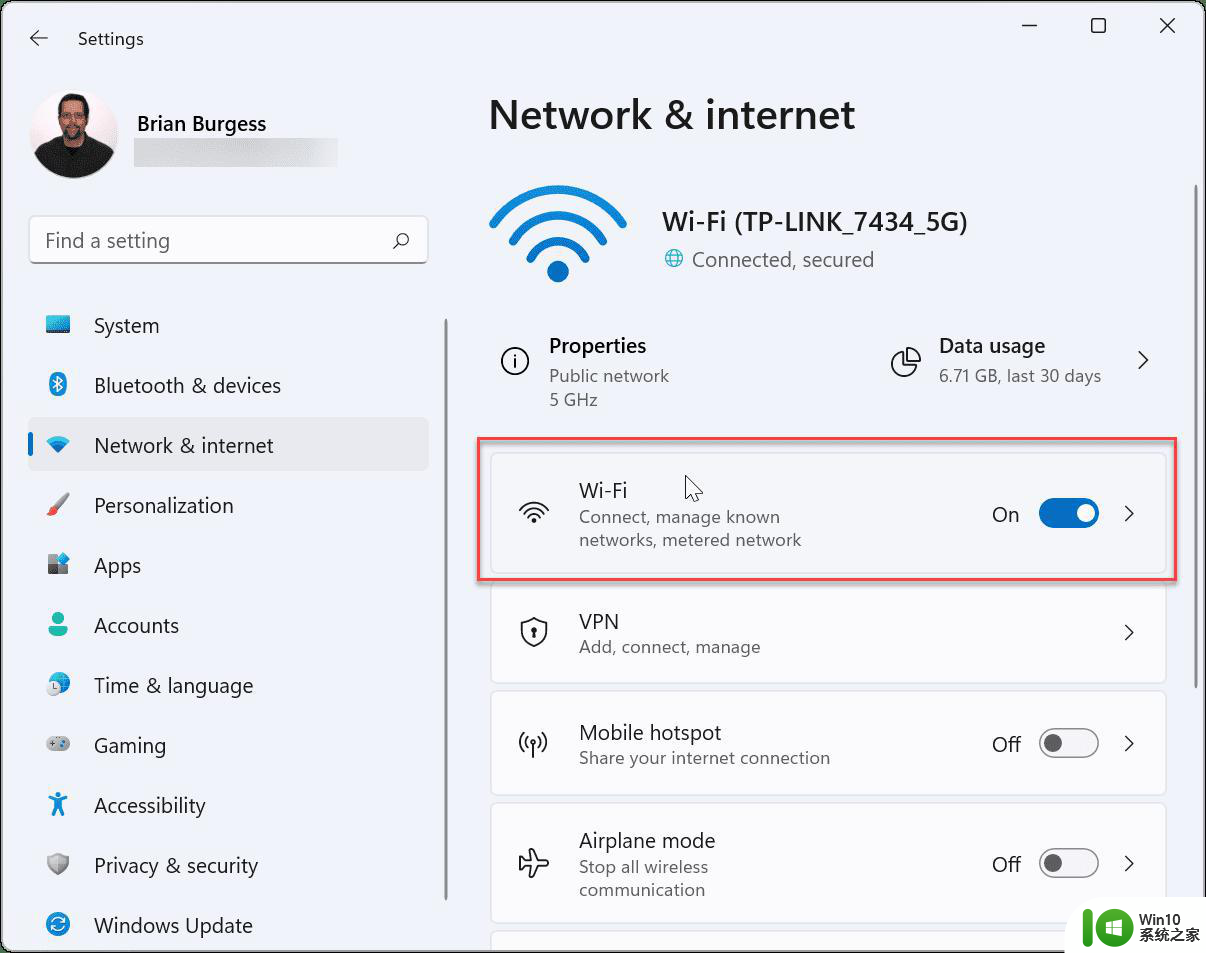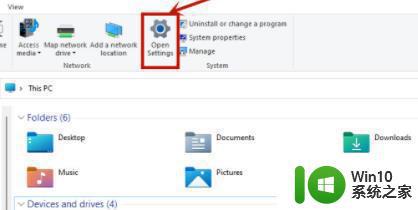如何设置win11还原点 win11恢复系统设置教程
更新时间:2023-06-07 11:44:38作者:xiaoliu
如何设置win11还原点,Win11是微软推出的最新系统版本,许多用户对于如何设置Win11还原点以及如何使用Win11恢复系统设置存在困惑,其实设置Win11还原点和恢复系统设置并不难,下面我们就来了解一下具体的操作步骤。
具体步骤如下:
1、桌面打击开始按钮。
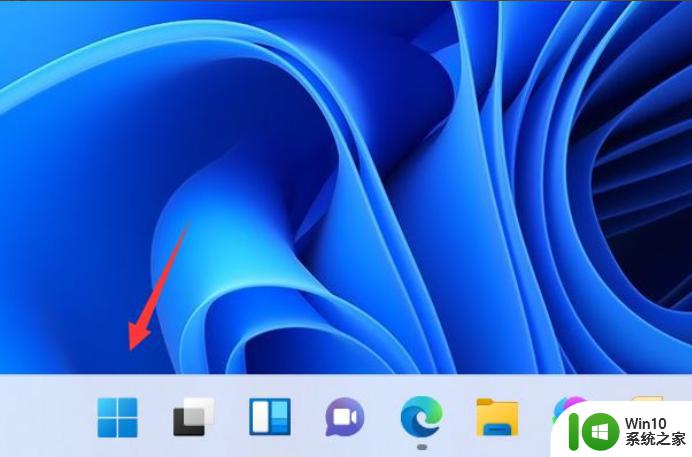
2、点击设置进入。
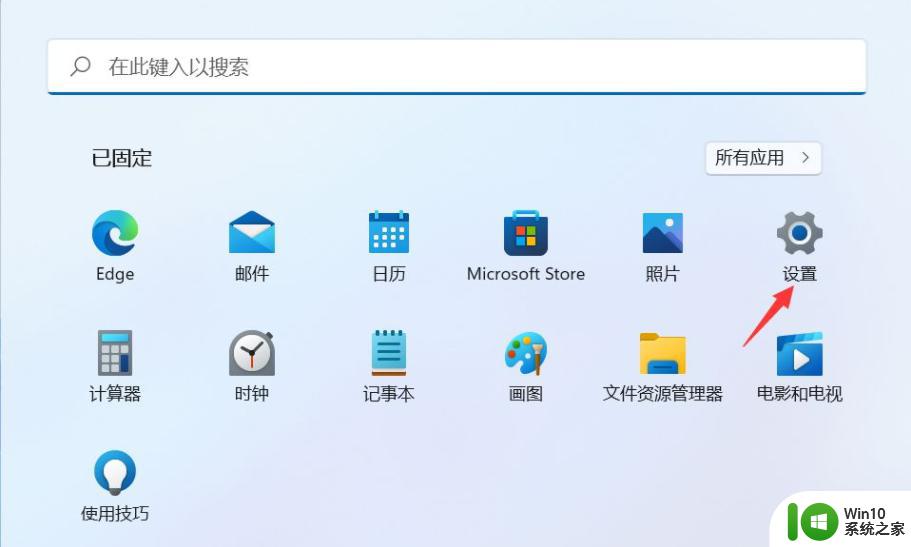
3、选择系统右侧的高级系统设置进入。
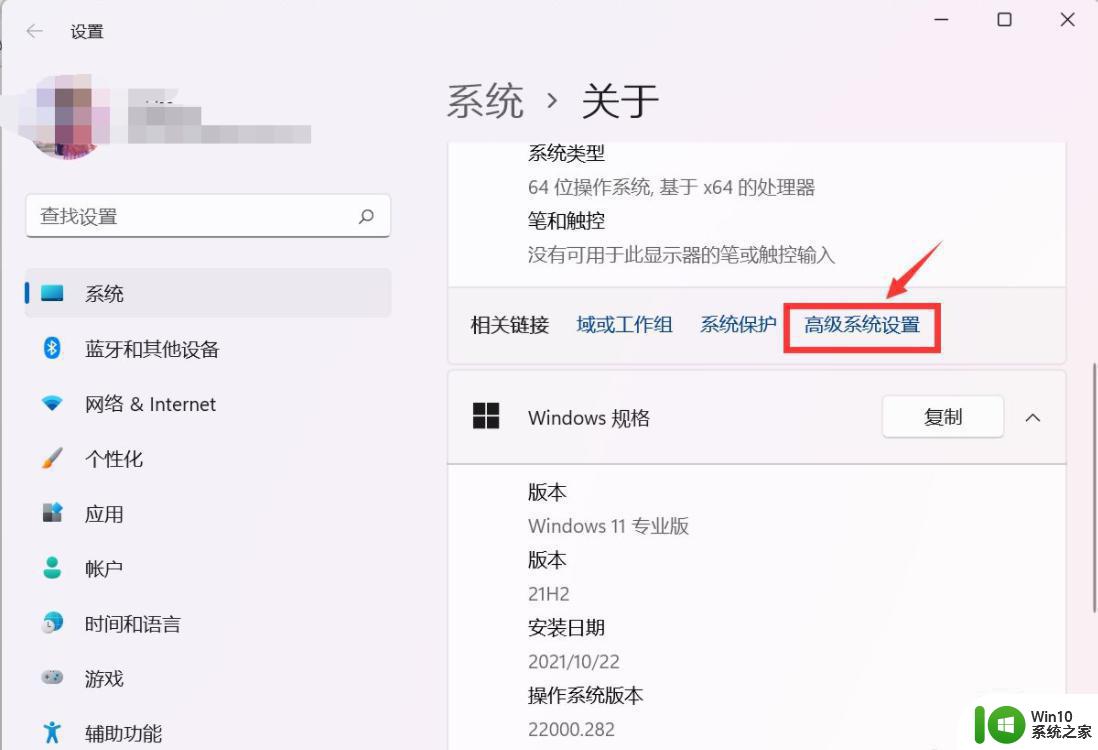
4、点击系统保护选项卡。
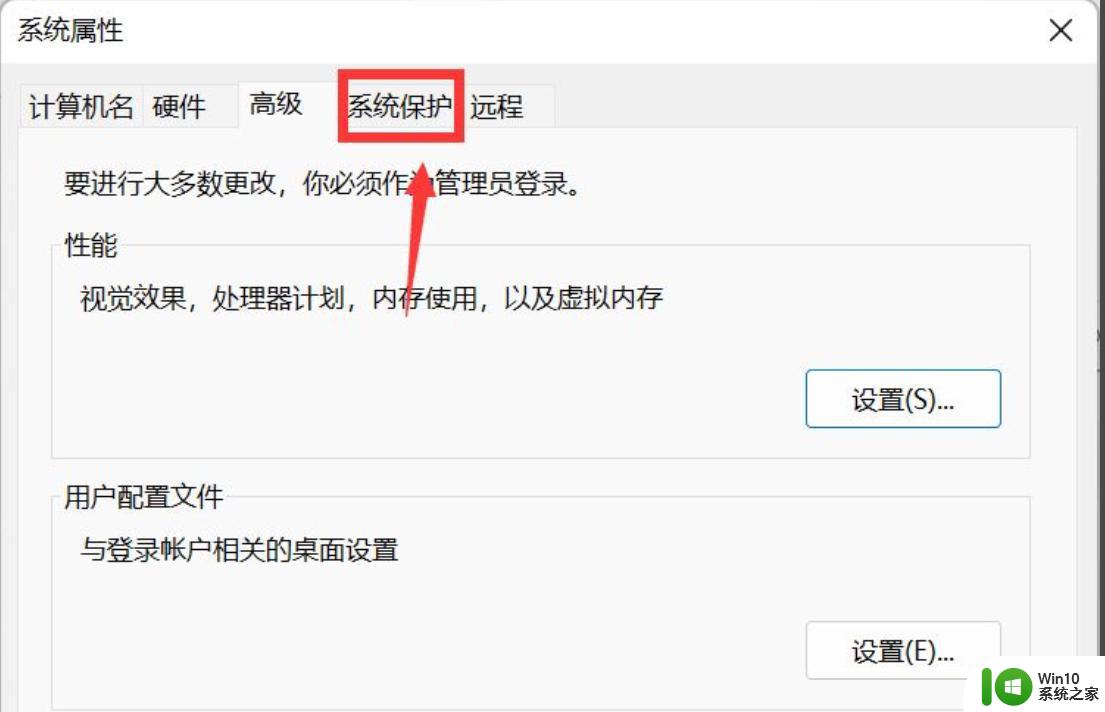
5、点击下面的创建按钮。
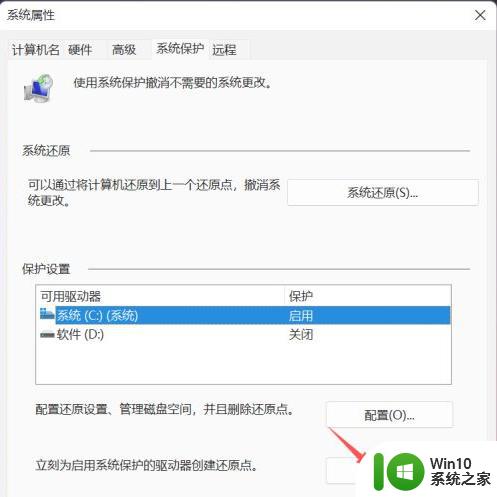
6、输入创建还原点的名称,点击创建按钮。
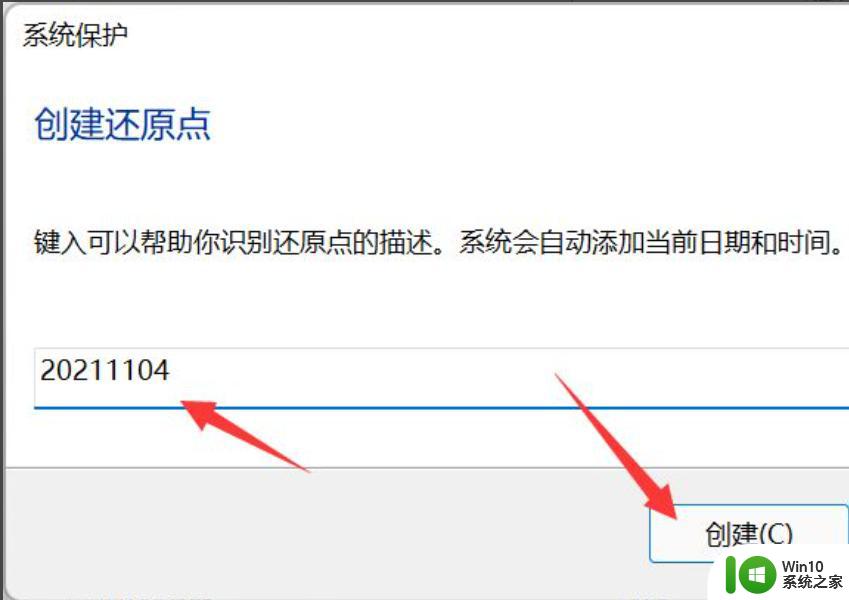
7、系统自动以当前节点创建一个可恢复的还原点。
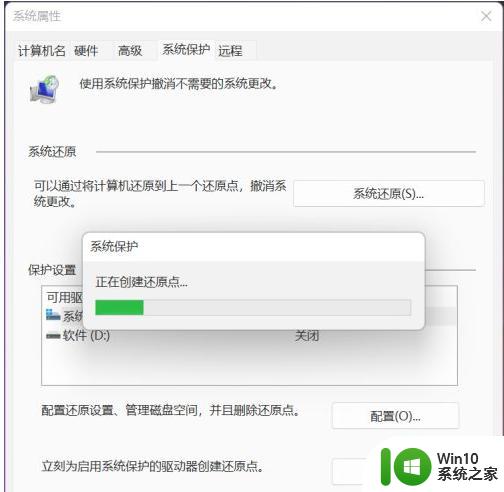
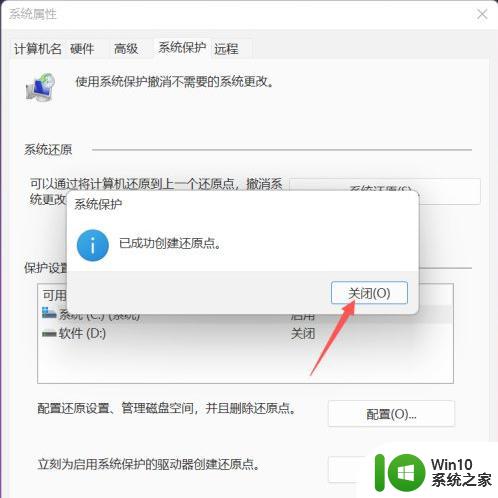
以上是设置Win11还原点的全部内容,如果您遇到此类问题,可以按照本文所述的方法解决,希望本文能对您有所帮助。