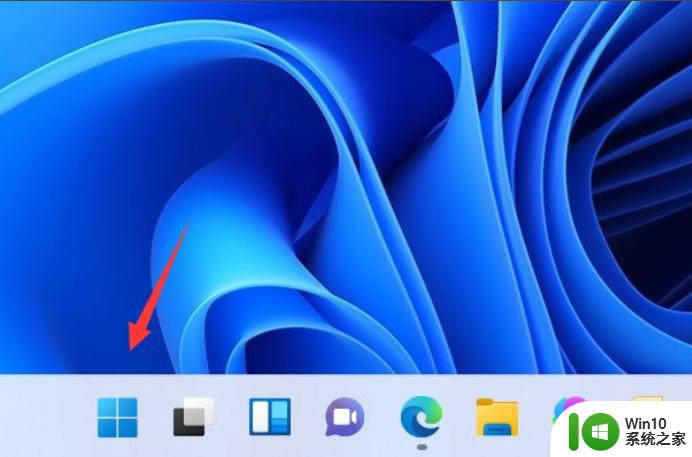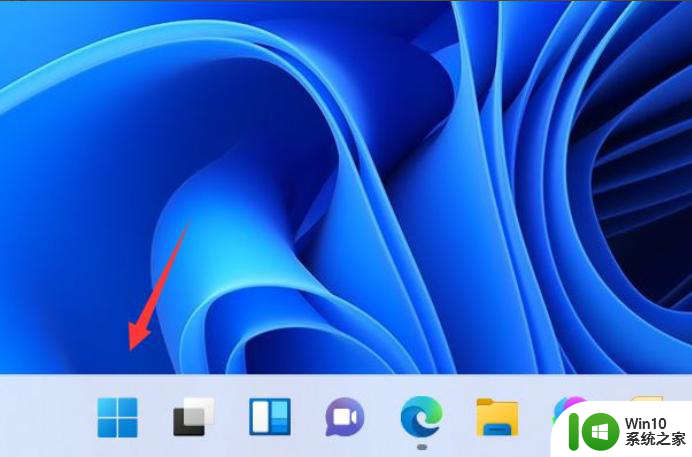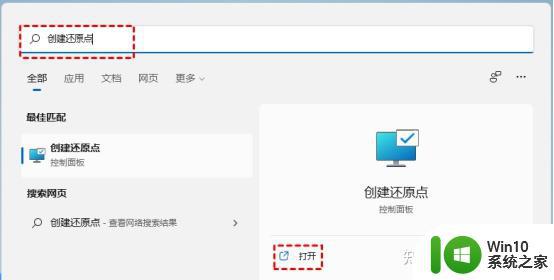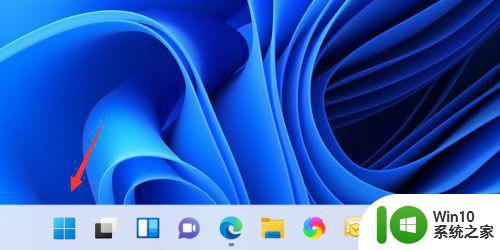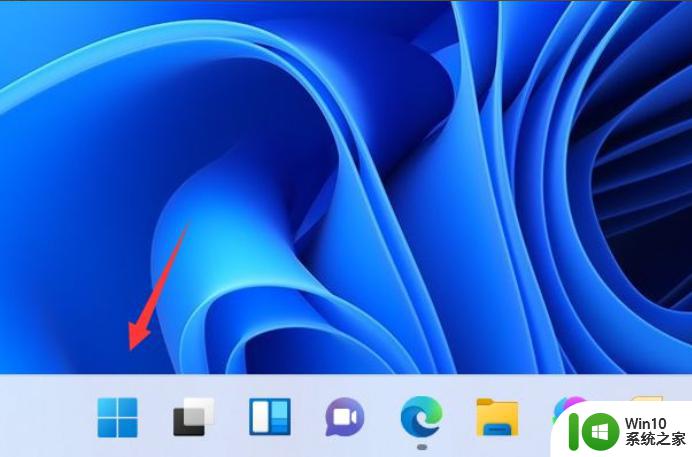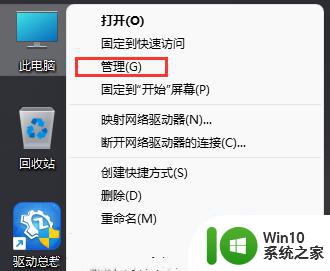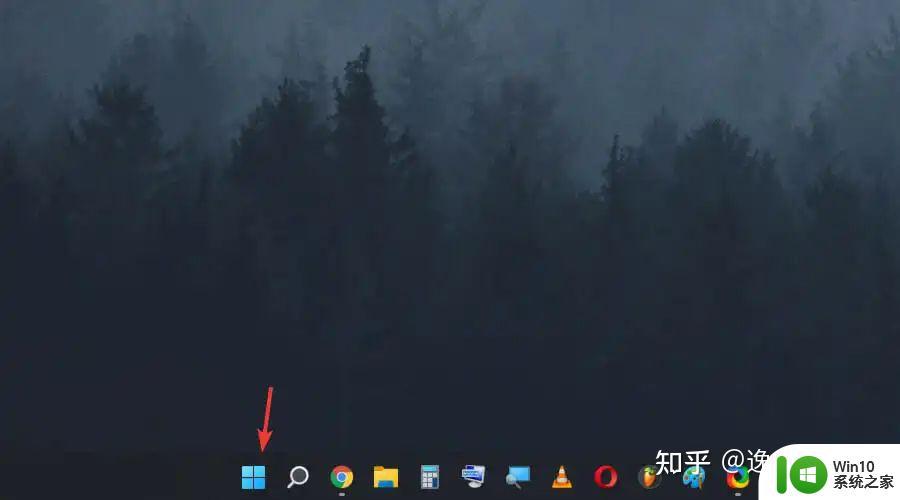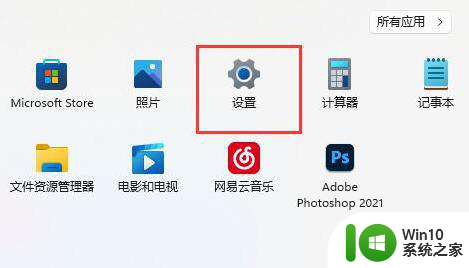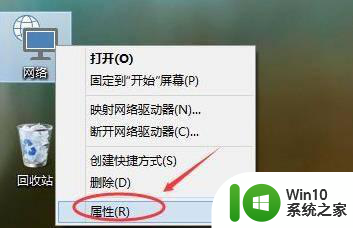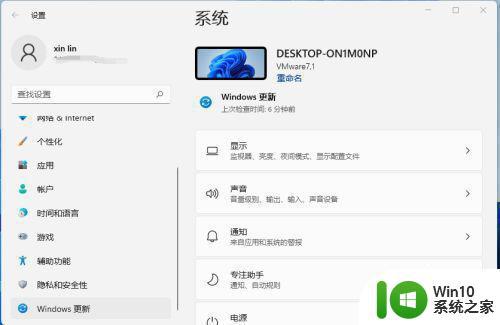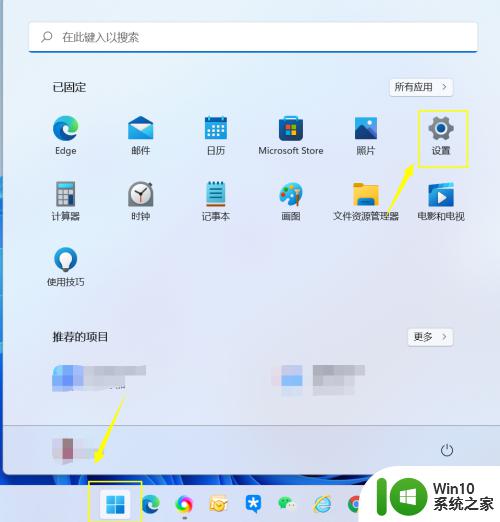win11系统创建还原点的步骤 win11系统创建还原点的方法步骤详解
更新时间:2023-10-23 12:20:42作者:jiang
win11系统创建还原点的步骤,在计算机使用过程中,我们时常会遇到系统崩溃、数据丢失等问题,而创建还原点则成为一种重要的备份措施,而针对最新推出的Win11系统,创建还原点同样是必不可少的一项操作。为了帮助大家更好地掌握Win11系统创建还原点的方法步骤,本文将详细介绍该过程。无论是为了应对系统故障,还是为了恢复误删文件,创建还原点都能帮助我们快速返还到之前的系统状态,确保计算机的正常运行。接下来我们将一步步地了解Win11系统创建还原点的操作步骤。
具体步骤如下:
1、桌面打击开始按钮。
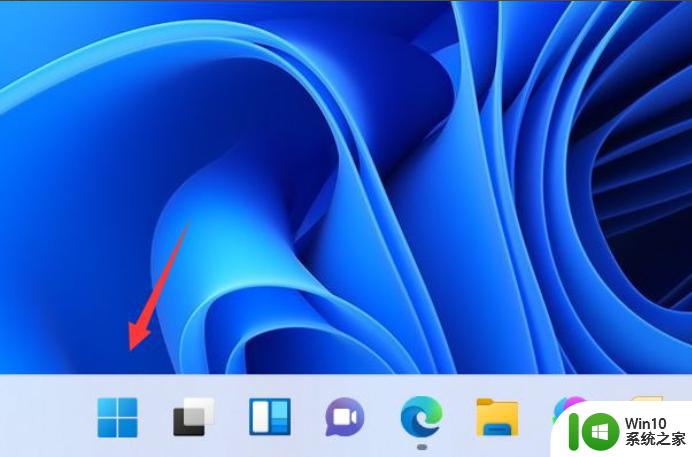
2、点击设置进入。
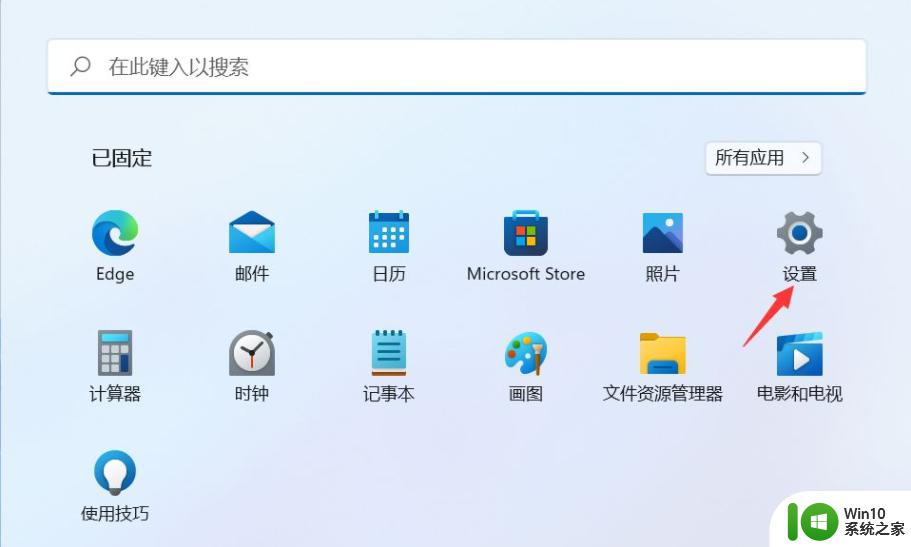
3、选择系统右侧的高级系统设置进入。
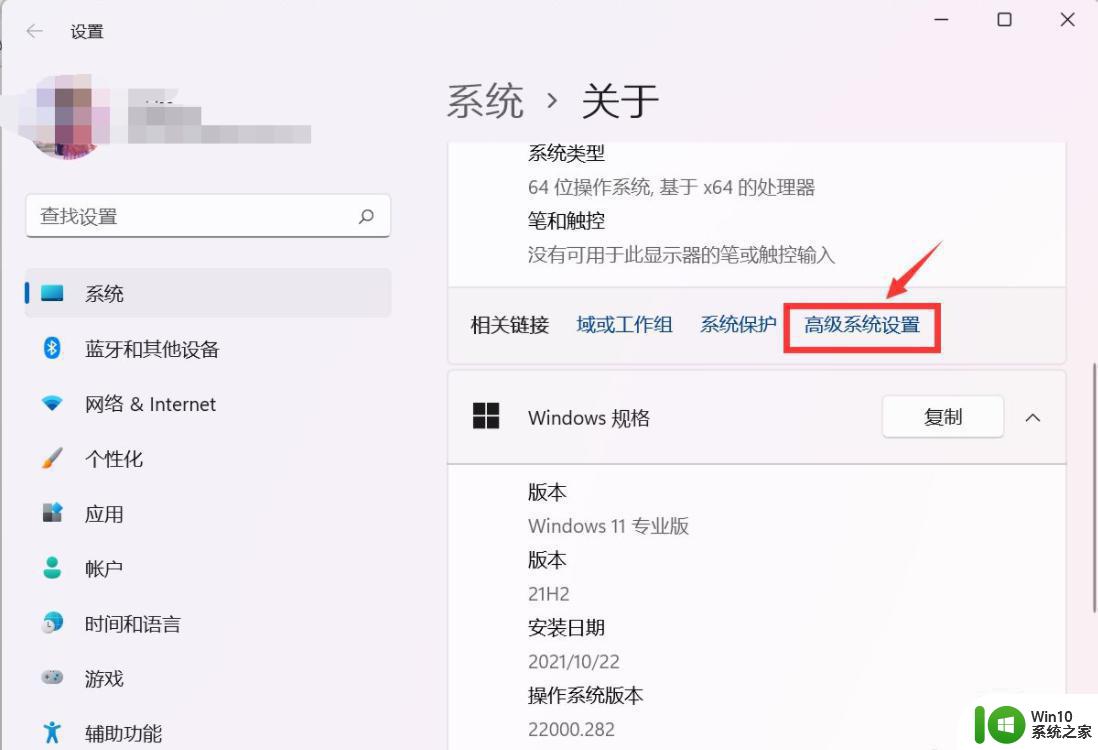
4、点击系统保护选项卡。
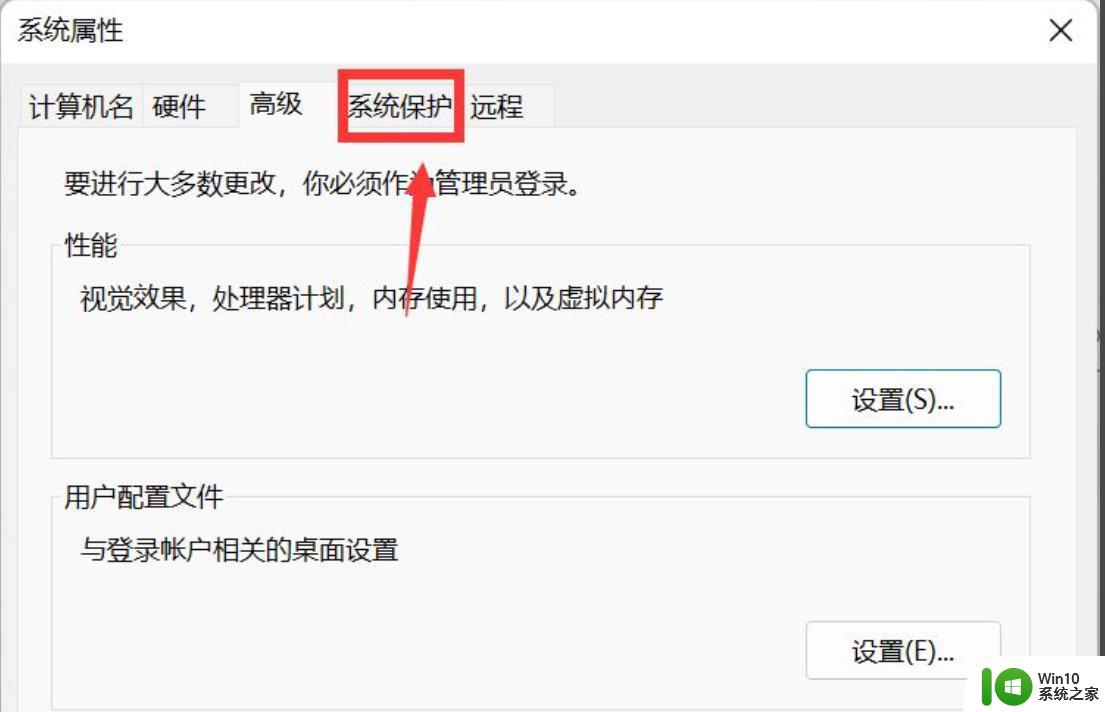
5、点击下面的创建按钮。
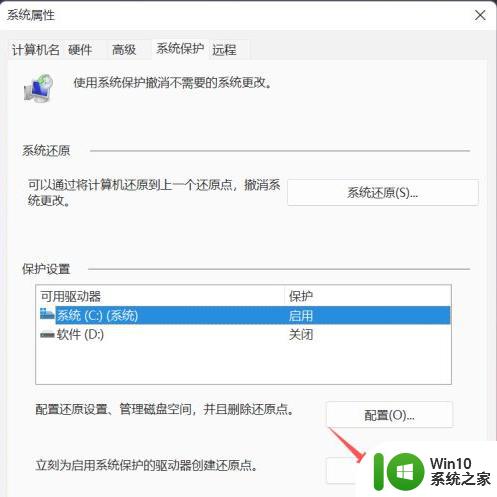
6、输入创建还原点的名称,点击创建按钮。
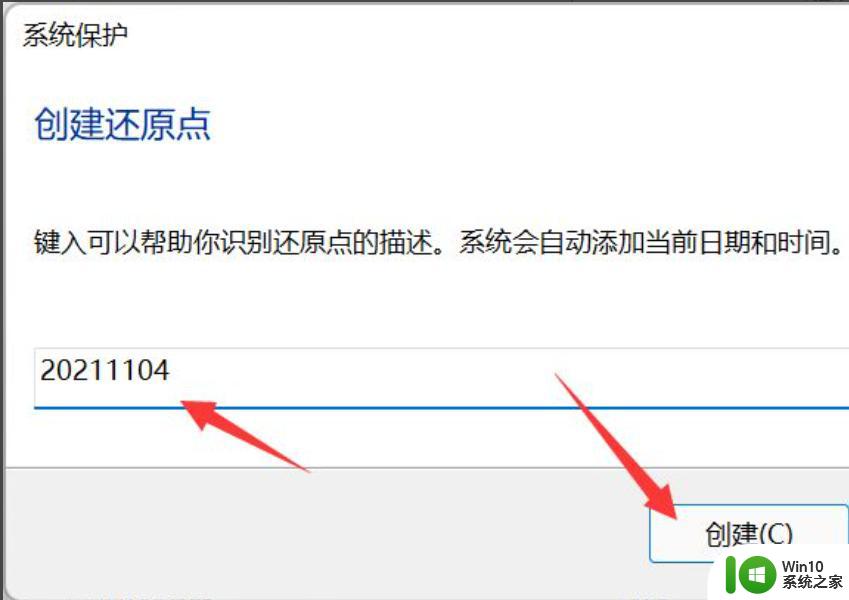
7、系统自动以当前节点创建一个可恢复的还原点。
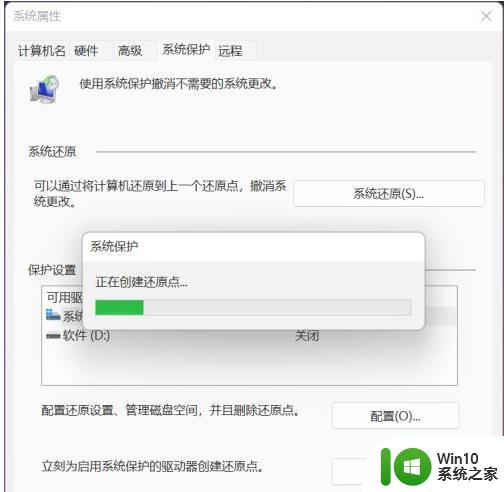
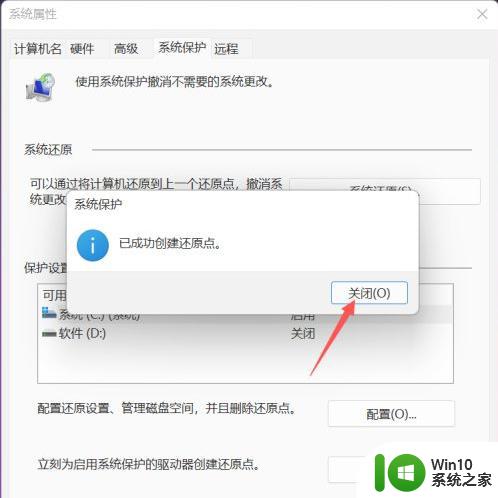
以上就是Win11系统创建还原点的步骤的全部内容,如果有任何不清楚的地方,您可以按照以上小编提供的方法进行操作,希望这些步骤对大家有所帮助。