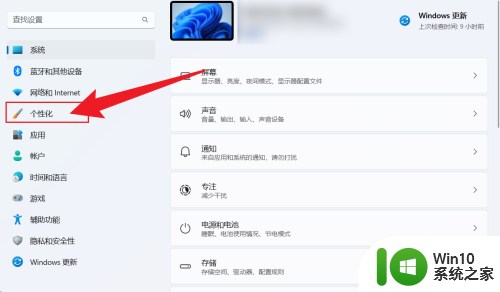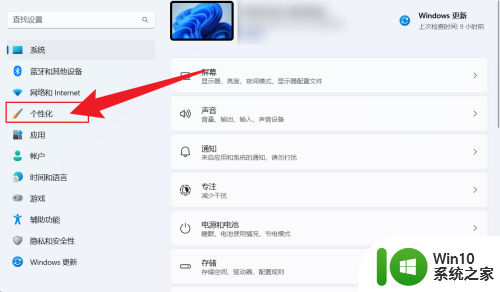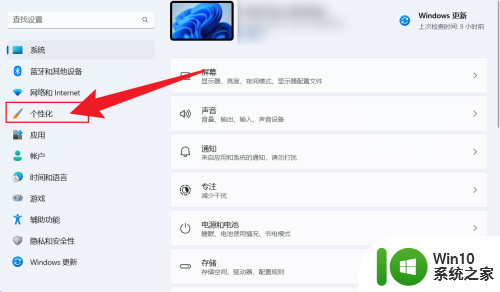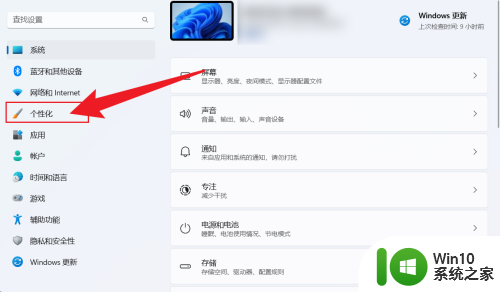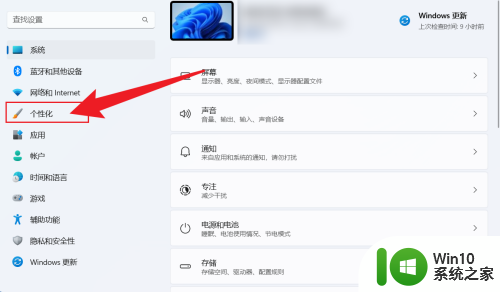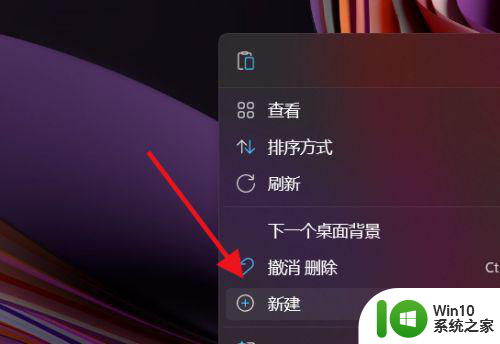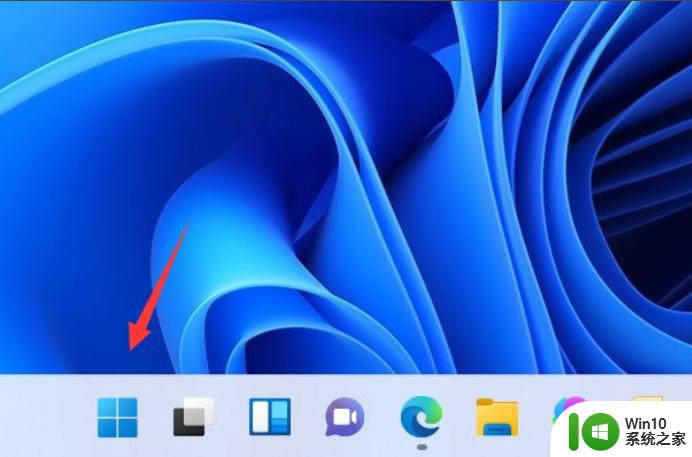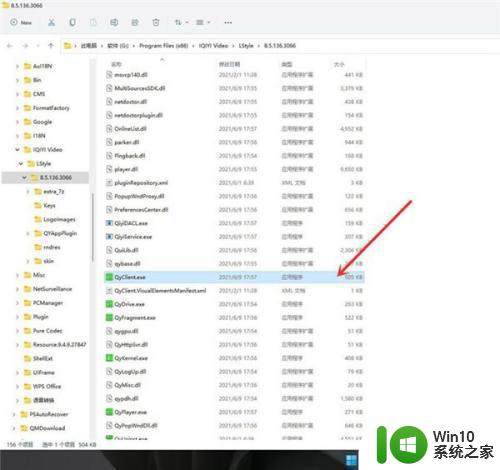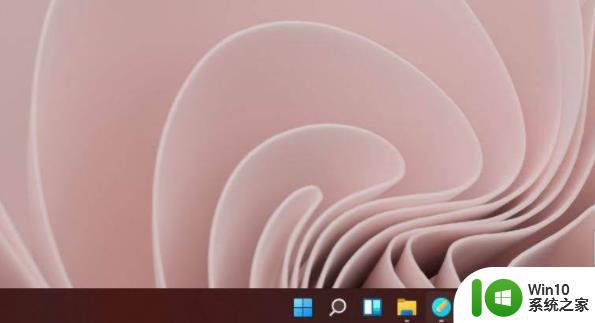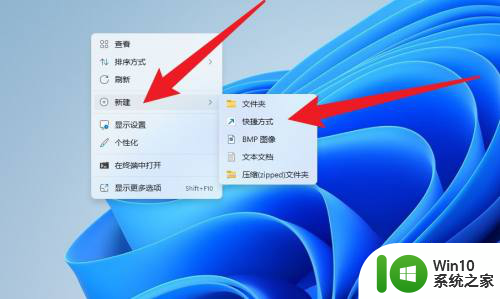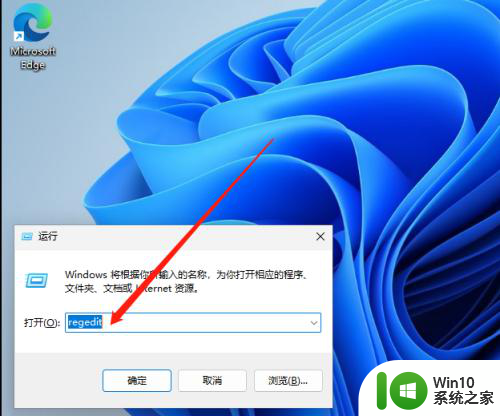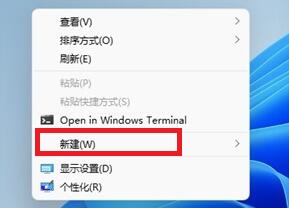win11新建桌面的操作步骤 win11系统如何在任务栏上创建新的桌面
win11新建桌面的操作步骤,在使用Win11系统时,我们经常会遇到需要同时处理多个任务的情况,为了提高工作效率,Win11系统为我们提供了创建新的桌面功能,让我们能够更好地组织和切换不同的工作空间。那么如何在Win11系统的任务栏上创建新的桌面呢?下面我将为大家介绍一下具体的操作步骤。 首先,在Win11系统的任务栏上找到桌面图标。可以通过向下滚动任务栏来找到这个图标,或者通过按下Win+D的快捷键直接切换到桌面显示。 然后,鼠标右键单击桌面图标,在弹出的菜单中选择“新建桌面”选项。这样系统就会自动为我们创建一个全新的桌面,同时在任务栏上显示出新建的桌面图标。 现在,我们已经成功地创建了一个新的桌面,可以在不影响其他桌面的情况下,进行新的任务处理。在任务栏上,我们可以通过点击不同的桌面图标来切换不同的工作空间,以便更加高效地进行多任务处理。 通过以上简单的操作步骤,我们可以在Win11系统的任务栏上轻松地创建新的桌面,提高工作效率。不论您是在办公还是娱乐,这个功能都能为您带来更好的使用体验。
具体方法:
1、在任务栏空白处点击鼠标右键,点击弹出的【任务栏设置】

2、打开“任务视图”开关。
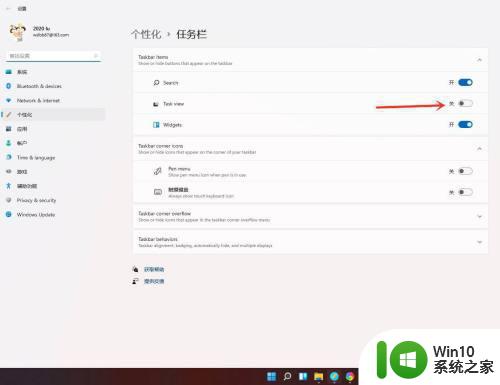
3、点击任务栏上的【任务视图】按钮。
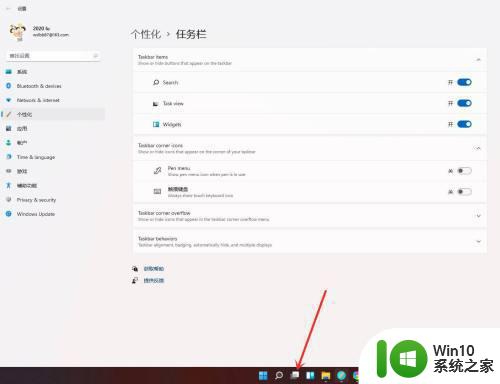
4、进入任务视图界面,点击【新建桌面】,即可新建一个虚拟桌面。
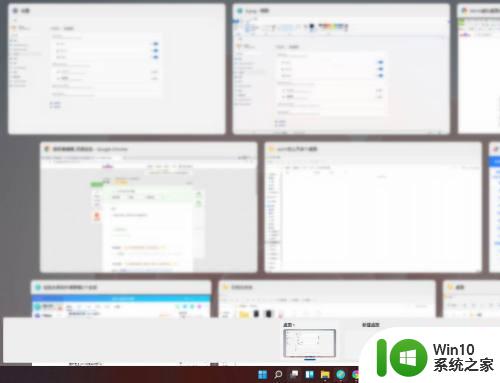
5、将光标放在“虚拟桌面”的缩略图上面,点击右上角【X】,即可关闭虚拟桌面。
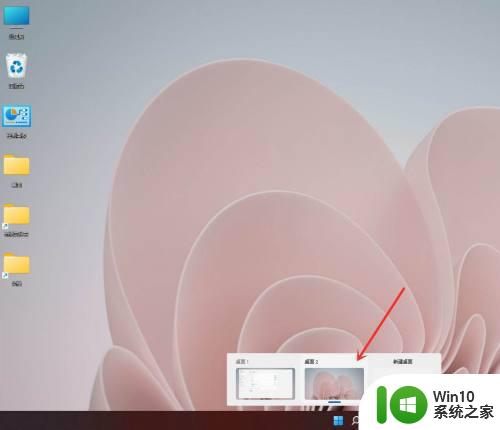
6、结果展示。
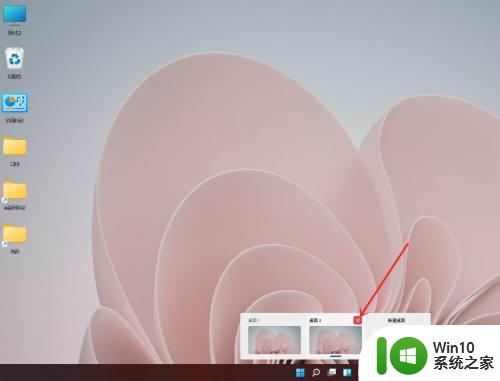
以上就是Win11新建桌面的步骤,如果你遇到了这种问题,可以尝试按照我们提供的方法来解决,希望对你有所帮助。