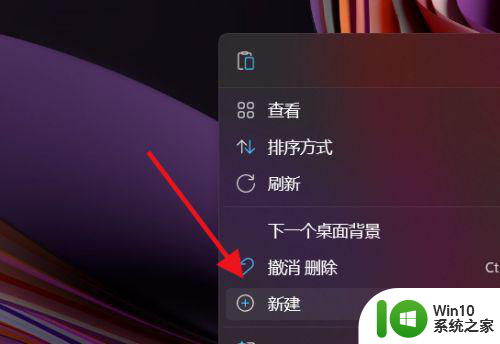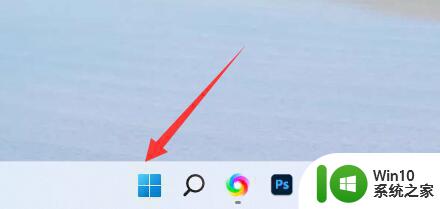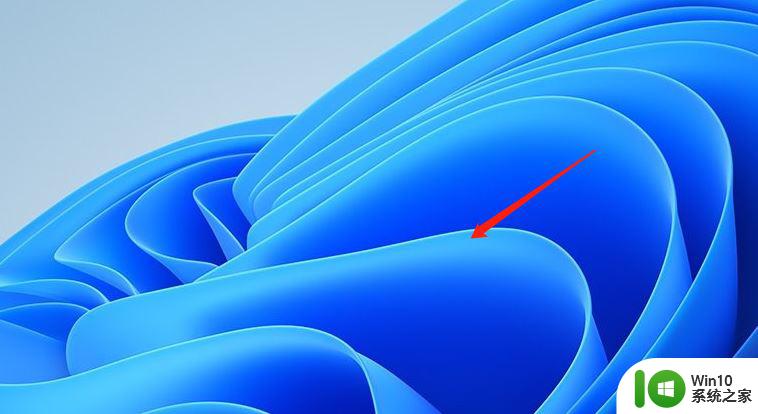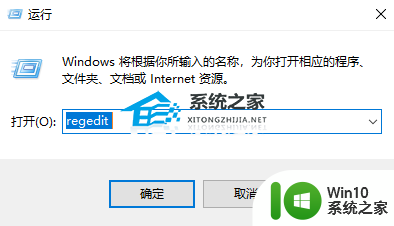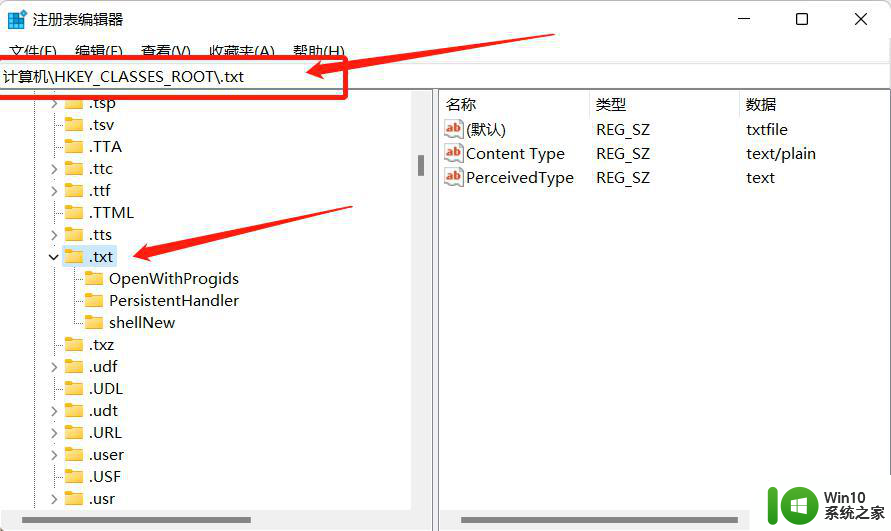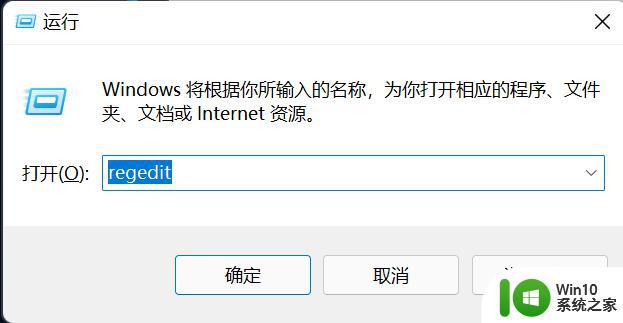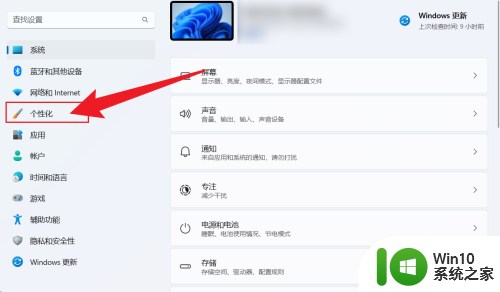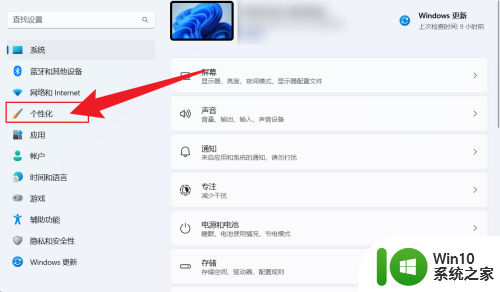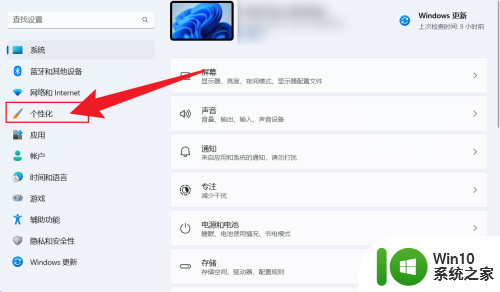win11桌面新建文本文档打不开怎么办 windows11右击桌面新建没有新建文本文档的解决方法
Windows 11作为微软的最新操作系统,带来了许多令人兴奋的功能和改进,有些用户反映,在Win11桌面上右击无法新建文本文档的问题。这对于经常需要创建文本文档的用户来说,无疑是一个令人困扰的情况。幸运的是我们可以通过一些简单的步骤来解决这个问题。接下来我们将介绍一些解决方法,帮助您在Win11桌面上重新恢复新建文本文档的功能。
步骤如下:
1.进入系统后使用组合键 WIN + R 调出运行输入regedit
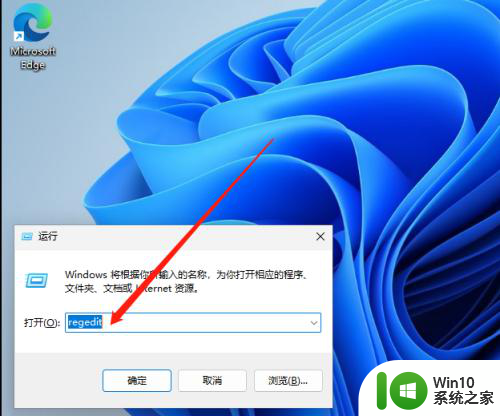
2.进入注册表编辑器后,点开HKEY_CLASSES_ROOT找一下有没有.txt文件夹,桌面没有新建文本大概率是没有的;
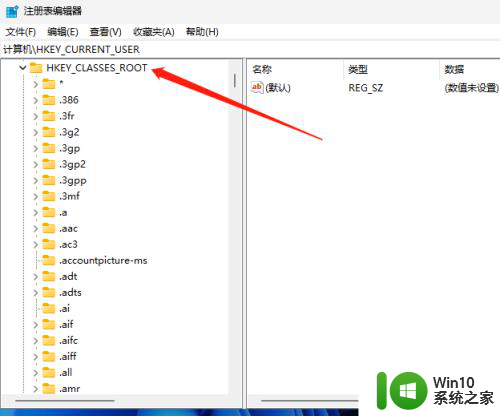
3.接下来我们右击HKEY_CLASSES_ROOT出现菜单我们点击新建再点击项;
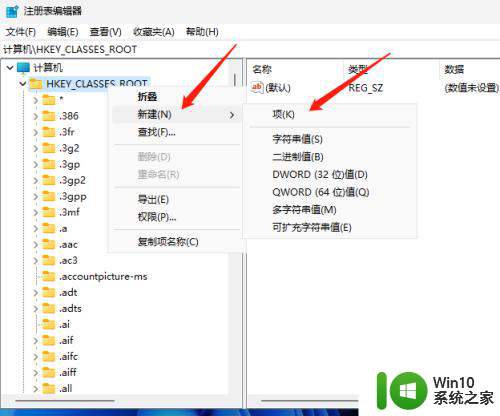
4.这样一个项就创建好了,我们需要对它进行重命名,右击再点重命名,修改为.txt
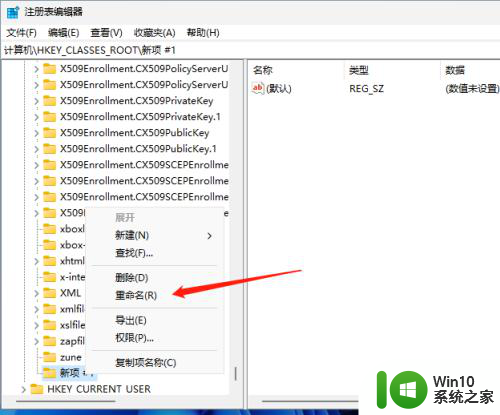
5.重命名后我们右击.txt新建,再创建2个项
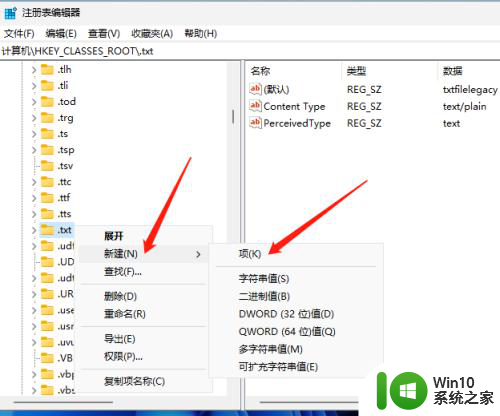
6.这2个项分别为OpenWithProgids和PersistentHandler和shellNew
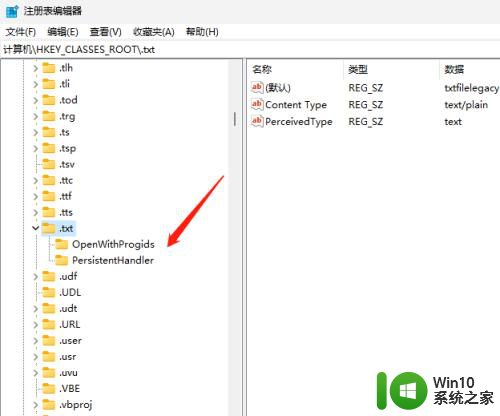
7.创建好后,我们双击OpenWithProgids这个项。然后在右边的空白处点击新建DWORD(32位)值
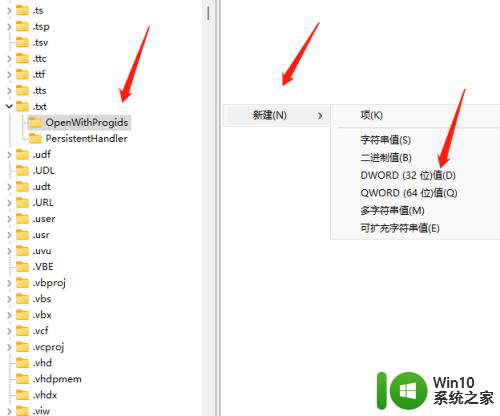
8.最后修改名称为AppX4ztfk9wxr86nxmzzq47px0nh0e58b8fw后即可。
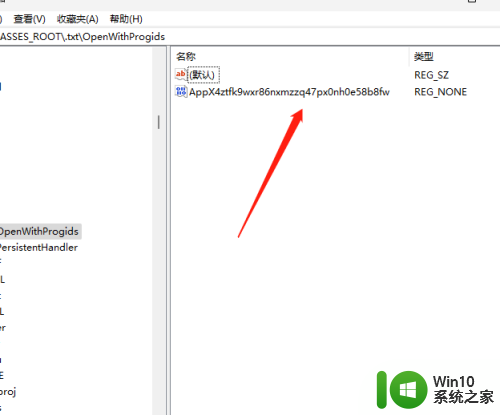
以上就是关于Win11桌面新建文本文档无法打开的解决方法的全部内容,如果您遇到相同情况,可以按照以上方法来解决。