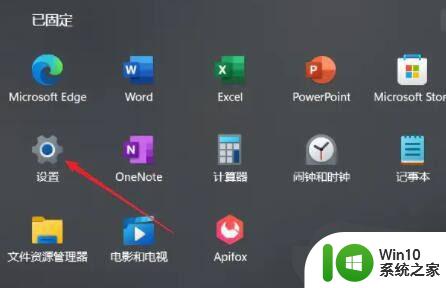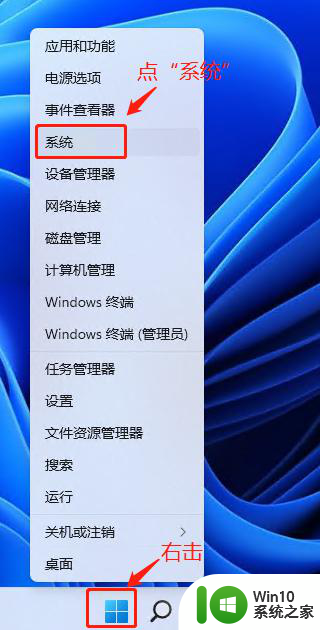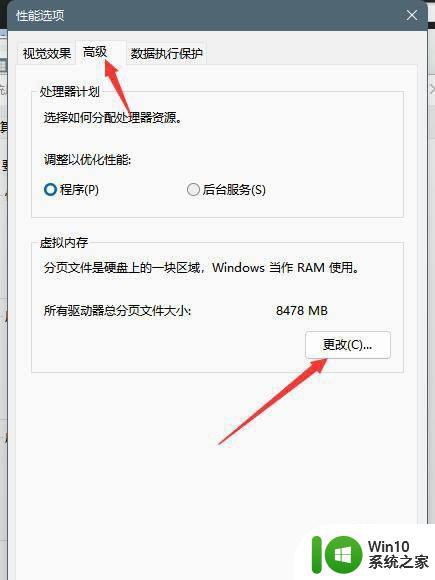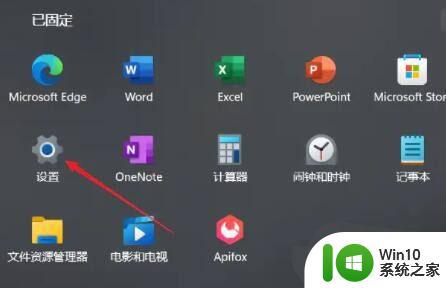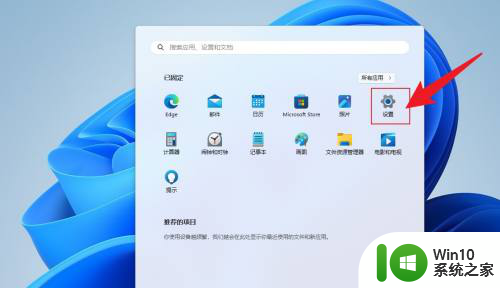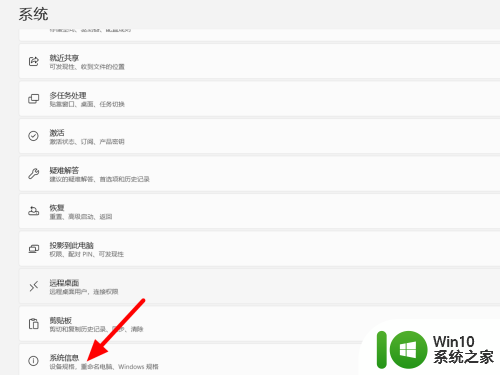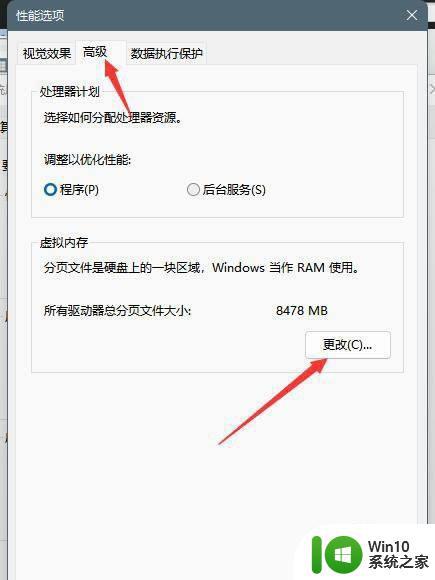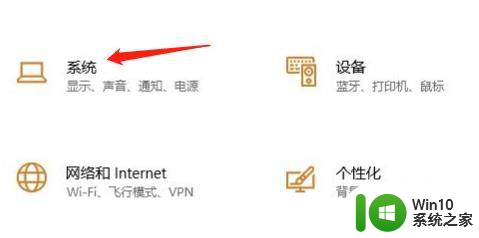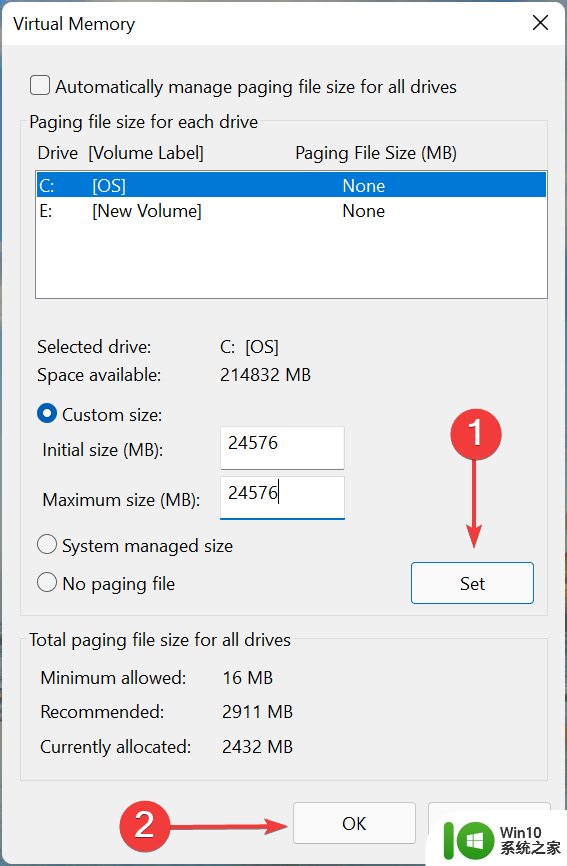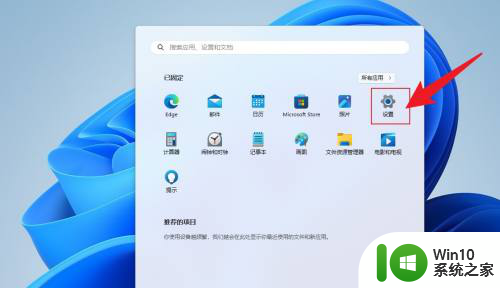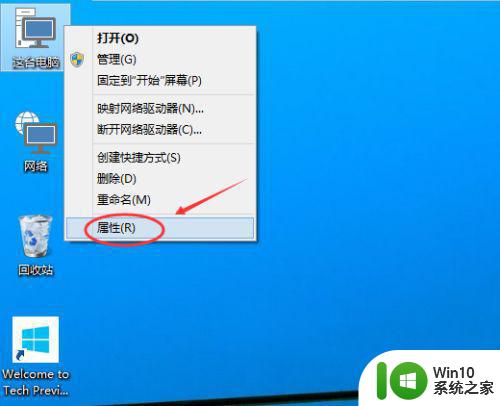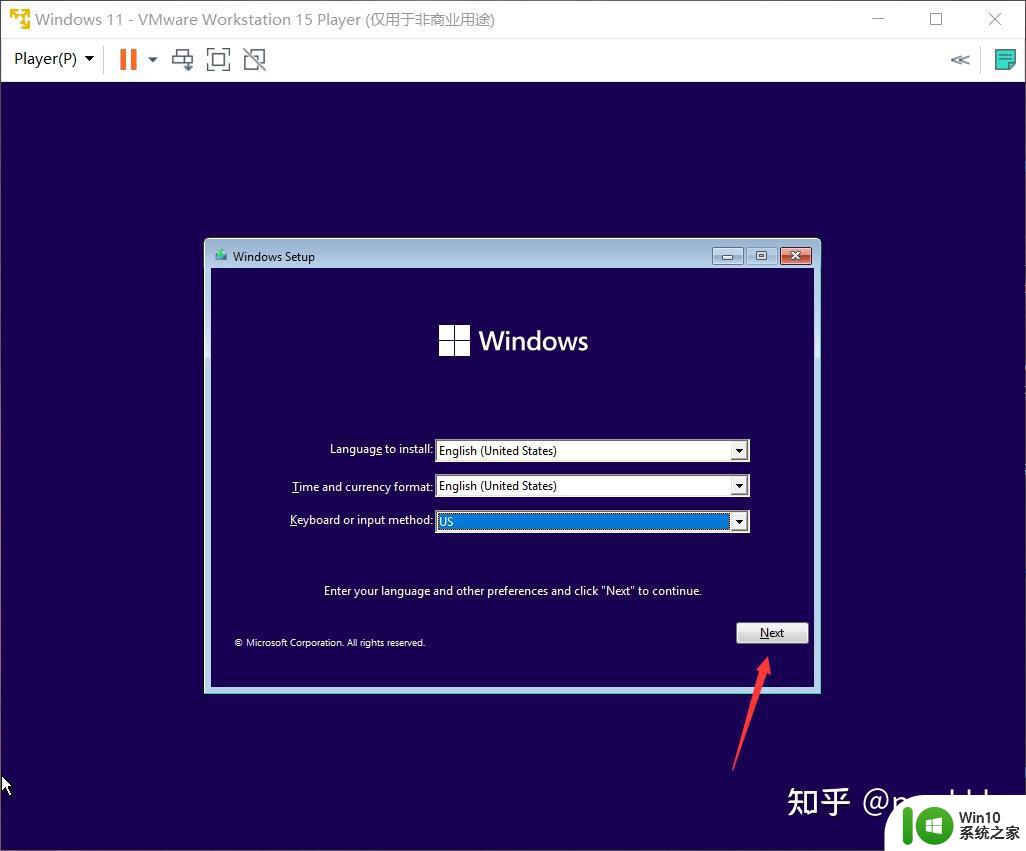windows11设置虚拟内存的步骤 win11如何调整虚拟内存大小
windows11设置虚拟内存的步骤,Windows 11作为微软公司最新发布的操作系统,为用户提供了更多个性化的调整选项,其中之一就是虚拟内存的设置,虚拟内存是一种辅助内存,可用于扩展计算机的物理内存容量,从而提高系统的运行效率。调整虚拟内存大小可以根据个人需求来优化系统性能。下面将介绍一下在Windows 11中如何进行虚拟内存的设置以及调整大小的步骤。通过简单的操作,您可以轻松地对系统的虚拟内存进行配置,以满足您的实际需求。
具体步骤如下:
1、首先我们点击下发任务栏中的开始菜单。
2、然后点击最上方的搜索框,输入并打开“高级系统设置”
3、接着在其中找到性能下的“设置”
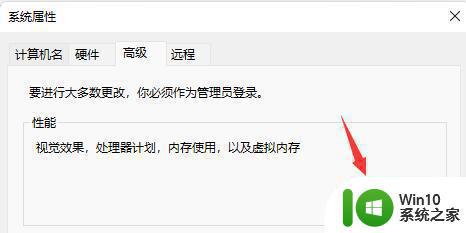
4、然后点击上方“高级”再点击虚拟内存中的“更改”
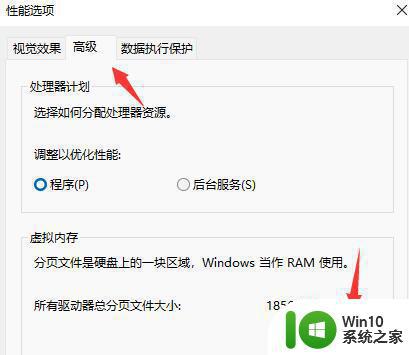
5、然后取消勾选“自动管理所有驱动器的分页文件大小”,再勾选“自定义大小”
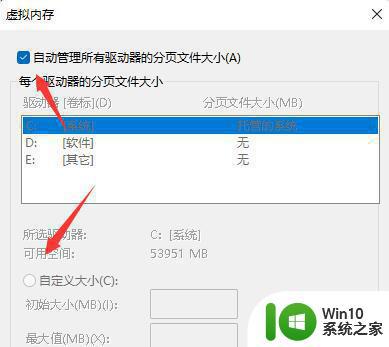
6、接着在其中设置初始大小和最大值,一般来说设置为真实内存的1.5-2.5倍,再点击“确定”即可。
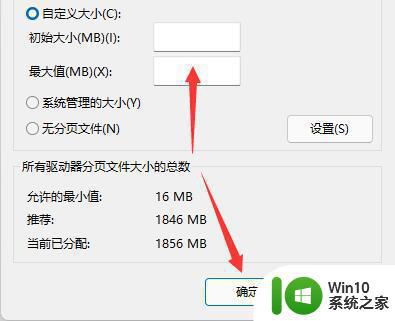
以上就是Windows 11设置虚拟内存的步骤的全部内容,如果还有不清楚的用户,可以参考以上小编提供的步骤进行操作,希望对大家有所帮助。