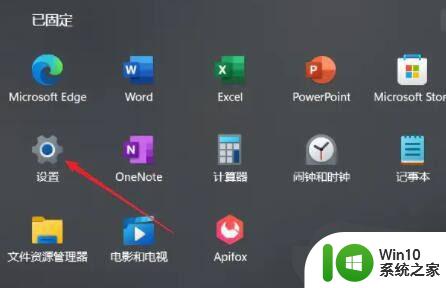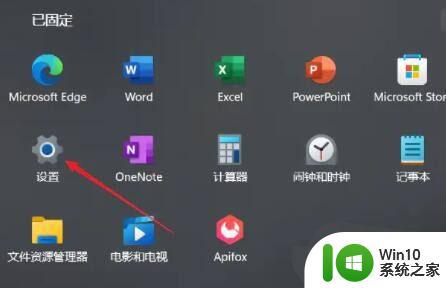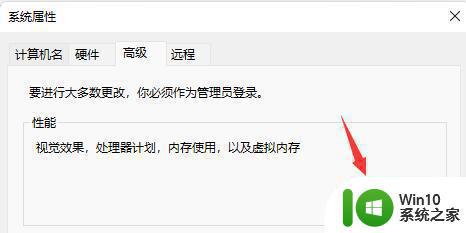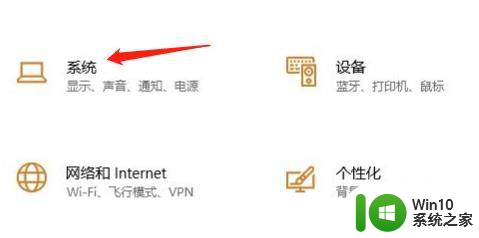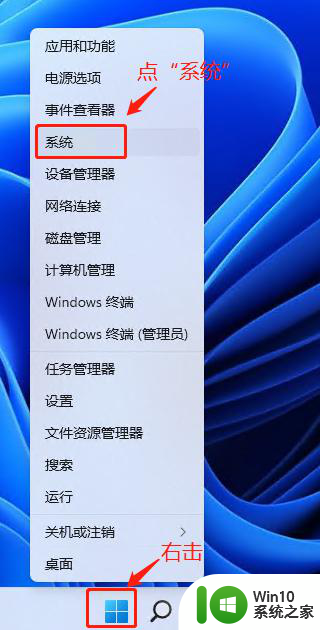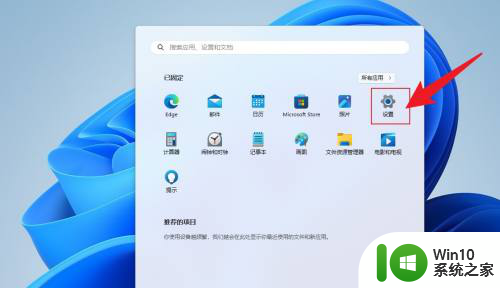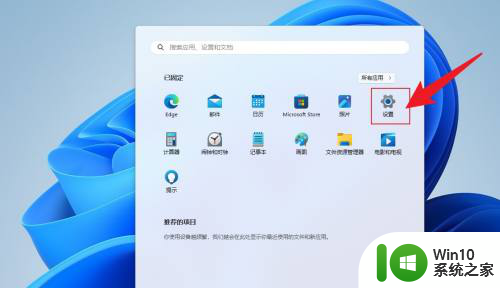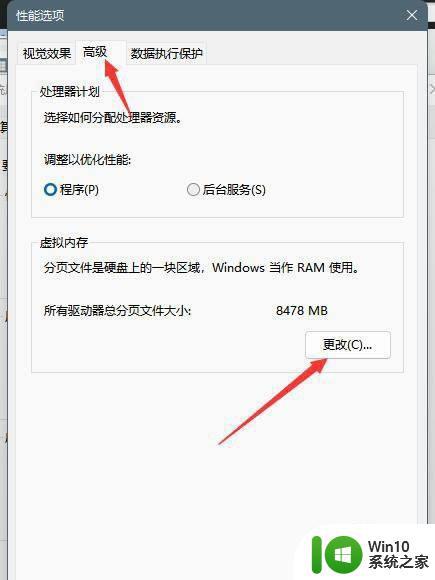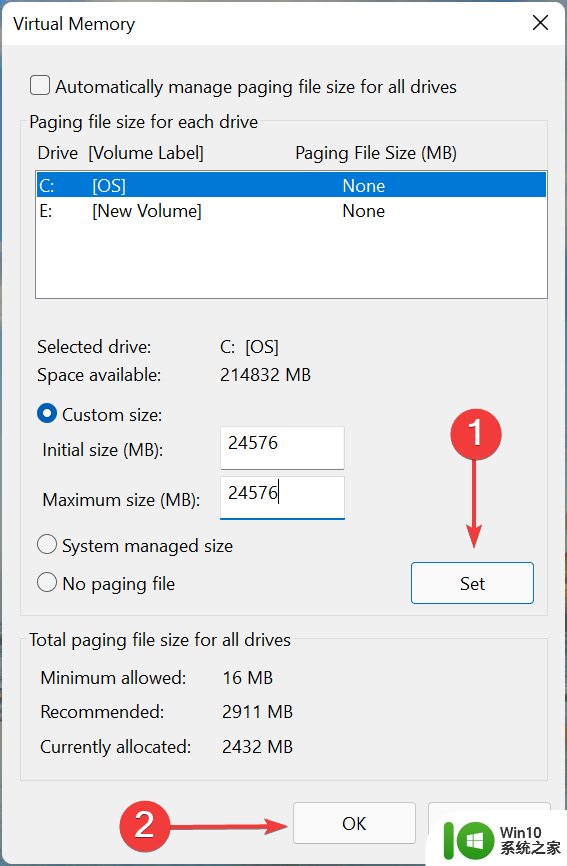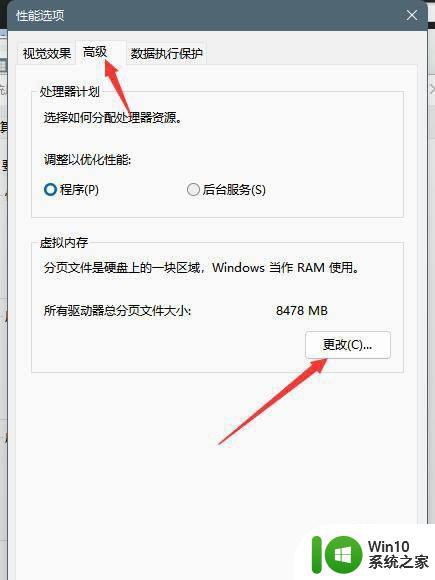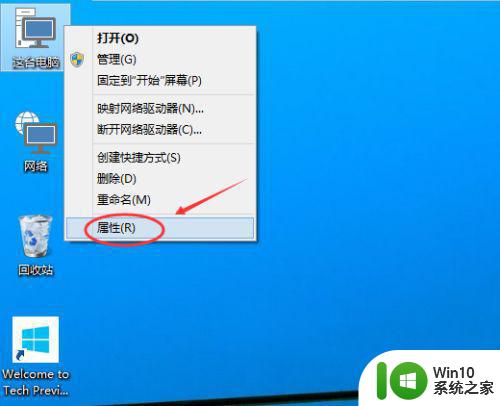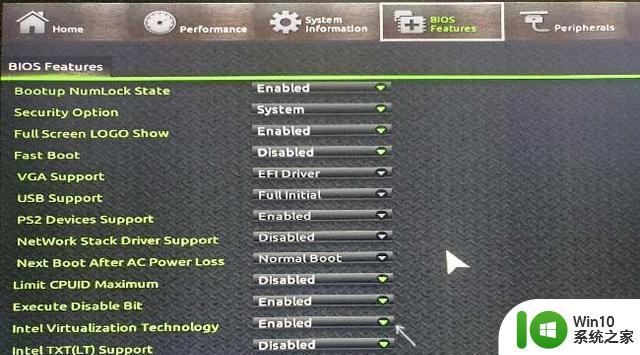win11开虚拟内存 Win11如何设置虚拟内存
更新时间:2024-03-29 17:01:48作者:xiaoliu
随着操作系统的不断升级,Win11作为微软的最新力作,在性能和用户体验方面带来了许多令人期待的改进,其中虚拟内存的设置成为了用户关注的焦点之一。虚拟内存作为计算机系统的重要组成部分,在处理大量数据和多任务运行时起到了重要的作用。Win11如何设置虚拟内存呢?本文将为大家详细介绍Win11开启虚拟内存的方法和设置技巧,以帮助读者更好地优化计算机性能,提升工作效率。
步骤如下:
1.点击系统信息
在键盘上按下win+i打开设置,点击系统信息。
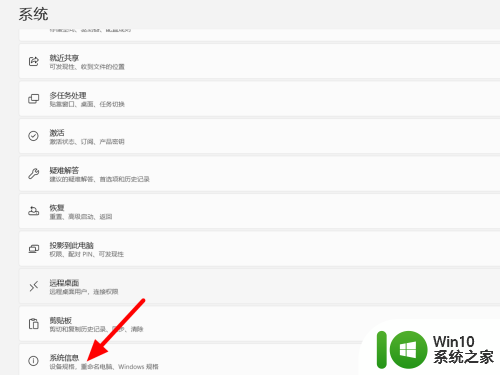
2.点击高级系统设置
在系统信息界面,点击高级系统设置。
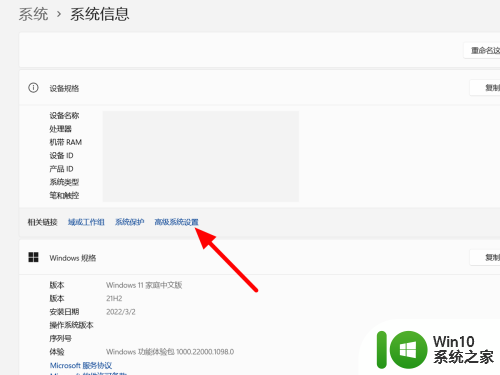
3.点击设置
在高级的性能中点击设置。
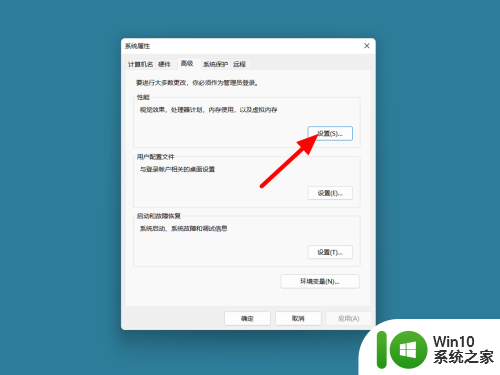
4.单击高级
在性能选项界面,单击高级。
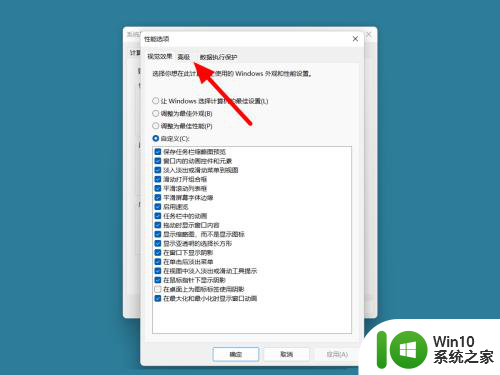
5.单击更改
在高级界面,单击更改。
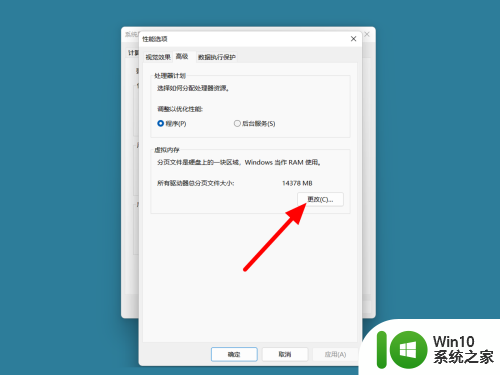
6.取消勾选自动管理
取消勾选自动管理所有驱动器的分页文件大小。
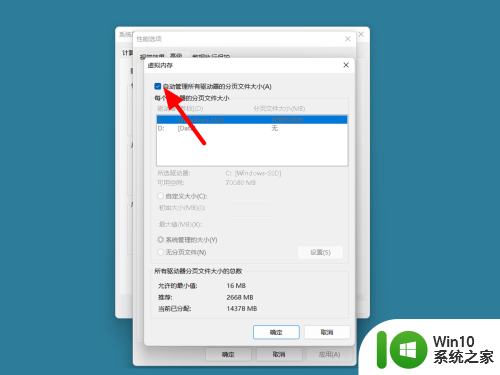
7.单击自定义大小
完成取消,单击自定义大小。
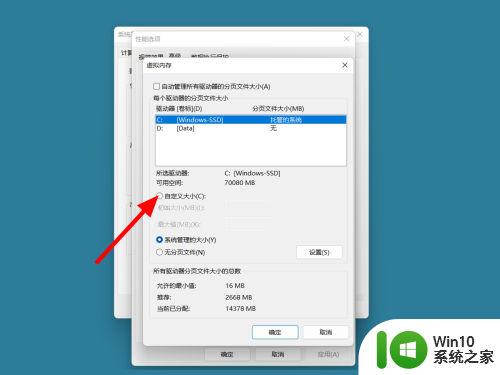
8.填写内存点确定
填写内存,点击确定,这样就设置成功。
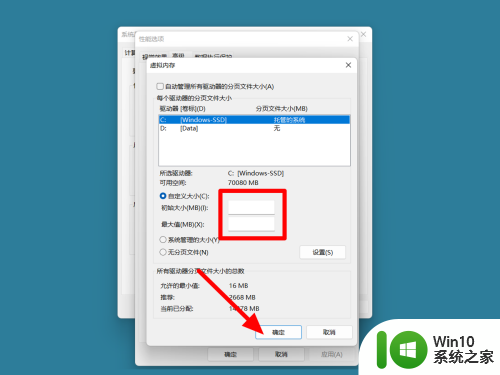
以上是win11开启虚拟内存的全部内容,如果您遇到相同的问题,可以参考本文中介绍的步骤进行修复,希望这对大家有所帮助。