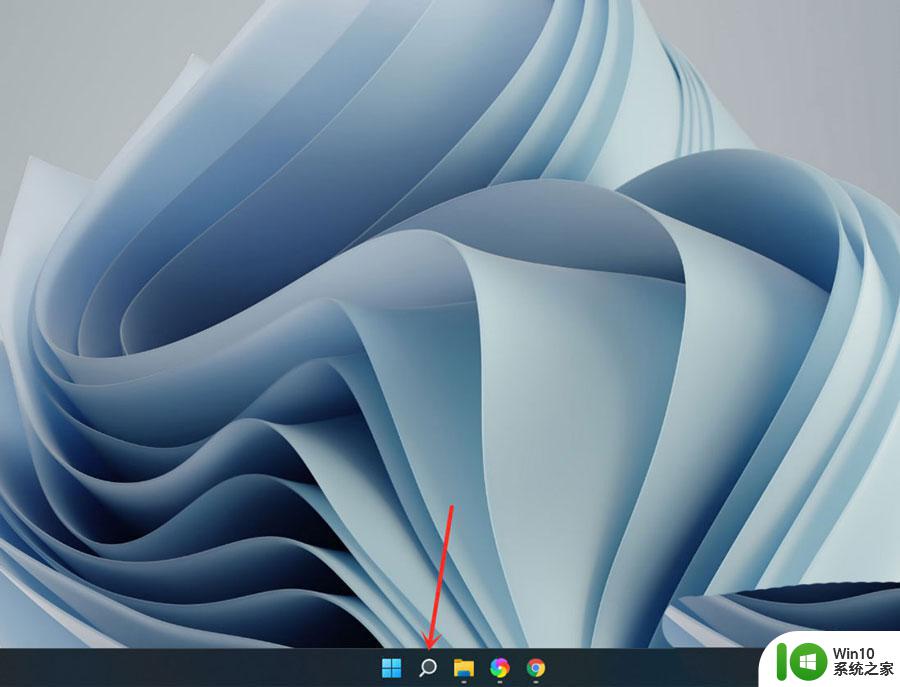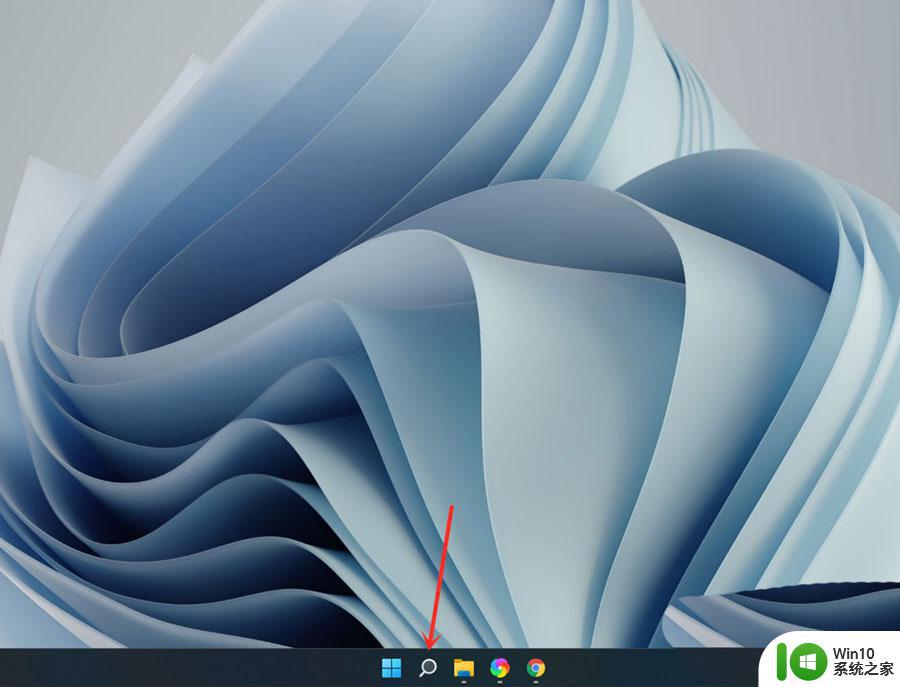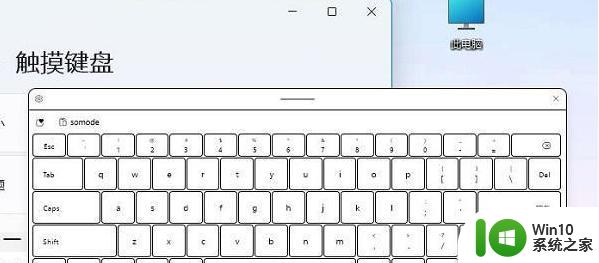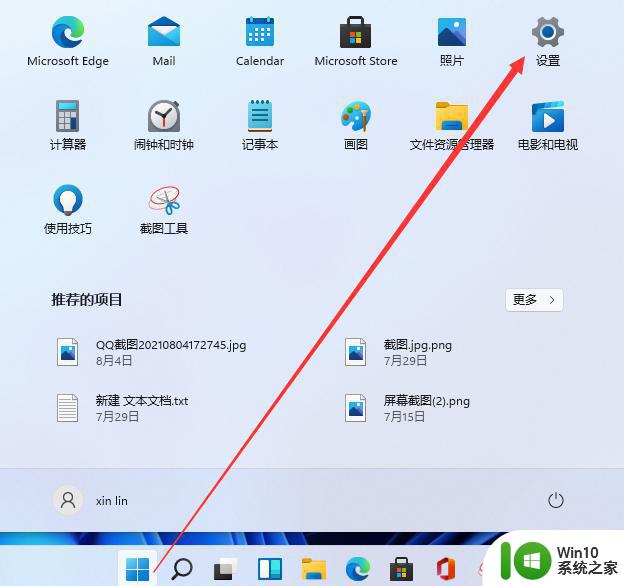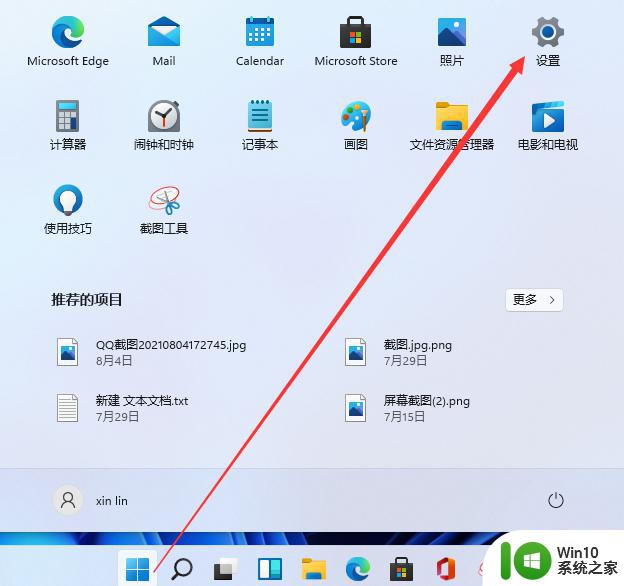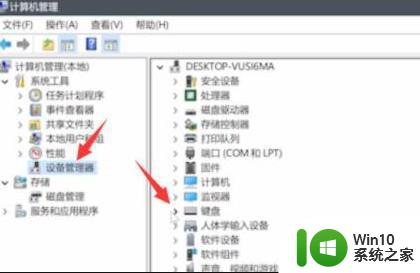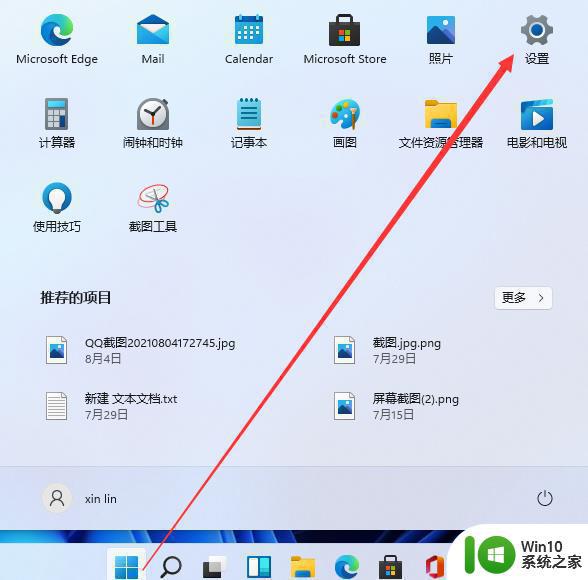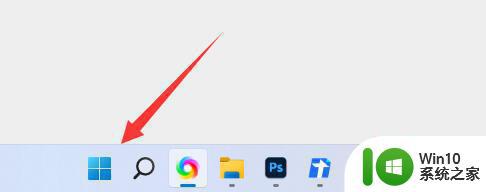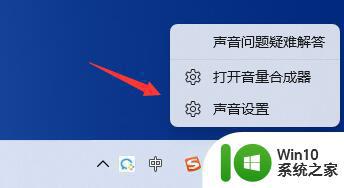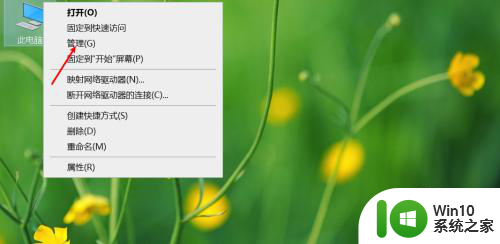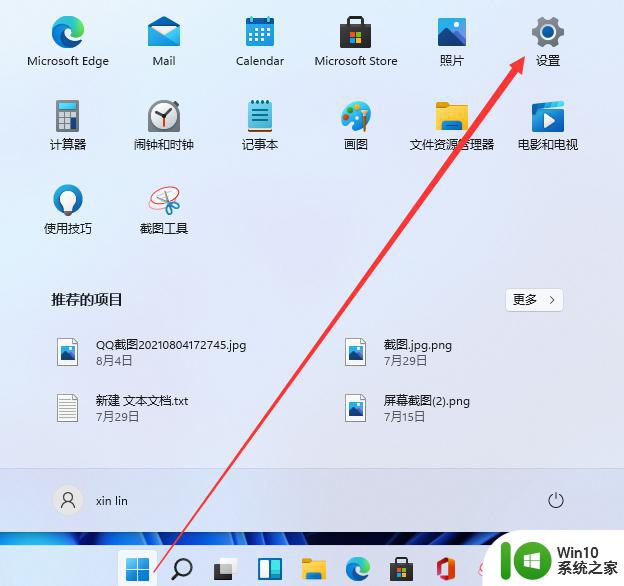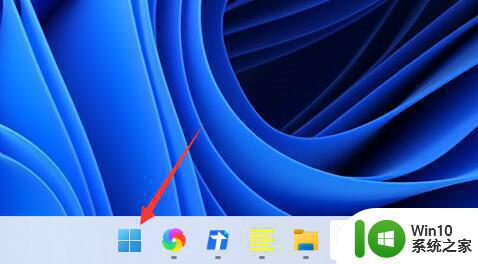win11电脑小键盘怎么打开 win11笔记本小键盘怎么打开
更新时间:2023-03-22 15:54:51作者:jiang
小键盘是电脑中自带的一个功能,可以在键盘不能用的时候打开小键盘来进行操作,不过有很多小伙伴将笔记本电脑升级到win11系统后,却不知道小键盘怎么打开,针对这个疑问,接下来就给大家说说win11电脑小键盘的详细打开方法。
一、小键盘不能用的解决办法
1、打开搜索,打开win11电脑桌面,点击底部【搜索】图标。
2、搜索【屏幕键盘】,点击右侧【打开】。
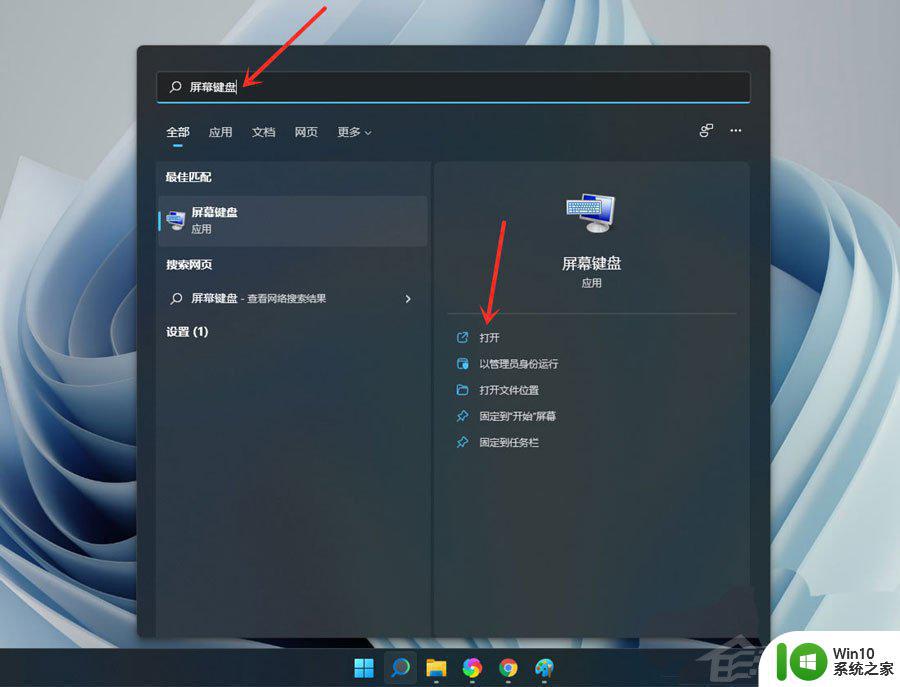
3、点击【选项】。
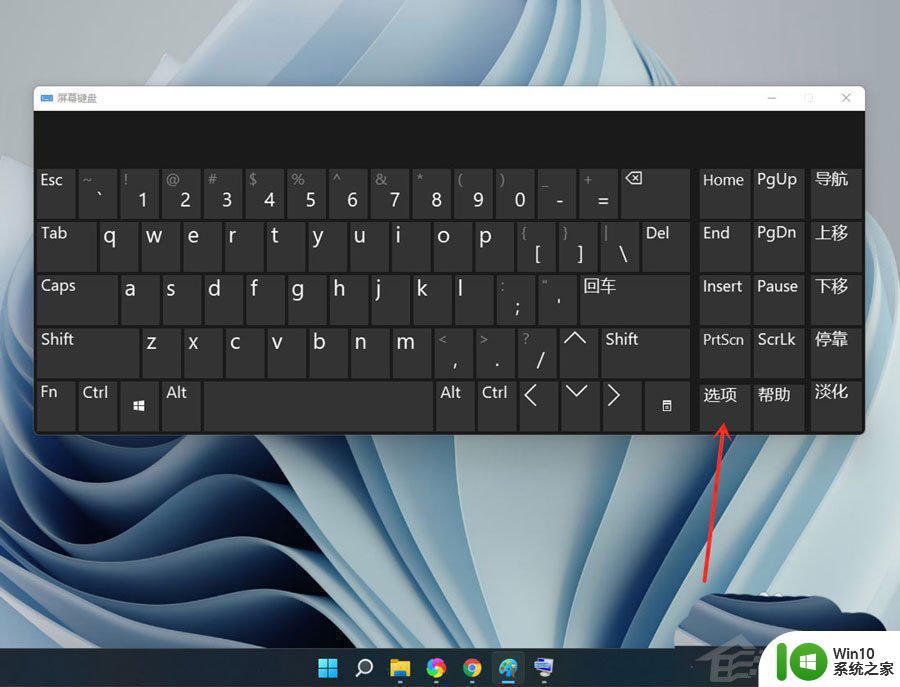
4、勾选【打开数字小键盘】,点击【确定】。
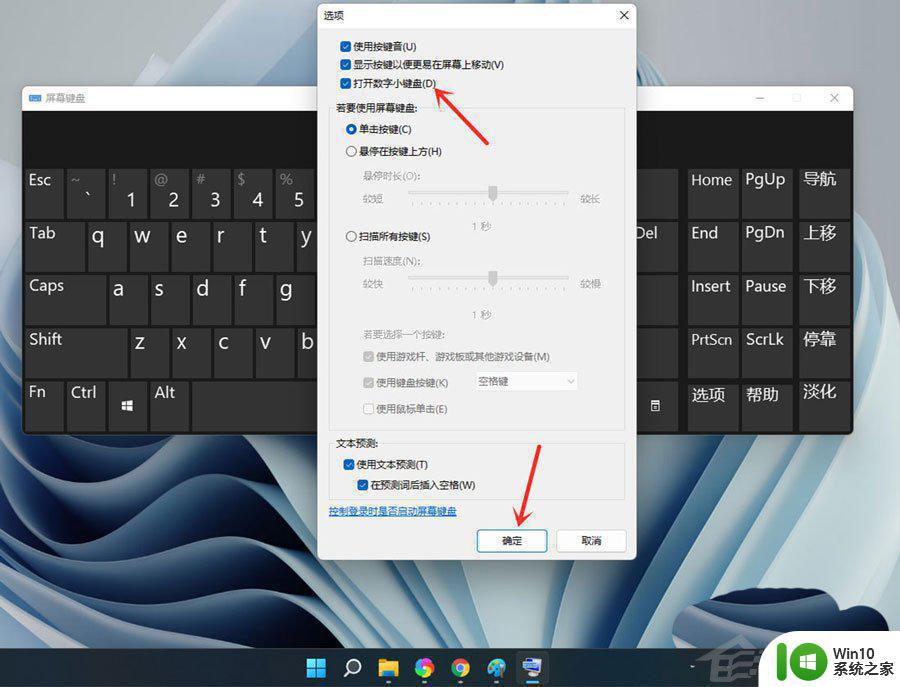
5、点击【Numlock】键,打开小键盘开关。
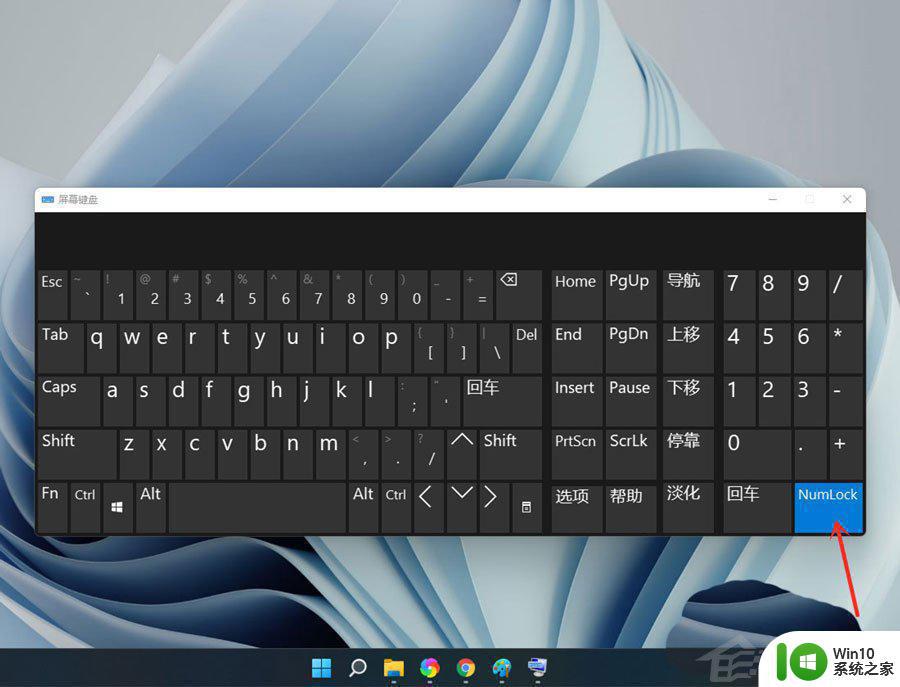
注意:设置完成后可关闭屏幕键盘。
二、开启小键盘
1、点击下方的开始菜单,然后点击设置;
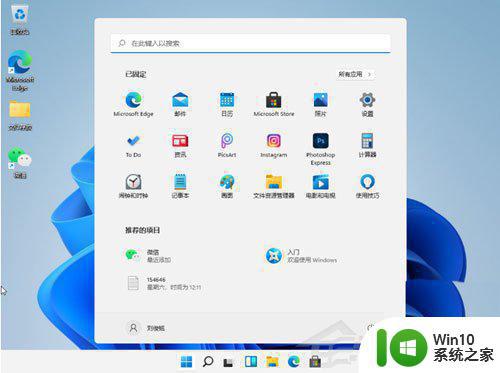
2、点击左边菜单栏的辅助功能,然后再点击右边的键盘。进入下一步设置;
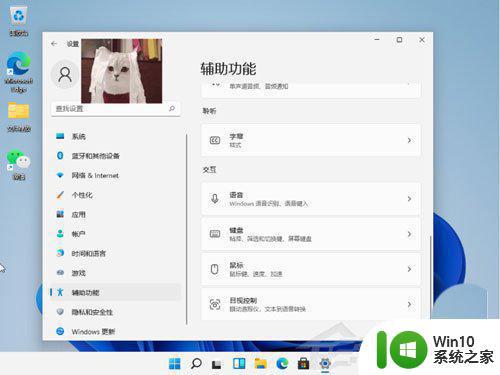
3、点击右侧按钮;
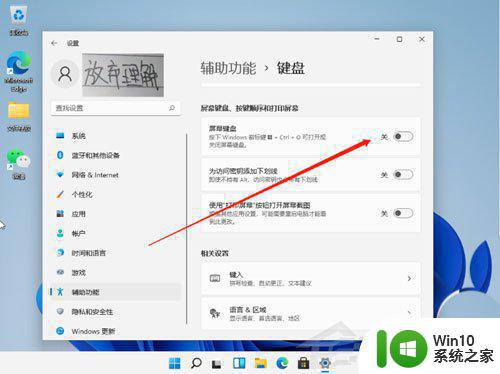
4、然后我们就可以看到桌面上的小键盘啦。
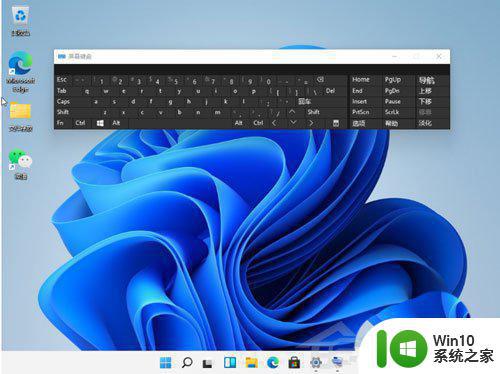
以上就是关于win11电脑小键盘怎么打开的全部内容,有出现相同情况的用户就可以按照小编的方法了来解决了。