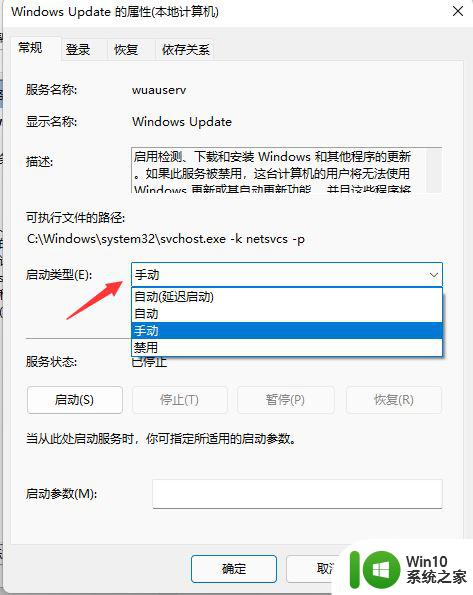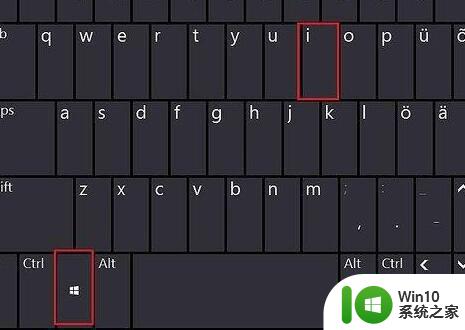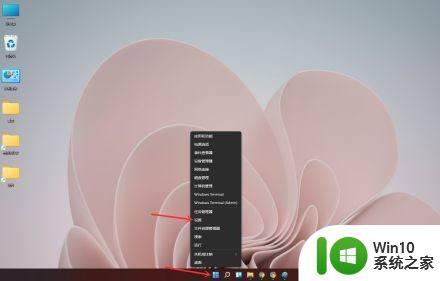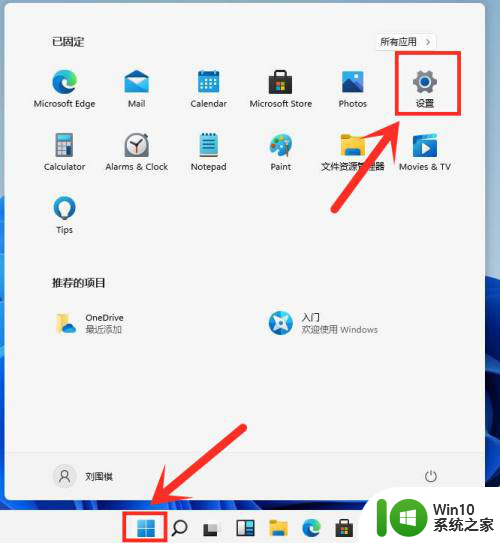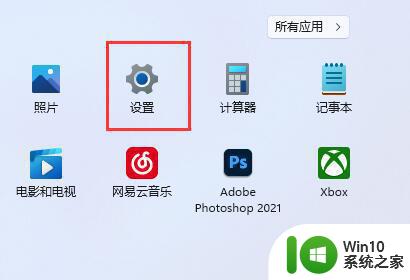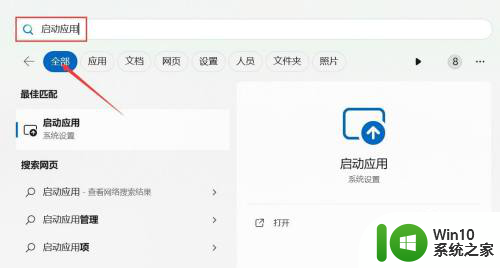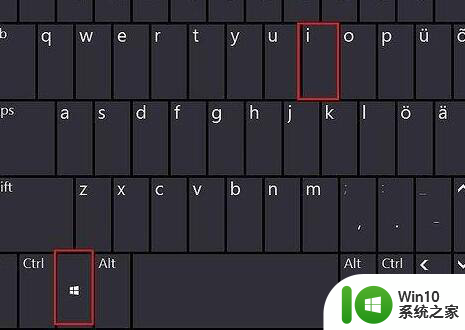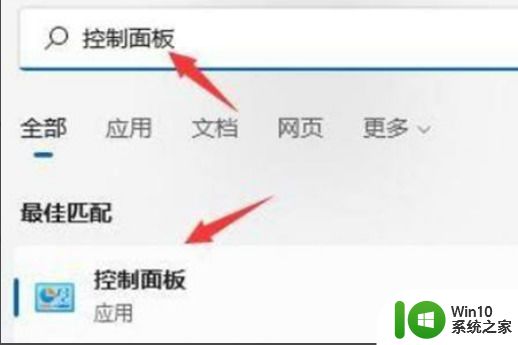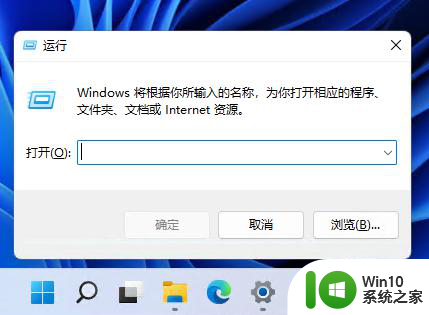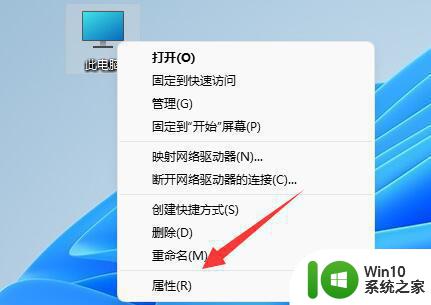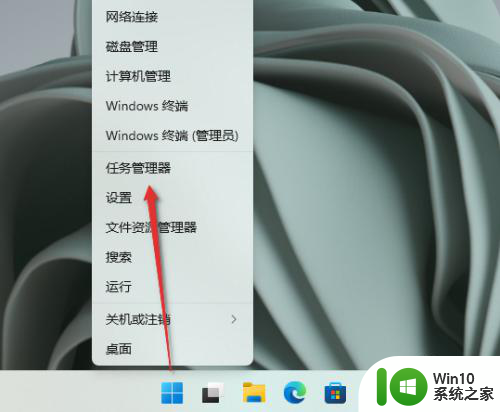win11开机自启动程序关闭方法 win11开机自启动程序设置方法
更新时间:2023-12-10 10:43:04作者:xiaoliu
在使用Windows 11操作系统时,我们常常会遇到一些开机自启动程序的问题,有时候一些不需要或不常用的程序会在系统启动时自动运行,导致开机速度变慢,影响我们的使用体验。了解如何关闭和设置开机自启动程序变得尤为重要。本文将介绍Win11的开机自启动程序关闭和设置方法,帮助大家优化系统启动时间,提升电脑的运行效率。无论是新手还是有一定经验的用户,都可以通过本文了解到简单易懂的操作步骤,并轻松应用于自己的电脑中。
win11关闭开机自动启动软件的方法:
1、点击开始--设置,或者按下键盘上的“Win+i”组合键打开设置。
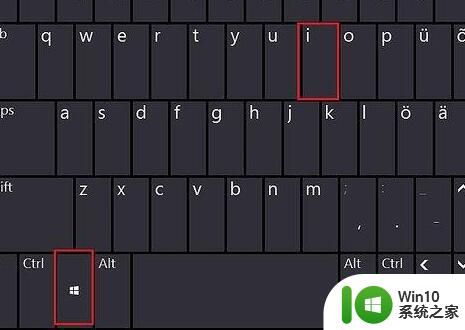
2、然后在左边找到并进入“应用”。
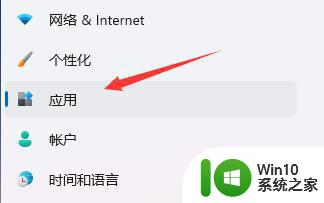
3、接着在右侧点击并进入“启动”设置。
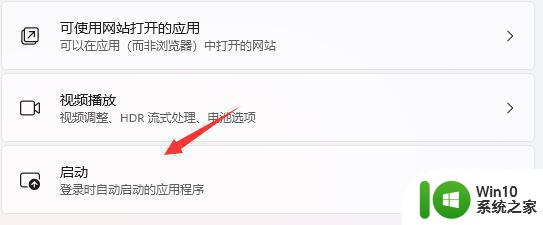
4、在启动应用下,将排序依据更改为“状态”。
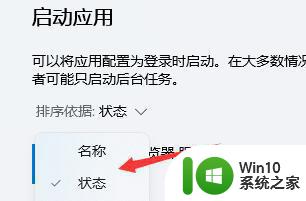
5、点击开关按钮,就可以关闭开机自启的软件了。
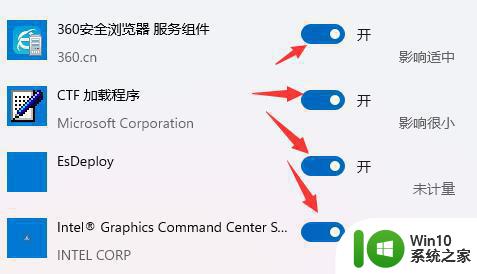
以上是关闭Win11开机自启动程序的方法,如果还有不清楚的用户,可以参考小编提供的步骤进行操作,希望对大家有所帮助。