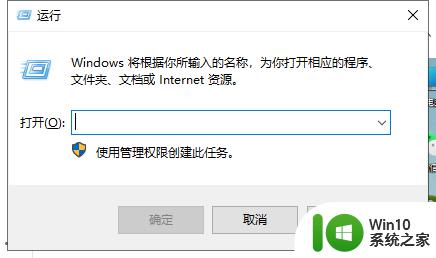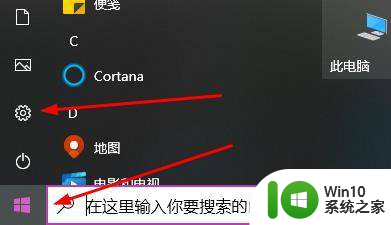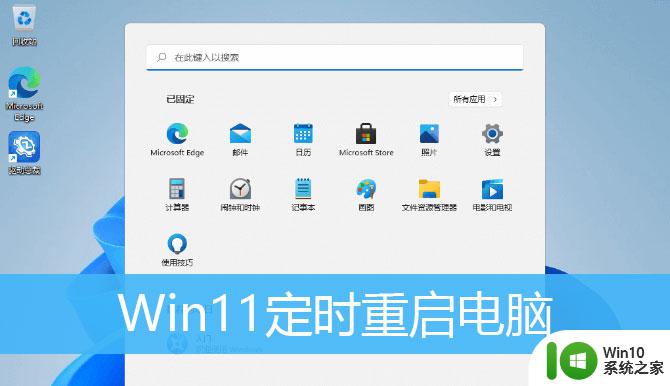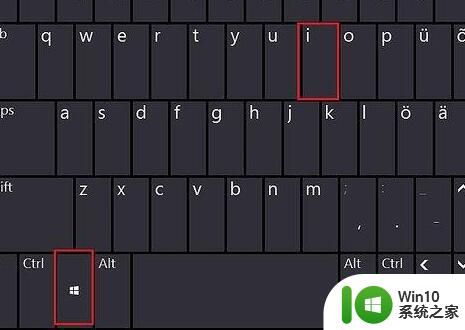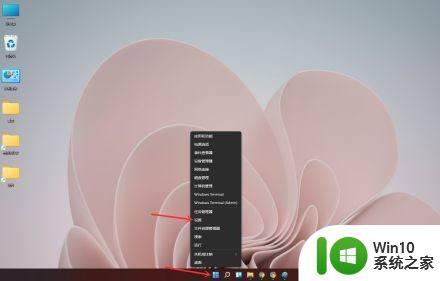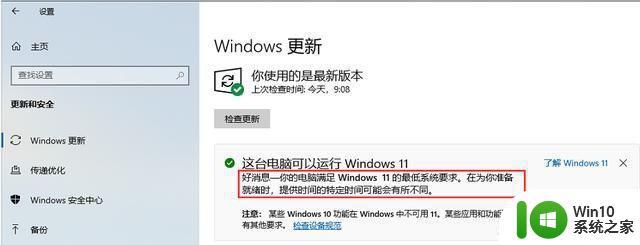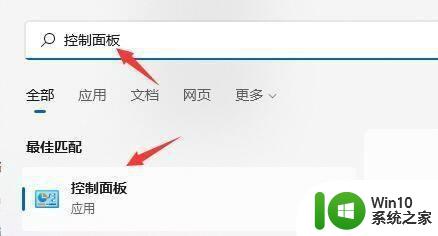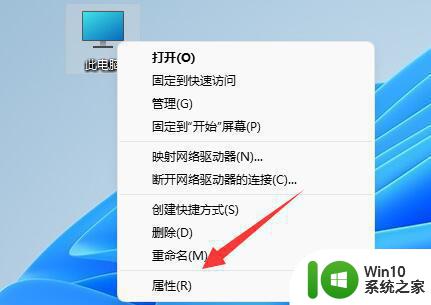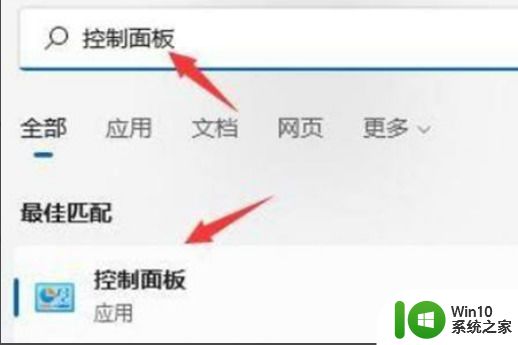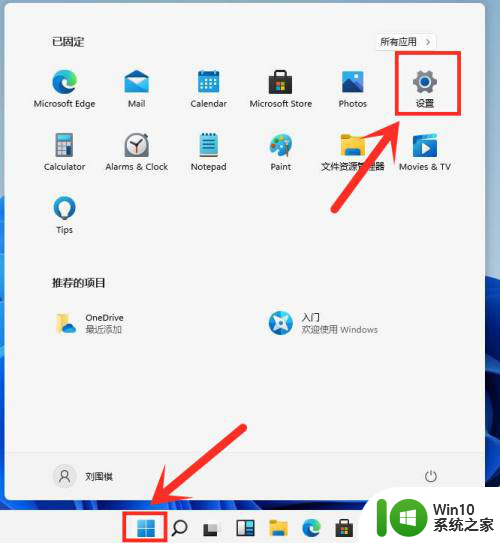win11设置每天自动重启 Win11如何设置每日定时重启程序
Win11设置每天自动重启是一种很有用的功能,可以帮助我们保持电脑的稳定性和性能,通过设定每日定时重启程序,我们可以让电脑在我们不需要使用时自动进行重启,这样可以帮助清理系统缓存、更新系统补丁以及提高系统运行效率。在日常使用中及时重启电脑是非常重要的,因为这可以帮助我们避免系统崩溃或者运行缓慢的情况。学会如何设置Win11每天自动重启是非常有必要的。
具体步骤:
1.首先,按下”win+r“组合键打开运行框,
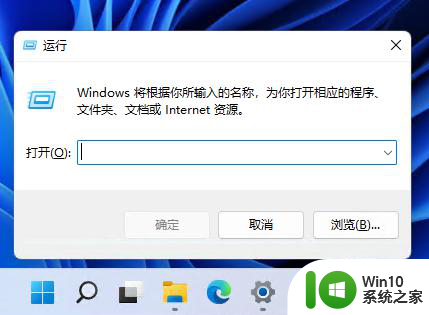
2.输入命令:taskschd.msc,按回车。
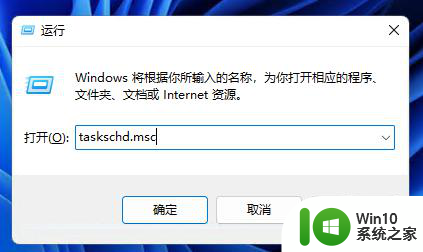
3.在打开的”任务计划程序“窗口中,点击“创建基本任务”。
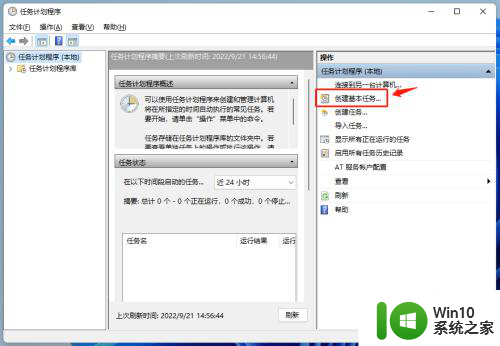
4.输入计划任务名称和描述,点“下一页”。
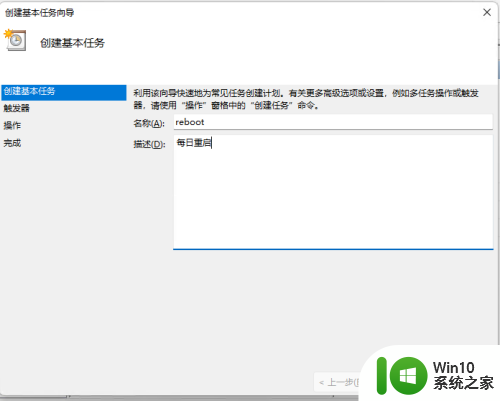
5.设定任务运行频率,我们选择“每天”,点“下一页”。
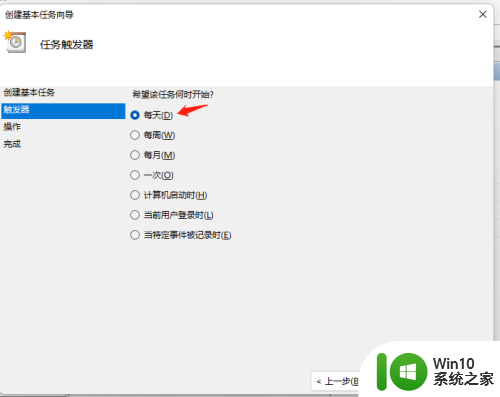
6.设定任务运行的时间,我们修改为每日的零点重启电脑。点“下一页”。
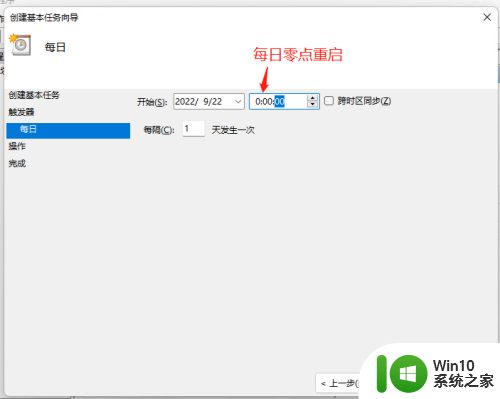
7.执行操作选中“启动程序”,点“下一页”。
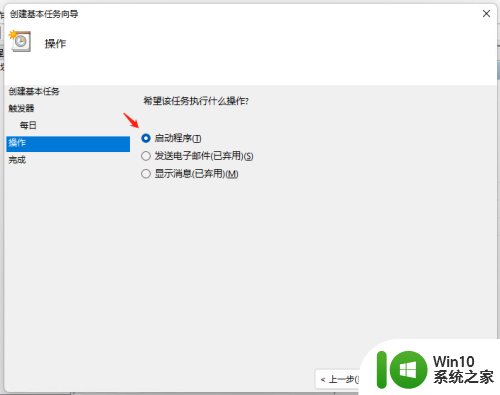
8.在“程序”栏中输入:shutdown,在“添加参数”栏输入:-r -t 0,点“下一页”。
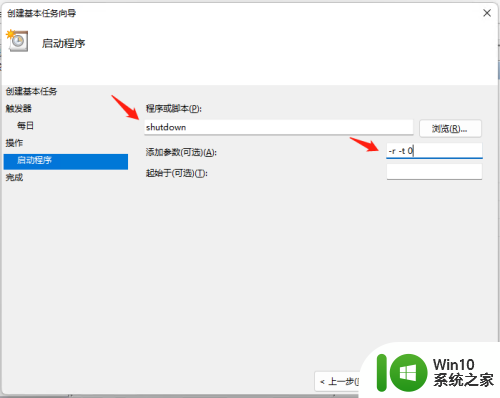
9.确认下任务信息,然后点“完成”即可。
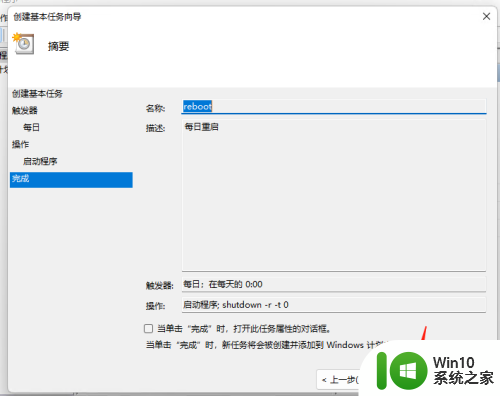
10.在计划任务列表中,我们可以看到刚刚创建的任务。这样电脑就会在每天凌晨零点自动重启。
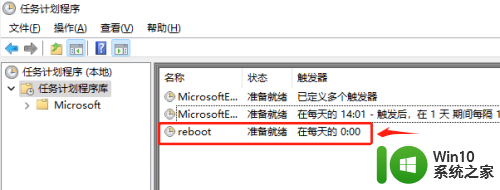
以上就是Win11设置每天自动重启的全部内容,如果你遇到了相同的情况,请参照我的方法来处理,希望对大家有所帮助。