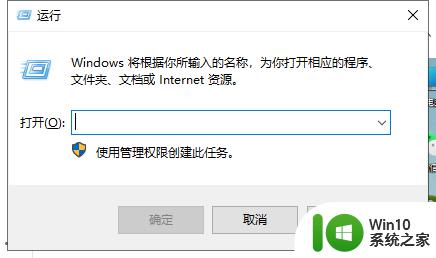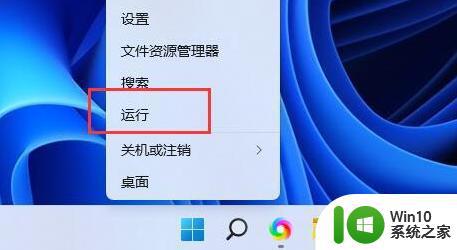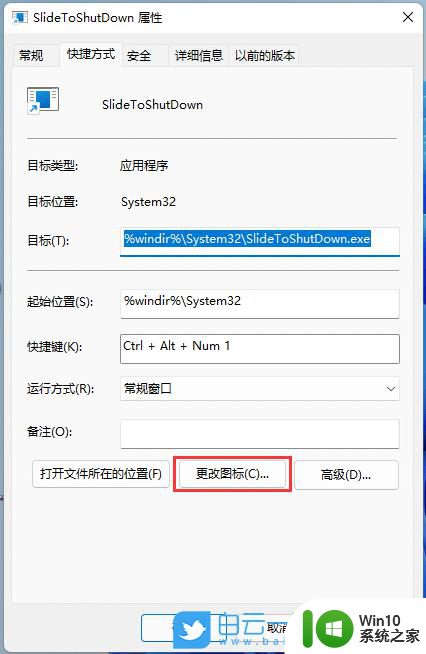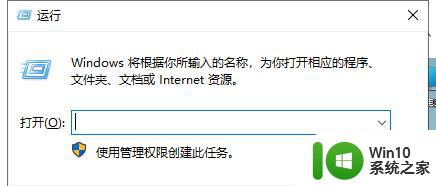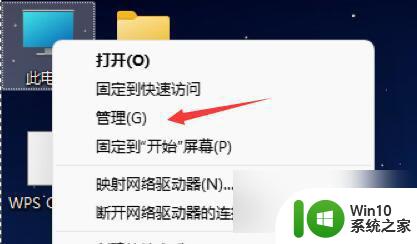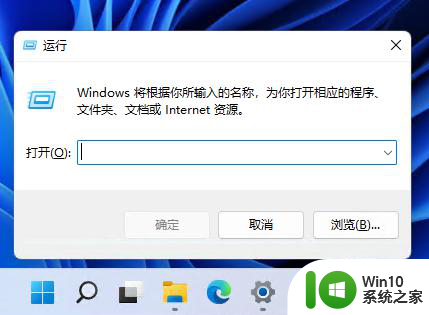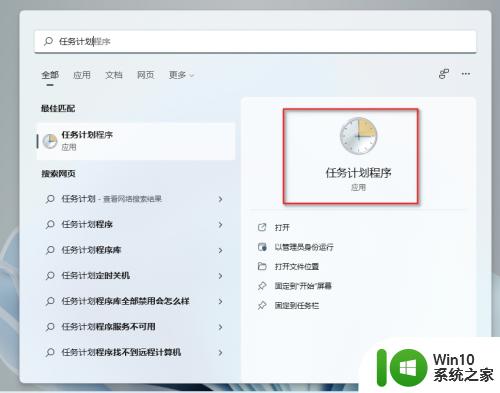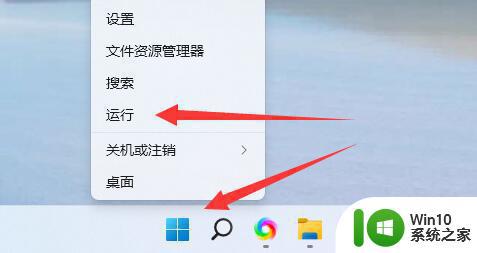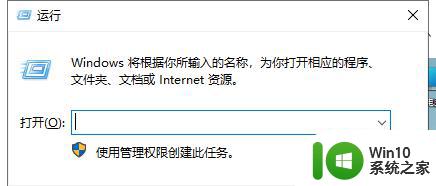win11 每天定时关机 win11定时关机设置教程
更新时间:2024-06-04 11:44:22作者:yang
Win11系统自带了定时关机功能,可以帮助用户在特定时间自动关机,非常方便实用,想要设置Win11系统的定时关机功能,只需要简单几步操作即可轻松完成。通过设定关机时间和日期,用户可以避免长时间开启电脑耗电,同时也能保护设备和延长使用寿命。在工作学习繁忙的生活中,定时关机功能更是一项必备的功能,让我们养成良好的用电习惯,提高工作效率。

工具/原料
系统版本:windows11系统
品牌型号:联想电脑
win11定时关机怎么设置1、此电脑--右键--【管理】。
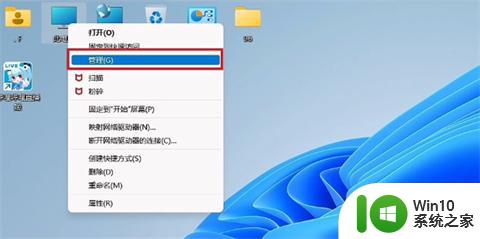
2、点击左侧【任务计划程序】。
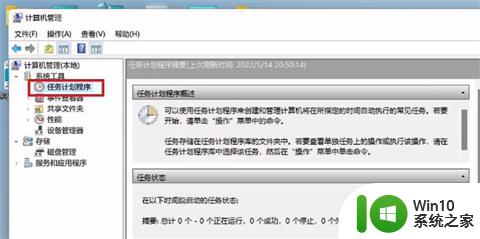
3、点击【创建基本任务】。
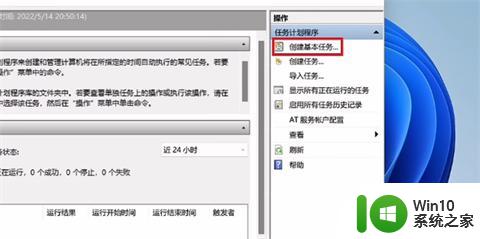
4、输入任务名称。
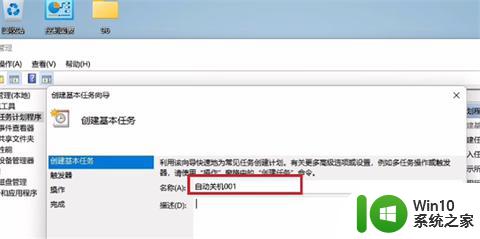
5、选择【每天】。
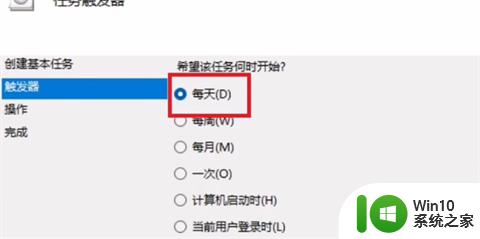
6、设置关机时间。
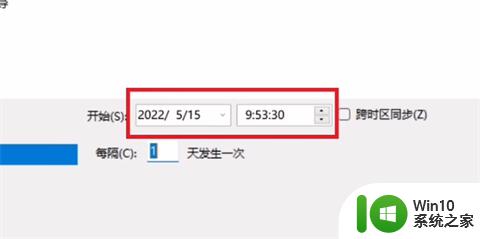
7、点击【启动程序】即可。
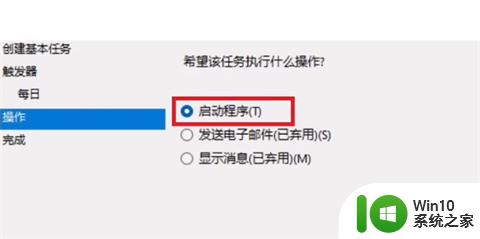
1、此电脑--右键--【管理】。
2、点击左侧【任务计划程序】。
3、点击【创建基本任务】。
4、输入任务名称。
5、选择【每天】。
6、设置关机时间。
7、点击【启动程序】即可。
以上是win11每天定时关机的全部内容,如果您遇到相同问题,可以参考本文中介绍的步骤进行修复,希望对大家有所帮助。