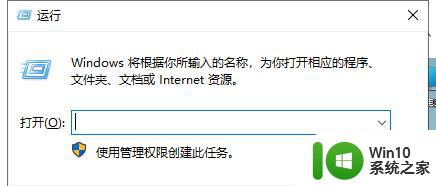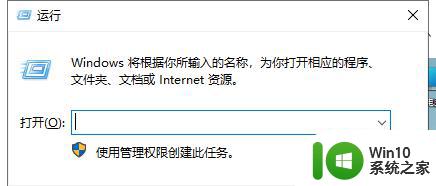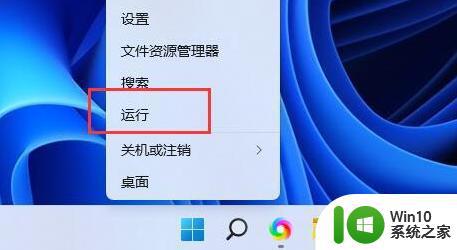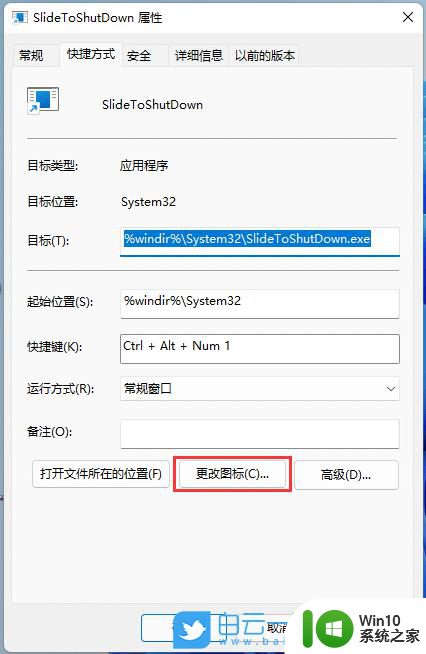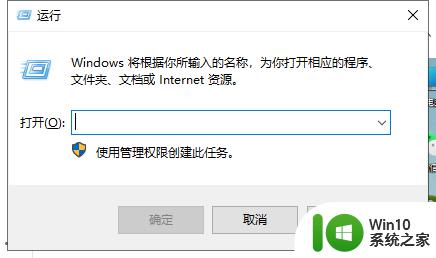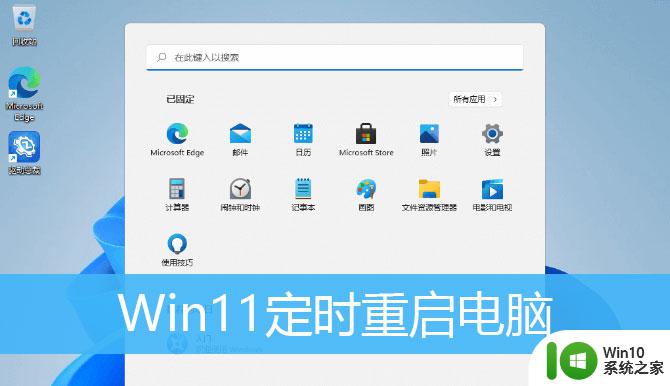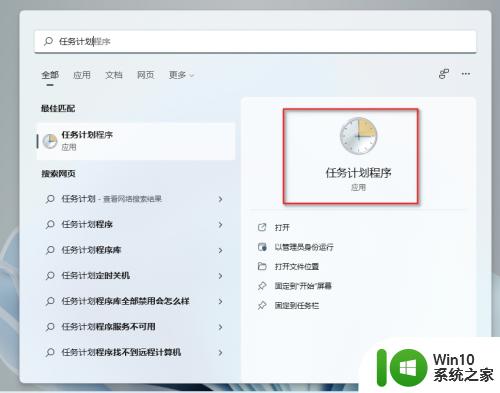win11怎么定时关机电脑 win11怎么定时关闭
更新时间:2023-03-05 15:03:45作者:xiaoliu
电脑开机之后,需要我们点击关机才能关闭,有时候我们因为有事需要离开,但是还有任务还在执行,这时候就可以通过设置定时关机的方式来关闭。那么win11怎么定时关机电脑呢?在win11系统中我们可以通过关机命令来实现定时关机,下面小编就和大家介绍win11怎么定时关闭的设置方法。
win11定时关机设置方法:
1、右键开始菜单,打开“运行”。
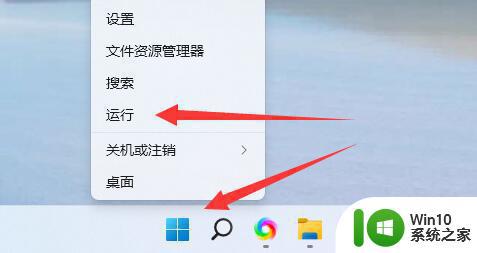
2、接着在其中输入“shutdown -s -t 7200”并回车运行。
(这里的7200就是定时关机的时间,单位为秒。7200就是2小时后关机,根据个人需要,自己修改)
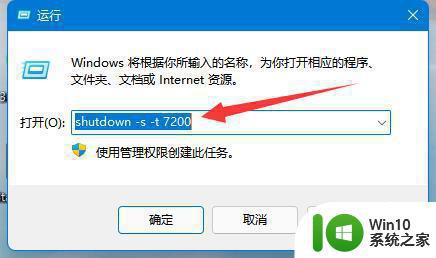
3、这样我们就能完成定时关机设置了。
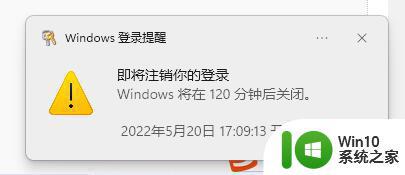
4、如果想要取消定时关机,只要输入“shutdown -a”并回车。
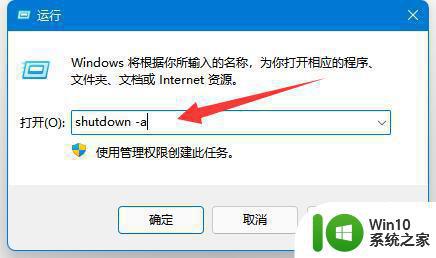
5、确认后就可以取消定时关机了。
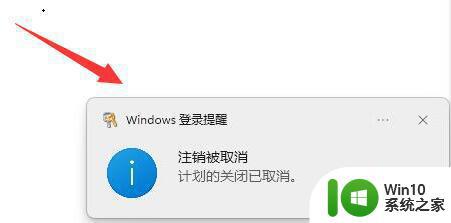
以上就是win11怎么定时关机的设置方法,该方法是一次性操作,可随时取消,如果你需要定时关电脑,就可以使用下这个命令、