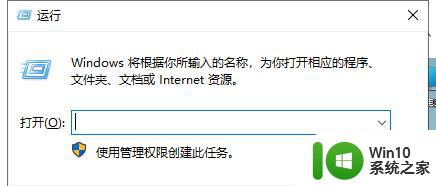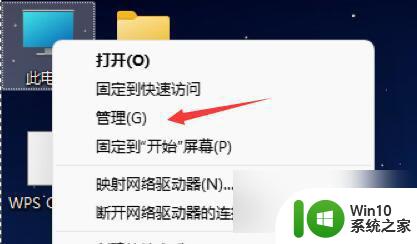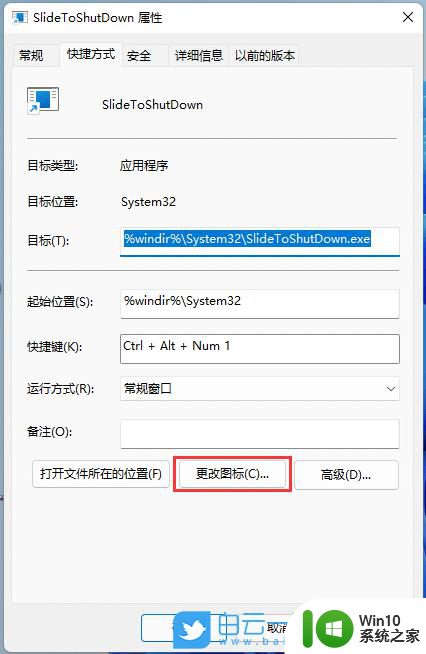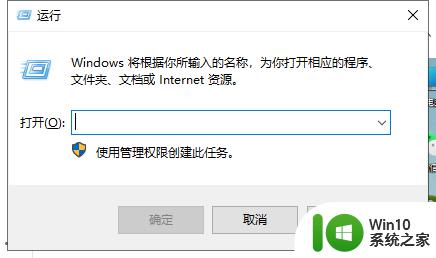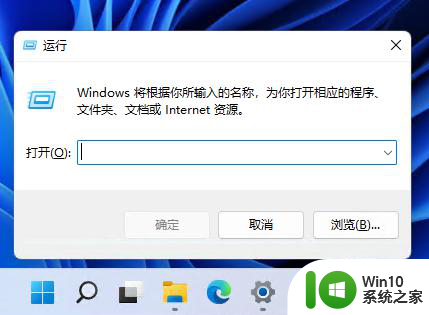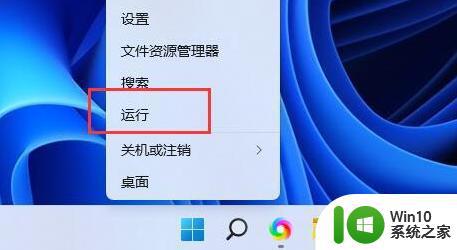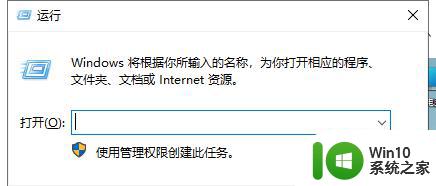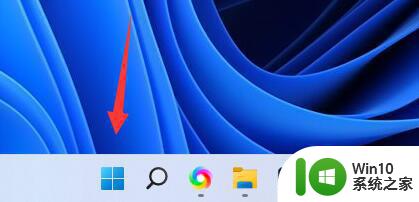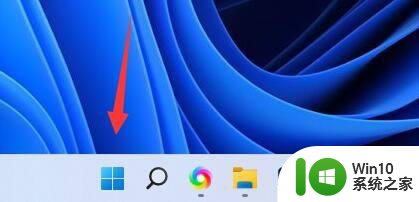电脑定时开机怎么设置win11 Win11电脑如何设置定时重启
在日常使用电脑的过程中,我们经常会遇到需要定时开机或定时重启的需求,特别是对于Win11系统的用户来说,如何设置定时开机或定时重启可能会有一些不同。在Win11系统中,通过简单的操作就可以轻松设置定时开机或定时重启,让电脑更加方便实用。接下来我们就来了解一下Win11电脑如何设置定时重启。
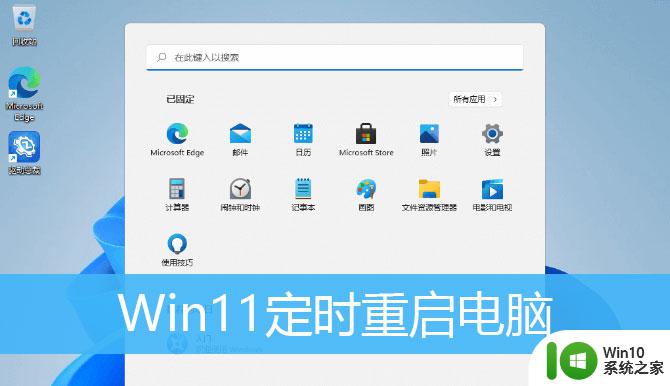
方法/步骤:
1、首先新建个记事本文件,然后输入shutdown -r -f -t 0 命令,并且命名为reset ;
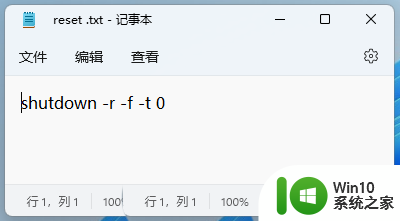
2、将刚才名称为reset 的记事本文件,修改成后缀为 .bat 的批处理文件;
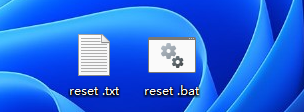
3、打开任务计划程序(taskschd.msc),点击顶部操作,在打开的下拉项中,选择创建基本任务;
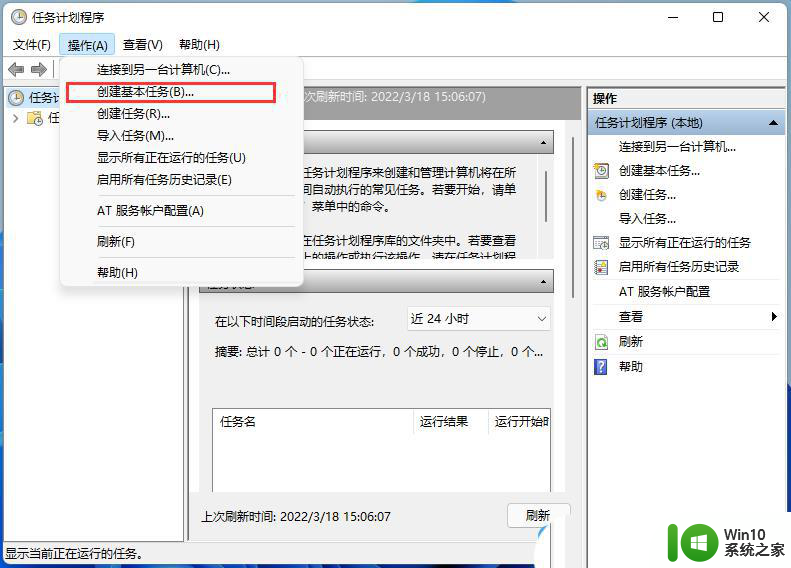
4、创建基本任务向导窗口,创建基本任务。名称填写reset ,至于描述写不写都行,问题不大,然后点击下一页;
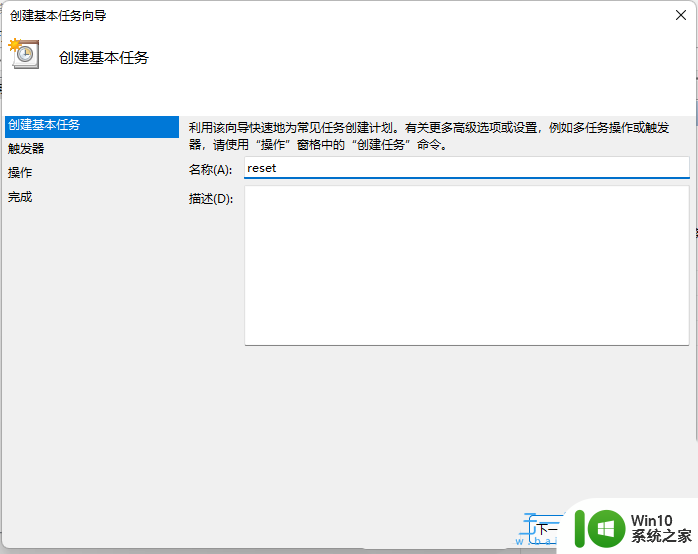
5、任务触发器,大家可以根据自己的需要进行设置,默认是每天,然后点击下一页;
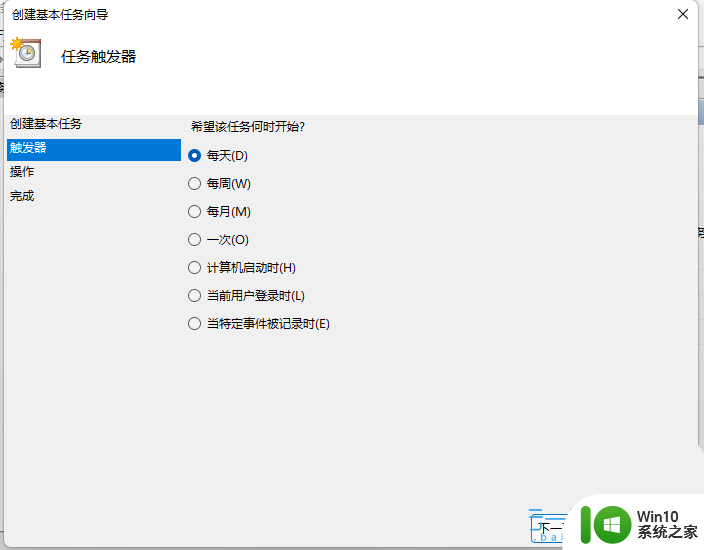
6、如果选择的是每日,就要设置开始时间和每隔多少天发生一次,然后点击下一页;
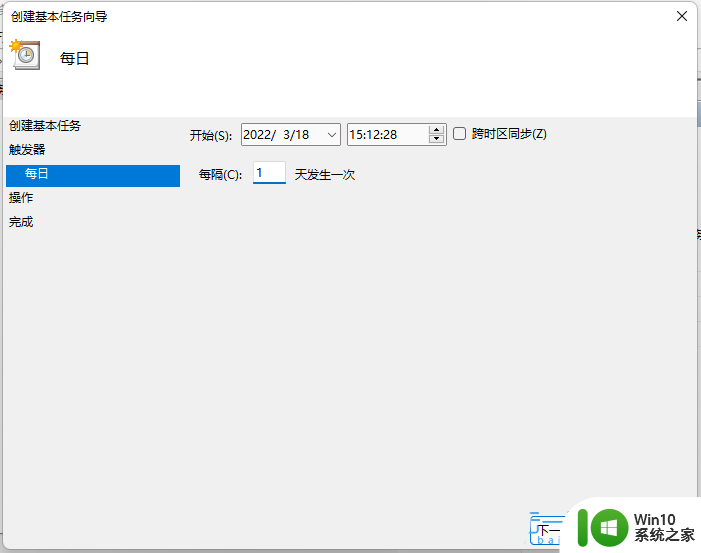
7、操作,默认选择启动程序,然后点击下一页;
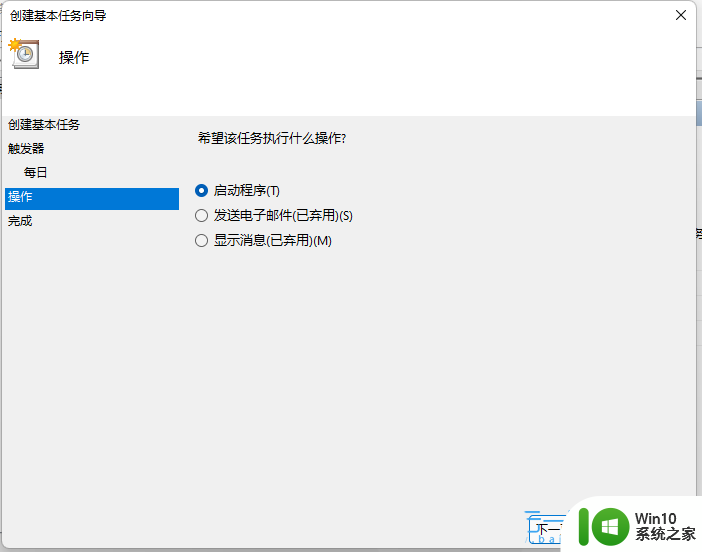
8、启动程序,程序或脚本下,点击浏览,然后选择reset.bat 文件,点击下一页;
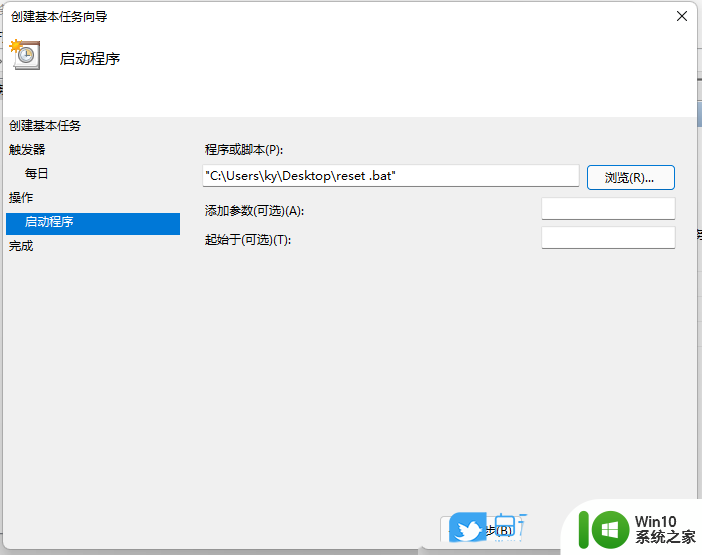
9、设置完成后,点击完成;
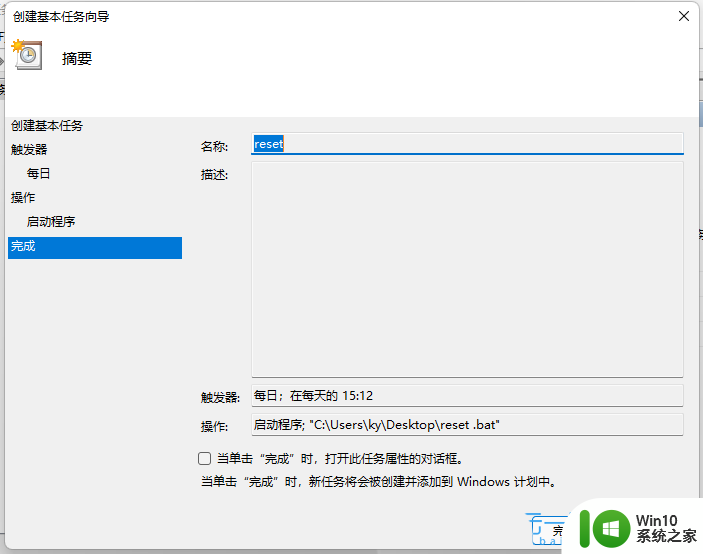
最后,在任务计划程序中。就可以查看到设置成功的任务,如果需要马上运行,只需要找到 reset 任务,再点击运行即可。
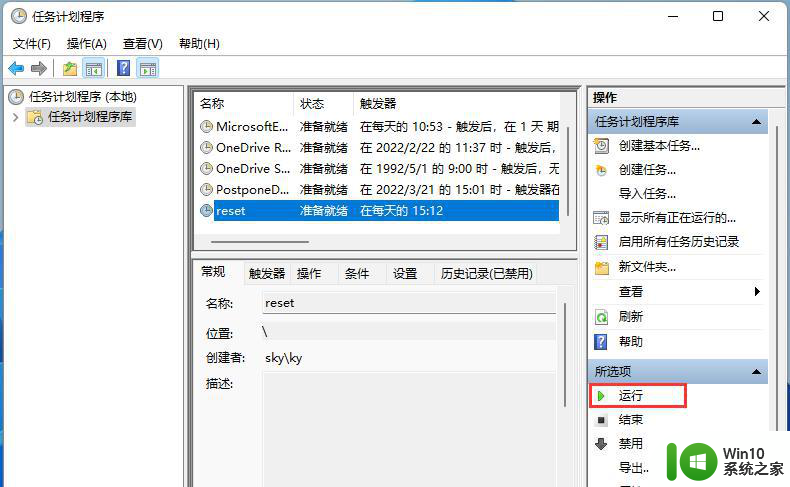
win11怎么连接蓝牙鼠标? 蓝牙鼠标第一次连接电脑的操作方法
win11删除的文件怎么恢复? win11恢复已删除文件的多种方法
Win11系统提示缺少DLL文件怎么办? win11缺少dll文件的多种修复方法
以上就是关于如何在Win11中设置电脑定时开机的全部内容,如果您遇到相同情况,您可以按照小编的方法来解决问题。