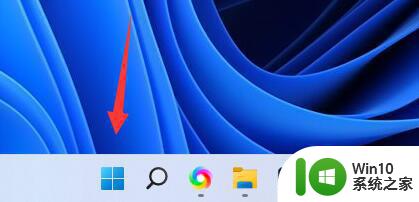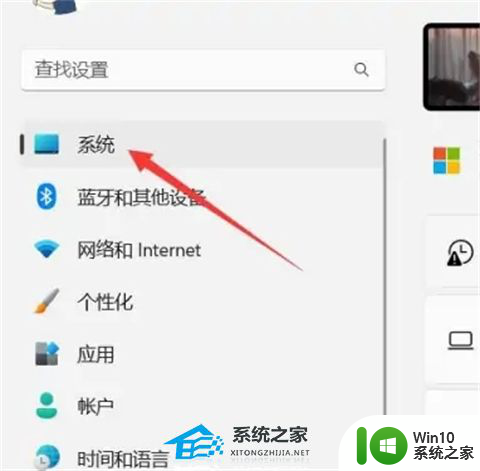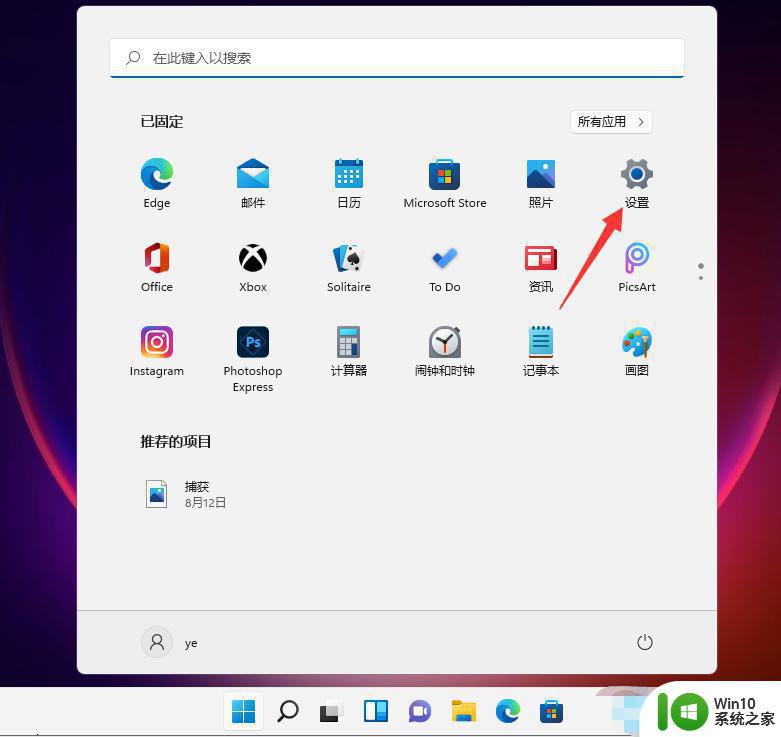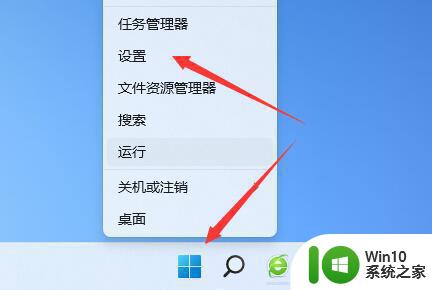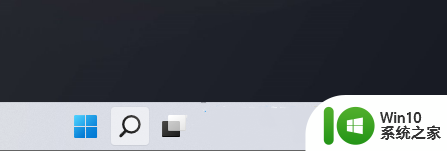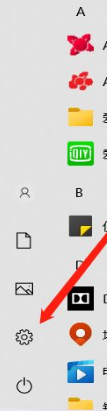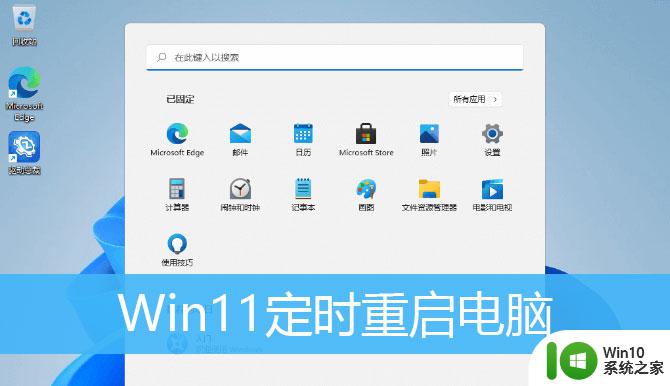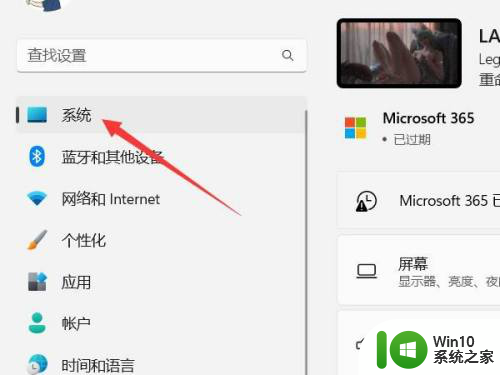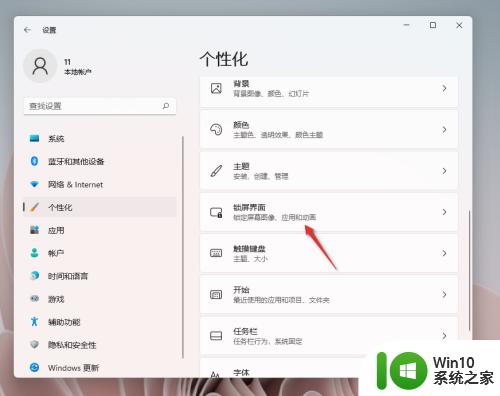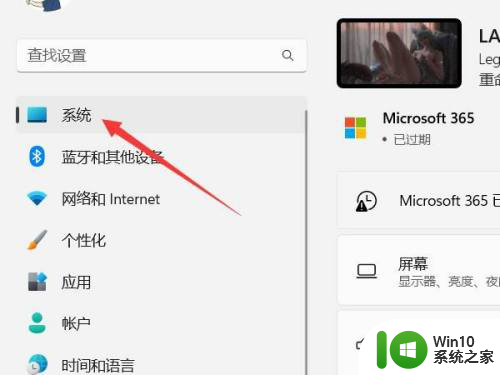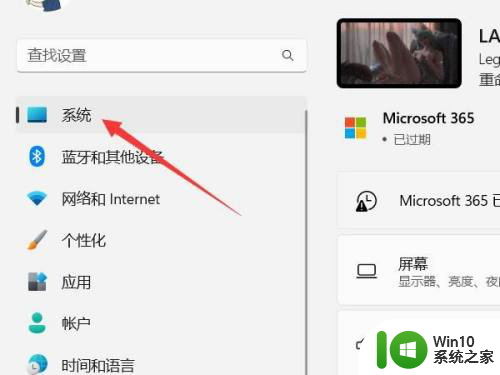win11如何设定电脑的熄屏时间 Win11电脑自动熄屏时间设定方法
更新时间:2023-11-29 10:45:46作者:xiaoliu
win11如何设定电脑的熄屏时间,Win11作为微软最新的操作系统版本,带来了许多令人惊喜的新功能和优化,其中之一就是关于电脑熄屏时间的设定,这对于节省能源和保护屏幕有着重要的意义。无论是办公还是娱乐使用,合理设置熄屏时间都能提高用户的使用体验。Win11如何设定电脑的熄屏时间呢?接下来我们将介绍Win11电脑自动熄屏时间的设定方法,让您轻松掌握这一实用技巧。
具体方法:
第1步、首先点击底部“开始菜单”
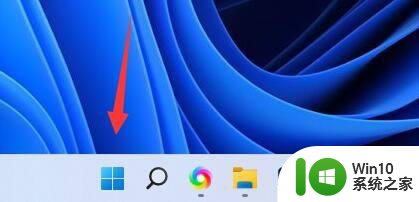
第2步、接着打开其中的“设置”
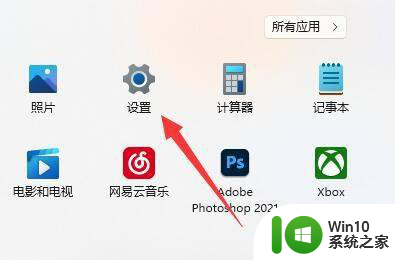
第3步、然后进入左上角的“系统”设置。
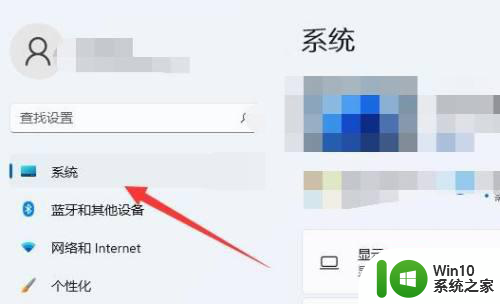
第4步、随后打开右边的“电源”选项。
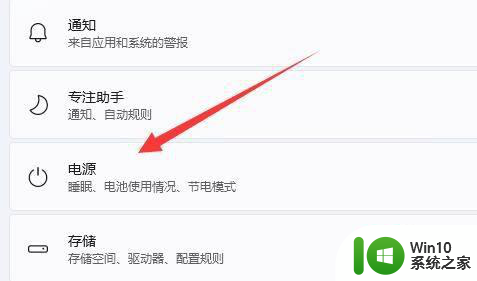
第5步、再点击其中的“屏幕和睡眠”箭头。
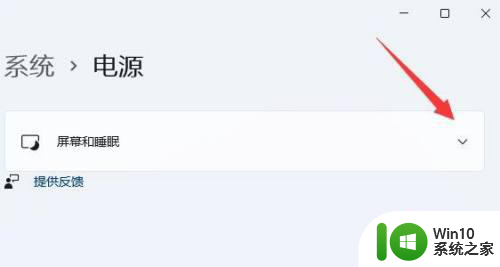
第6步、打开后,就可以在其中修改win11电脑熄屏时间了。
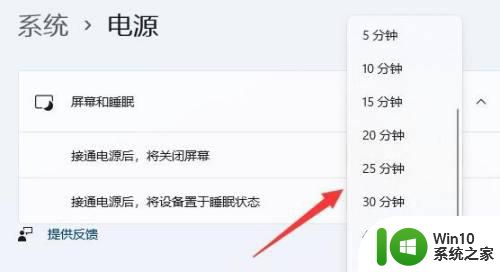
以上就是Win11如何设置电脑的熄屏时间的全部内容,如果有需要的用户,可以按照以上步骤进行操作,希望对大家有所帮助。