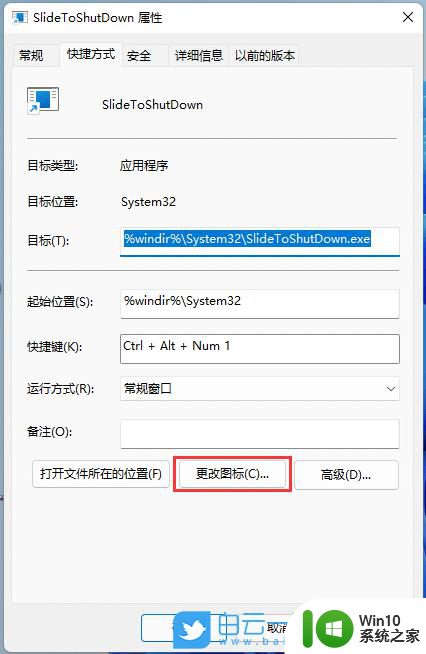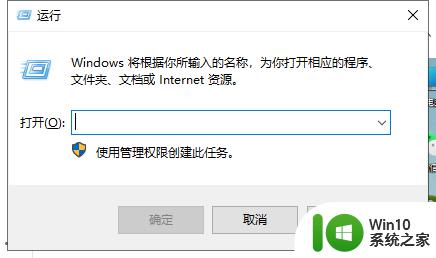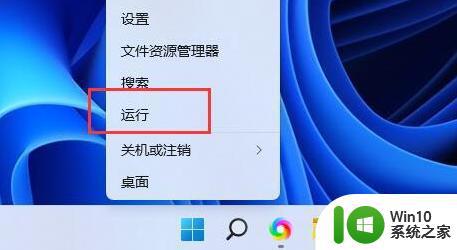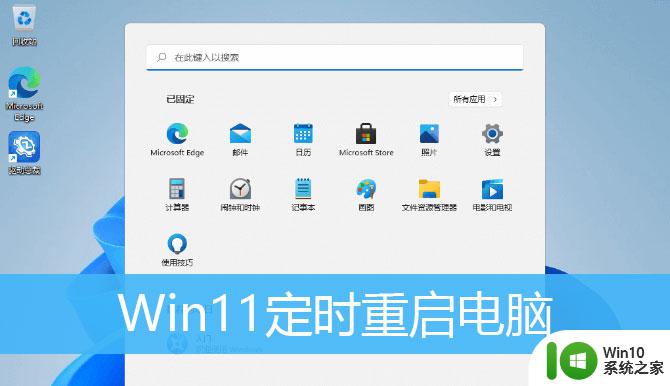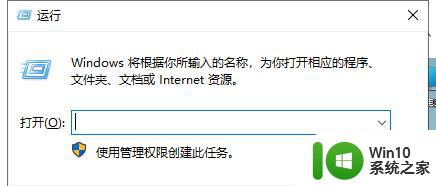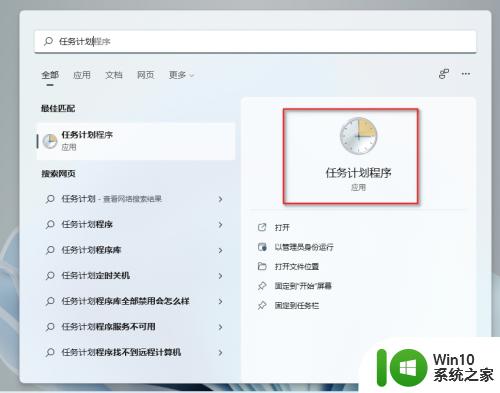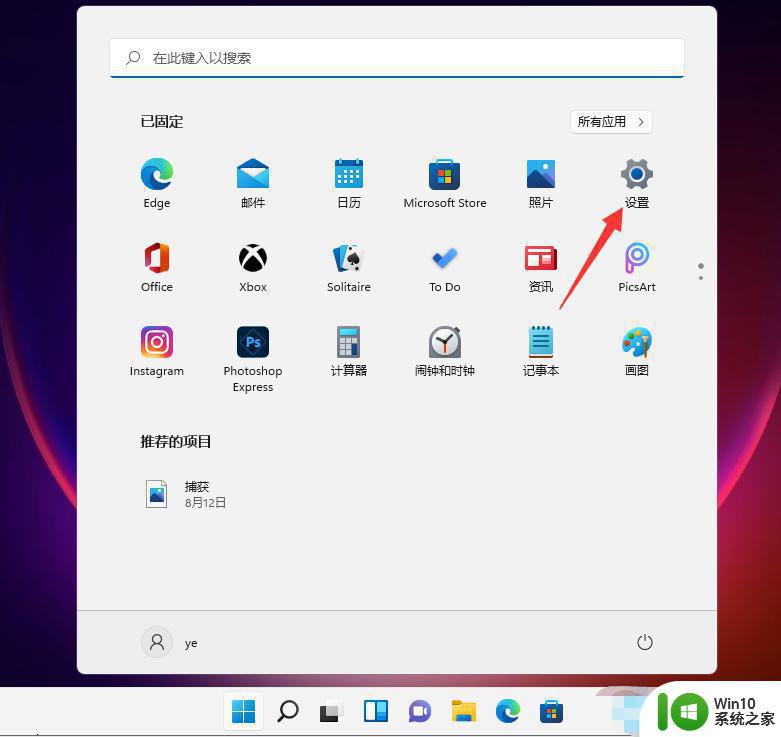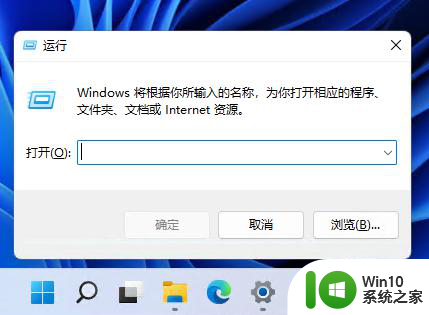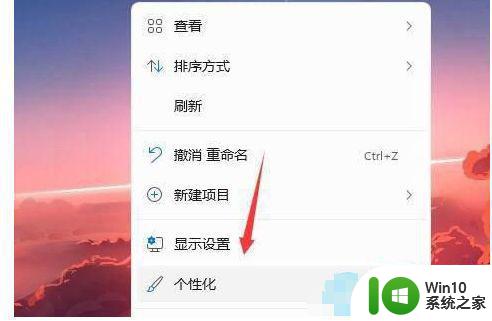win11简单设置定时开机 Win11定时开机设置教程
Win11作为微软最新推出的操作系统,带来了许多令人兴奋的新功能和改进,其中之一就是定时开机功能,这项功能使得用户可以事先设置好开机时间,让电脑在特定时间自动启动。这对于有规律作息时间的用户来说,无疑是一项非常实用的功能。如何在Win11中进行简单的定时开机设置呢?下面就跟随本文,一起来学习Win11定时开机设置的详细教程。
具体操作如下:
1、首先右键选择“此电脑”,点击“管理”。
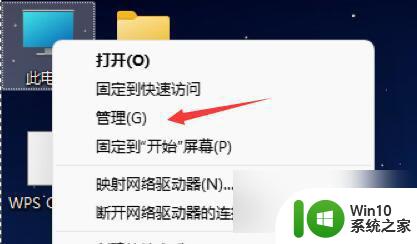
2、然后找到系统工具中的“任务计划程序”。
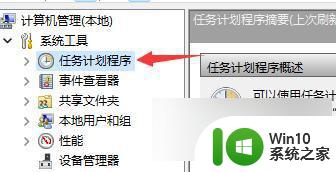
3、再点击右侧的“创建基本任务”。
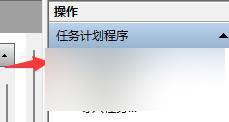
4、名称中输入“自动开机”。
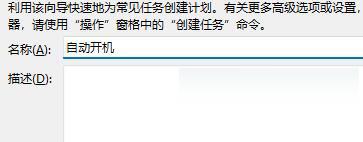
5、然后选择自动开机的频率。
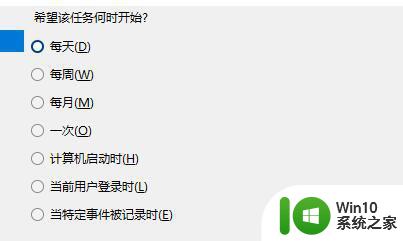
6、接着设置我们需要自动开机的具体时间。
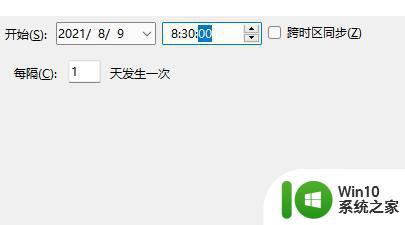
7、然后勾选“启动程序”,如图所示。
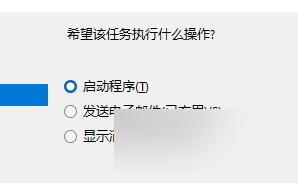
8、在程序或脚本中输入“gina”,在添加参数中输入“-s -t 3600”。
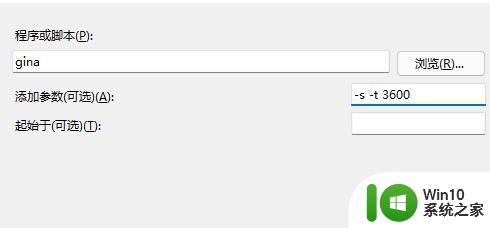
9、最后检查一下输入内容,确认无误后点击“完成”即可。
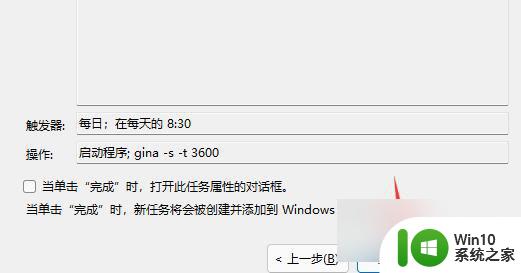
10、如果大家没有办法设置开机启动,一定是因为使用的是不完整的win11系统。下载安装最新版win11就可以解决了
以上就是关于win11简单设置定时开机的全部内容,如果你遇到相同情况,可以按照小编的方法来解决。