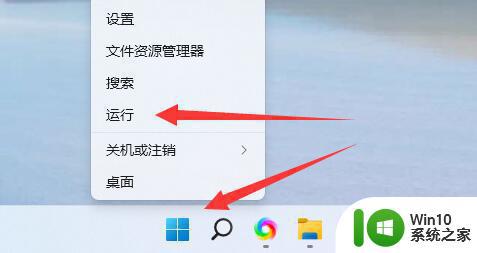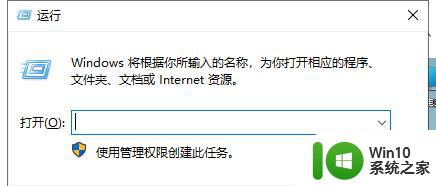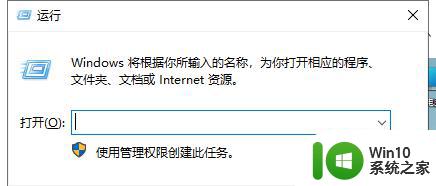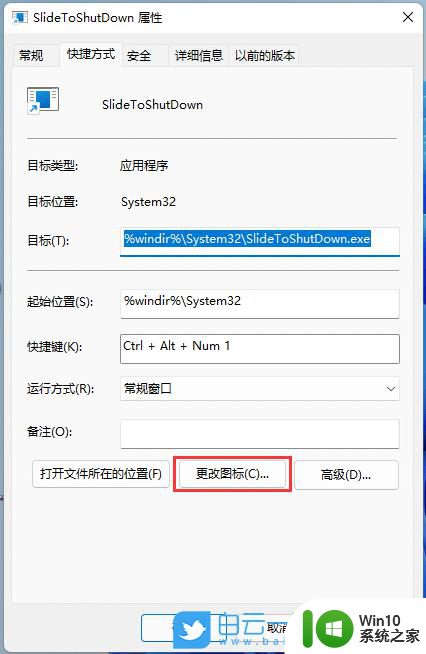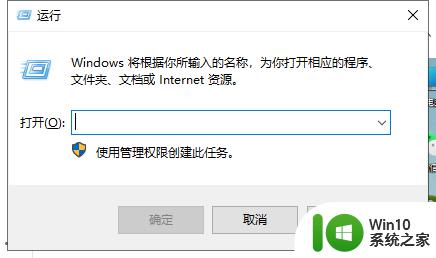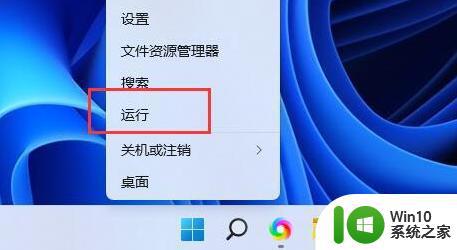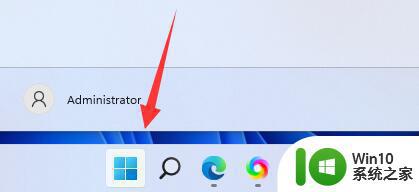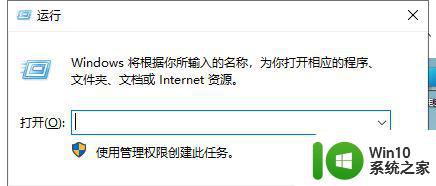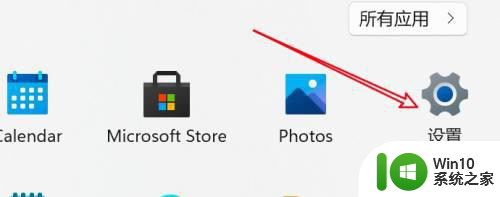win11定时关闭电脑 Windows11定时关机功能在哪里
近日微软公司推出了备受期待的全新操作系统Windows 11,引起了广泛关注,除了界面更新、功能优化等诸多亮点外,Windows 11还新增了许多实用的功能,如定时关闭电脑功能。这一功能的加入,为用户提供了更加便捷的操作体验,让我们能够自动设置电脑关机时间,不仅能够节约能源,还能够避免长时间使用电脑对健康造成不良影响。Windows 11的定时关机功能究竟在哪里呢?接下来我们将一起探索这一问题,为您揭秘Windows 11的定时关机功能,帮助您更好地利用这一实用功能。

1、此电脑--右键--【管理】。
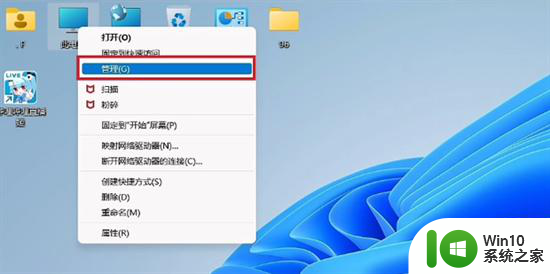
2、点击左侧【任务计划程序】。
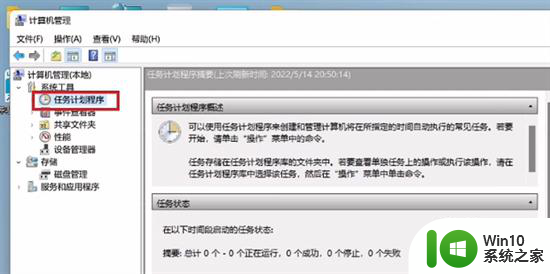
3、点击【创建基本任务】。
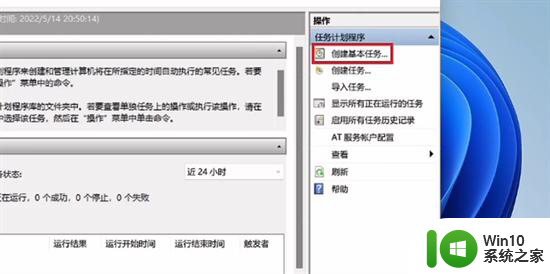
4、输入任务名称。
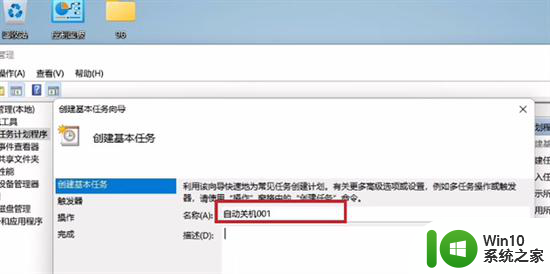
5、选择【每天】。
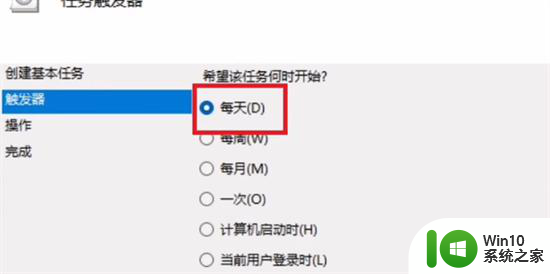
6、设置关机时间。
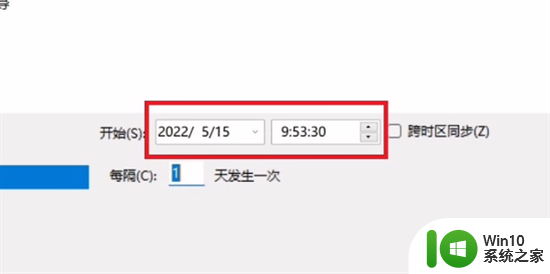
7、点击【启动程序】即可。
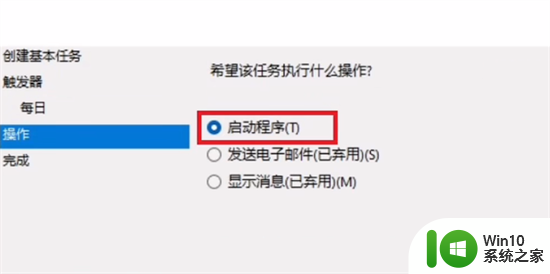
1、按下win+r组合键打开运行窗口。
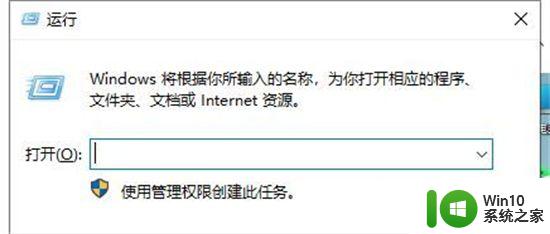
2、如果计划在16:00关机,则可以使用命令“在16:00 shutdown -s”,您可以根据需要设置自动关机的时间。
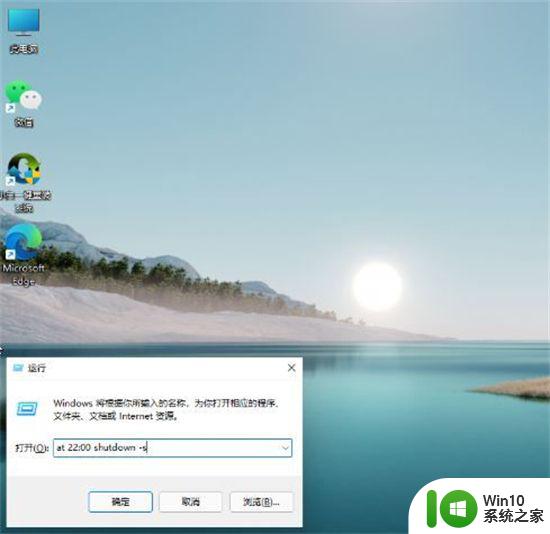
3、取消自动关机:如果要取消自动关机命令,只需在运行窗口中输入“ shutdown -a”,然后按Enter。
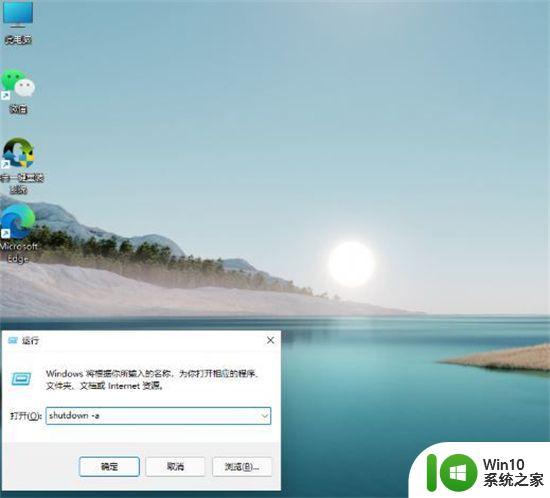
以上就是win11定时关闭电脑的全部内容,如果你遇到这个问题,可以尝试按照以上方法解决,希望这些方法能对你有所帮助。