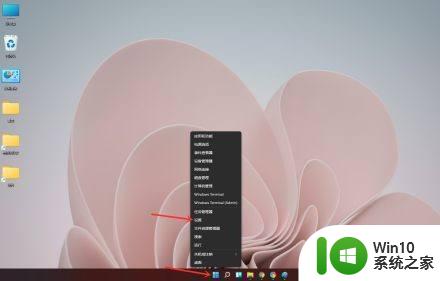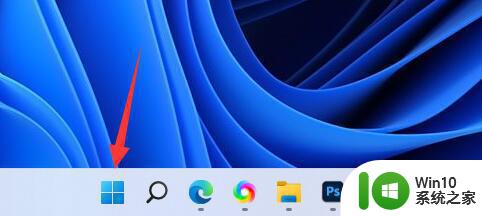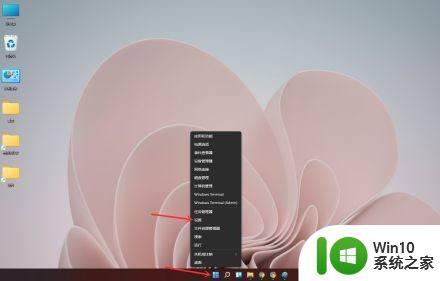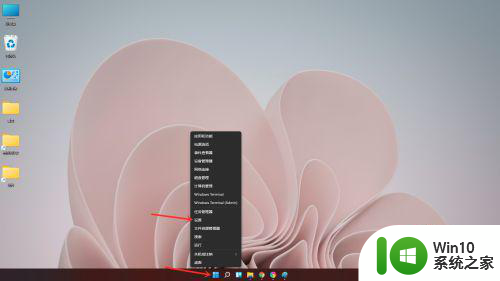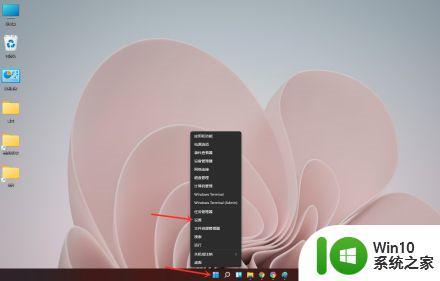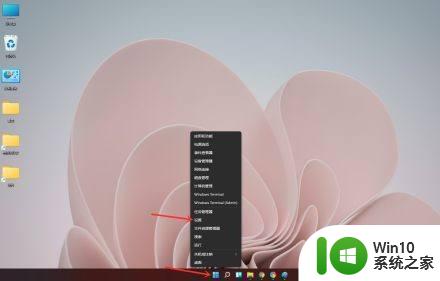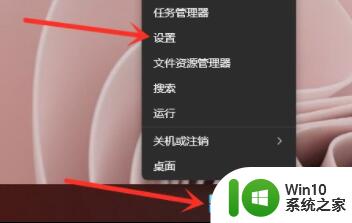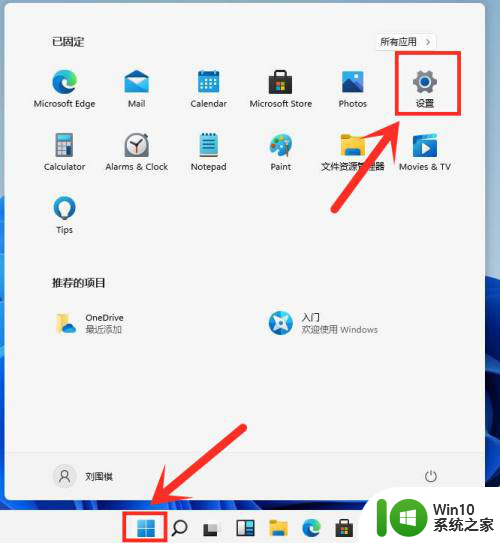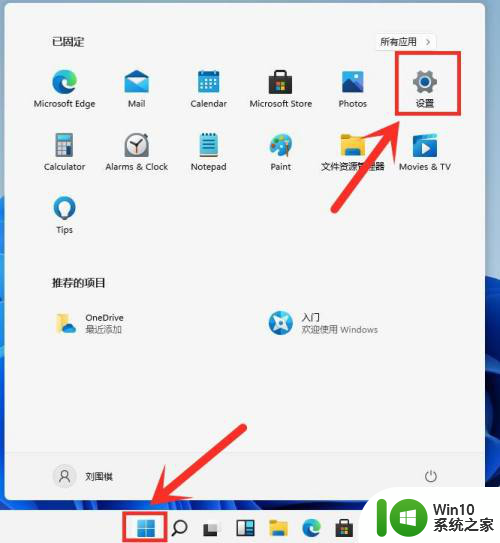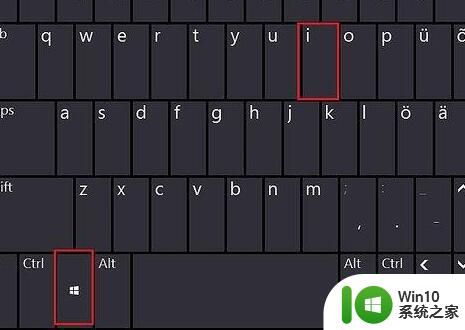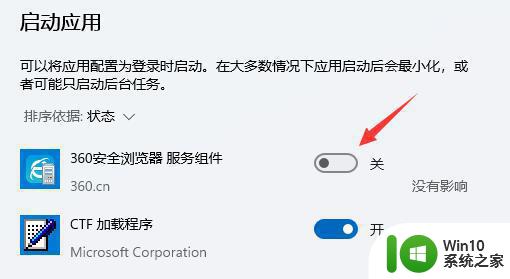win11设置开机启动项方法 win11如何添加开机自启动项
更新时间:2023-12-01 16:49:21作者:xiaoliu
win11设置开机启动项方法,随着Win11操作系统的发布,用户们对于如何设置开机启动项以及如何添加开机自启动项产生了浓厚的兴趣,在Win11系统中,设置开机启动项是一项重要的任务,它可以帮助我们在每次开机时自动启动我们需要的程序或应用。而添加开机自启动项,则能够让我们的电脑更加智能化,提高工作和生活的效率。在本文中我们将详细介绍Win11设置开机启动项的方法以及如何添加开机自启动项,帮助大家更好地利用Win11系统的便利功能。
具体方法:
方法一
1、首先点击下方开始菜单
2、接着打开其中的“设置”。
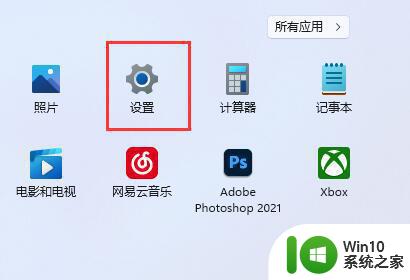
3、再点击左边栏的“应用”选项。
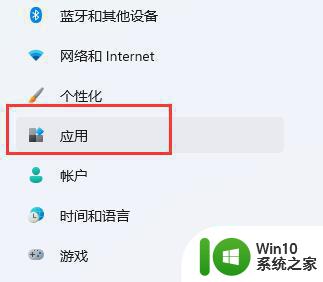
4、然后点击其中的“启动”设置。
5、在图示位置就可以添加开机启动项了。
方法二
1、我们也可以右键开始菜单,打开“任务管理器”。
2、再进入上方“启动”选项卡。
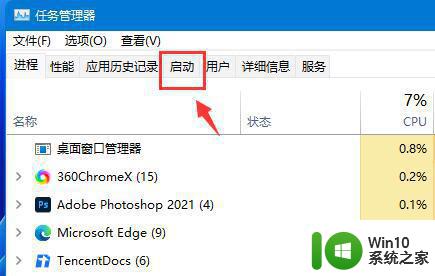
3、最后右键想要的开机启动项,点击“启用”即可。
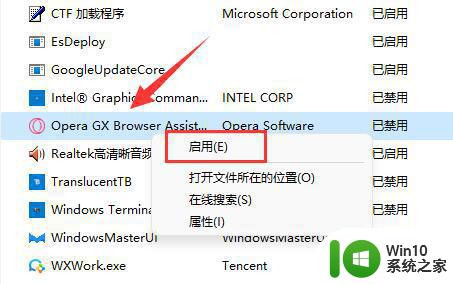
以上就是Win11设置开机启动项的方法的全部内容,如果遇到这种情况,你可以按照以上操作进行解决,非常简单快速,一步到位。