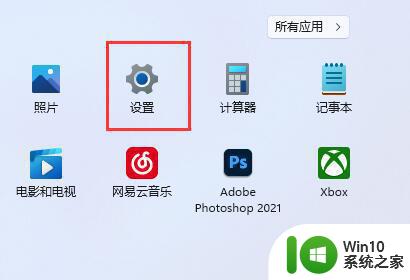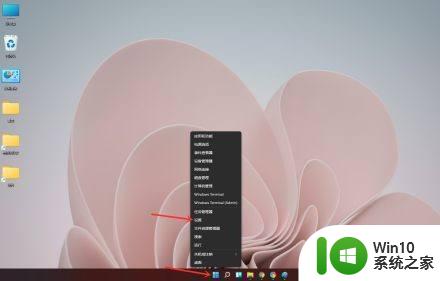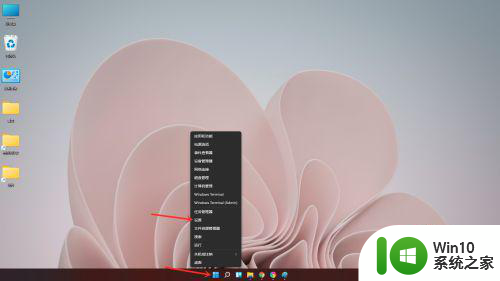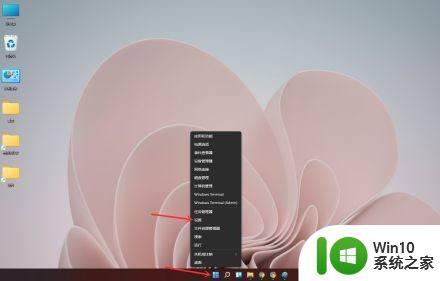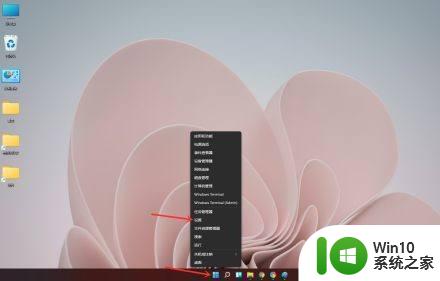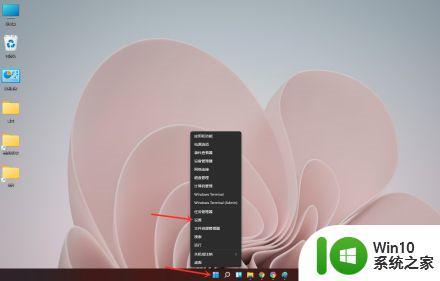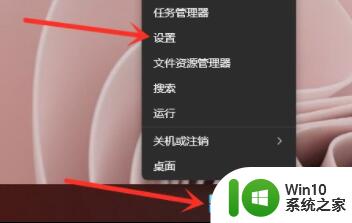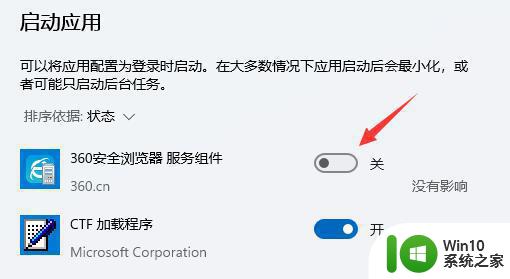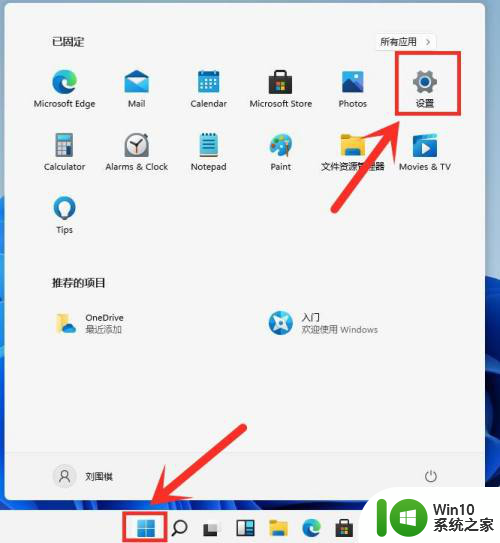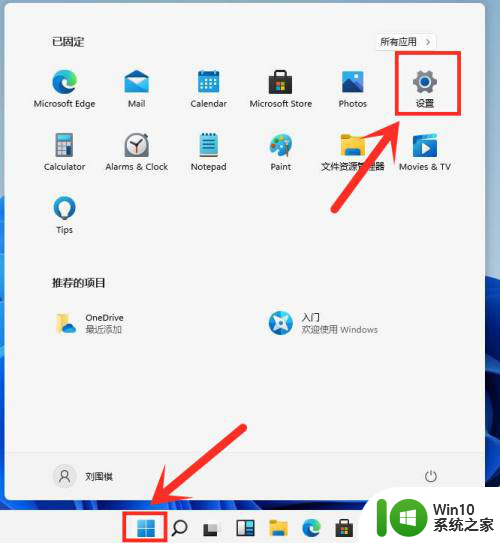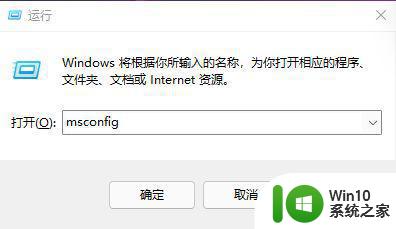win11系统开机启动项如何设置 win11如何添加开机启动项
Win11系统作为微软最新推出的操作系统,给用户带来了全新的用户体验,在Win11系统中,开机启动项的设置变得更加简单和方便。用户可以根据自己的需求,灵活地添加或删除开机启动项,以实现自动运行特定程序或应用的目的。要设置开机启动项,用户只需打开系统设置界面,进入“应用”选项,找到相应的应用程序并启用“在登录时启动”选项即可。通过这种简单的操作,用户可以轻松地管理开机启动项,提高系统的启动速度和效率。无论是个人用户还是企业用户,Win11系统的开机启动项设置功能都能为用户带来便利和效益。
具体方法:
方法一:
1、首先点击下方开始菜单,如图所示。
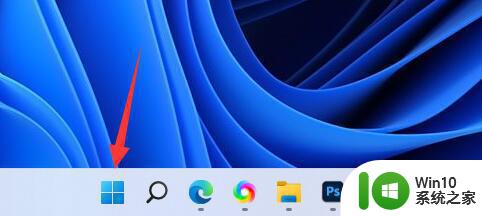
2、接着打开其中的“设置”
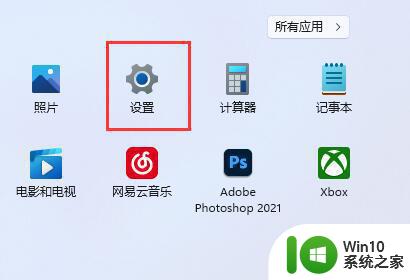
3、再点击左边栏的“应用”选项。
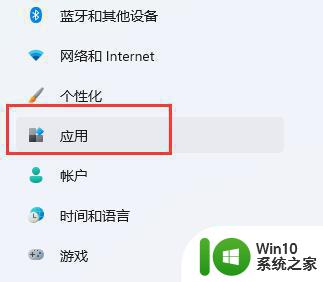
4、然后点击其中的“启动”设置。
5、在图示位置就可以添加开机启动项了。
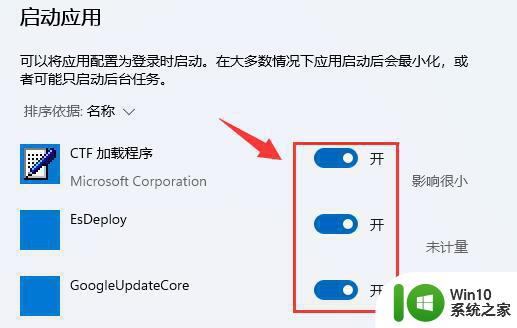
方法二:
1、我们也可以右键开始菜单,打开“任务管理器”
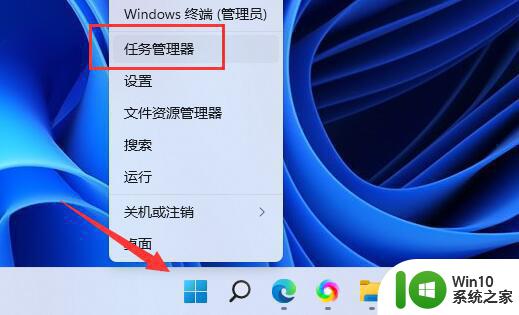
2、再进入上方“启动”选项卡。
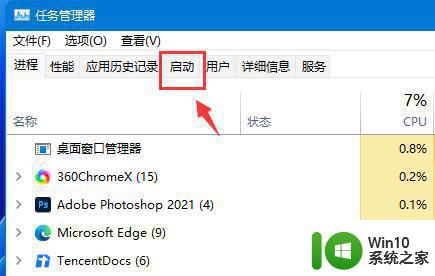
3、最后右键想要的开机启动项,点击“启用”即可。
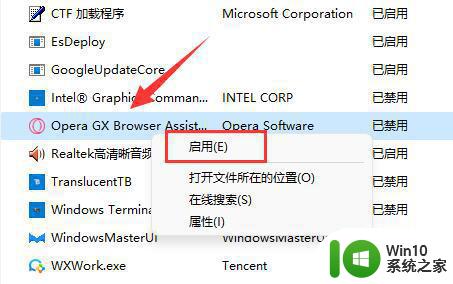
以上就是win11系统开机启动项如何设置的全部内容,碰到同样情况的朋友们赶紧参照小编的方法来处理吧,希望能够对大家有所帮助。