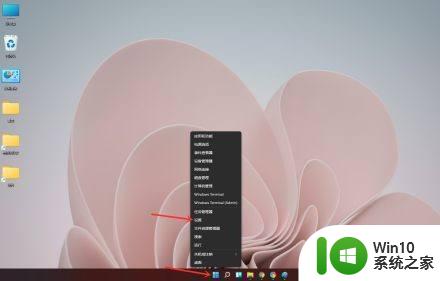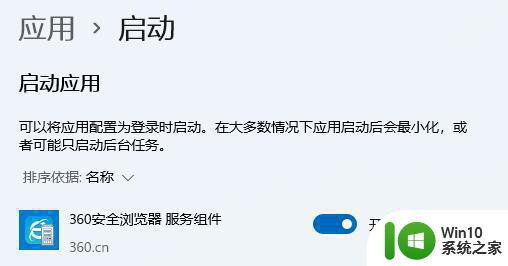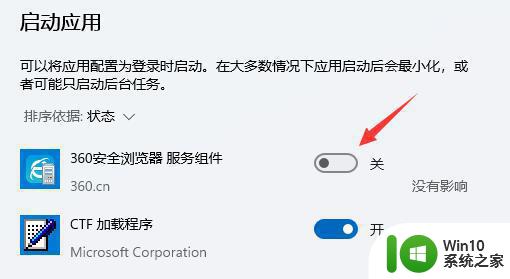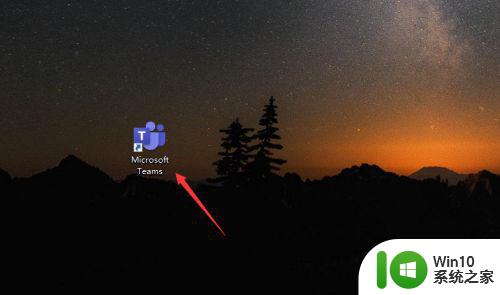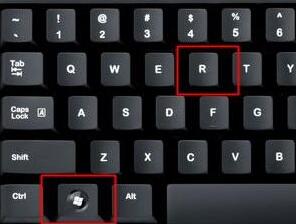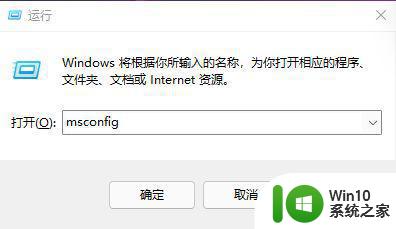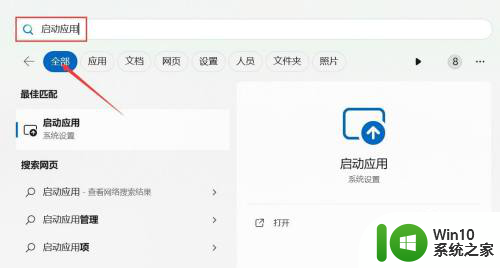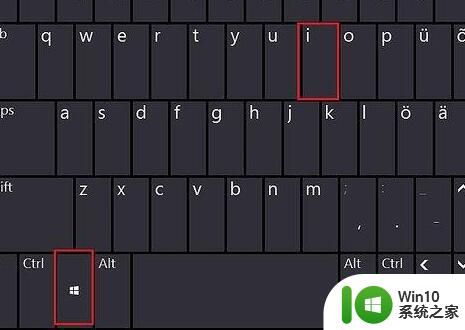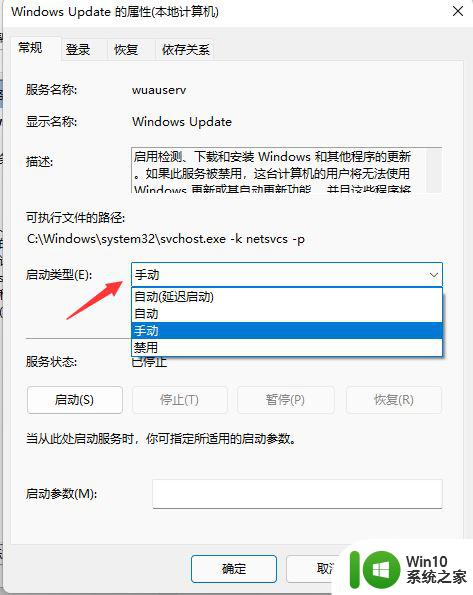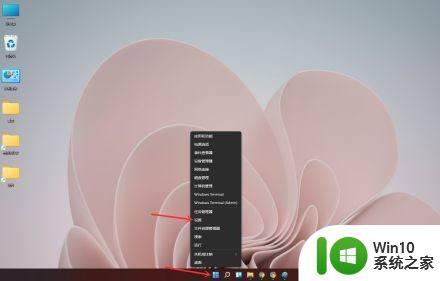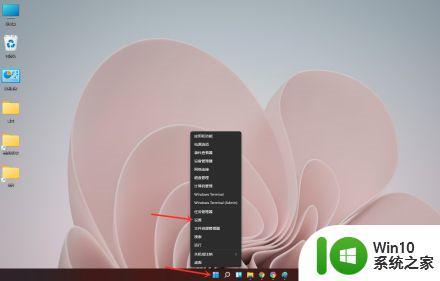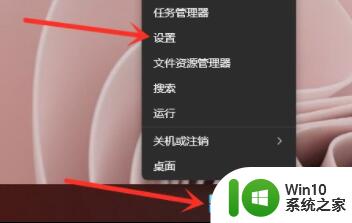win11开机启动项在哪里关闭 win11开机启动项关闭步骤
更新时间:2024-03-11 10:34:05作者:jiang
随着Windows 11的发布,许多用户都对其开机启动项的设置产生了兴趣,您是否知道如何在Windows 11中关闭开机启动项呢?在本文中我们将详细介绍win11开机启动项的关闭步骤,帮助您轻松管理开机启动项,提高系统的运行效率。无论是为了加快系统的启动速度,还是为了优化资源利用,关闭开机启动项都是一个不错的选择。接下来让我们一起来探索win11开机启动项在哪里关闭,以及如何进行关闭操作吧!
具体步骤:
1.右键点击“任务栏”上的“开始”按钮,在弹出的菜单中点击“设置”。打开win11“设置”界面
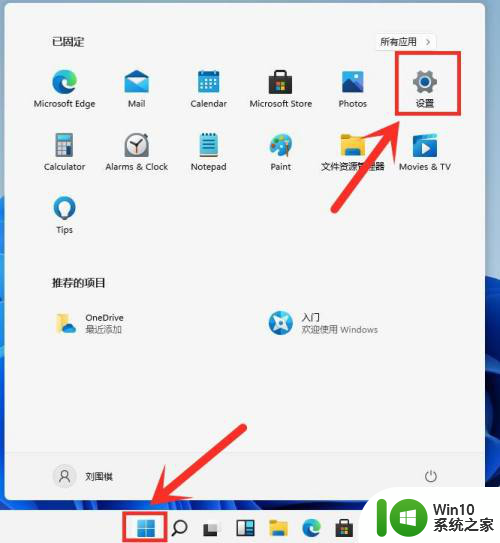
2.进入应用界面,点击“启动”选项;
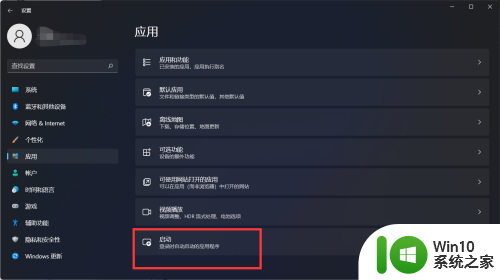
3.在启动应用列表中找到要关闭的应用,关闭右侧的开关即可;
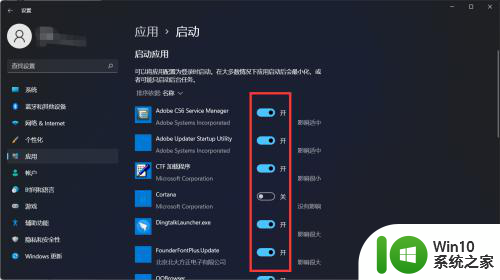
4.这样我们就完成了windows11的开机项设置了,下次开机时就会发现电脑开机非常迅速。
以上就是关闭win11开机启动项的全部内容,如果您遇到这种情况,可以按照以上方法解决,希望对大家有所帮助。