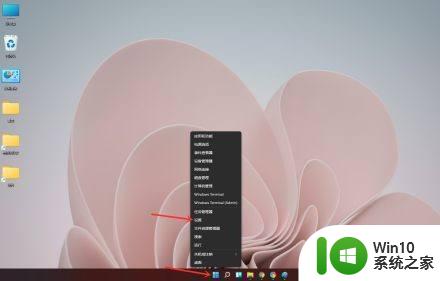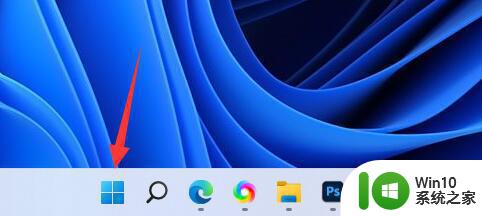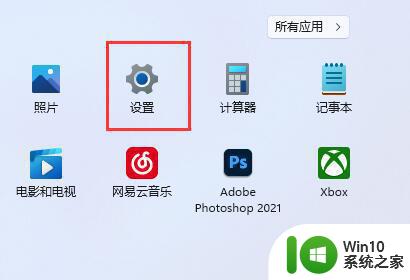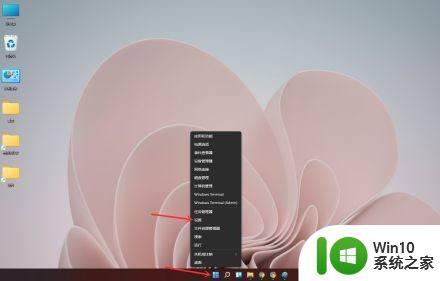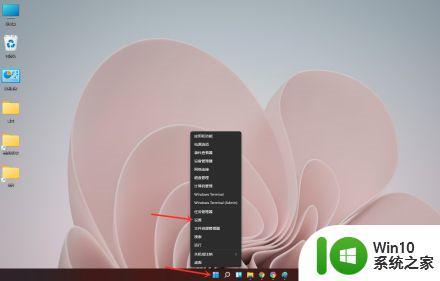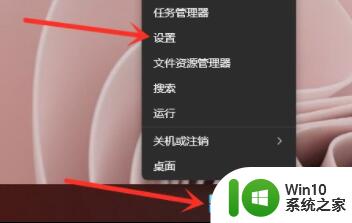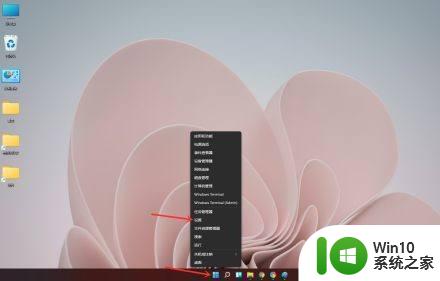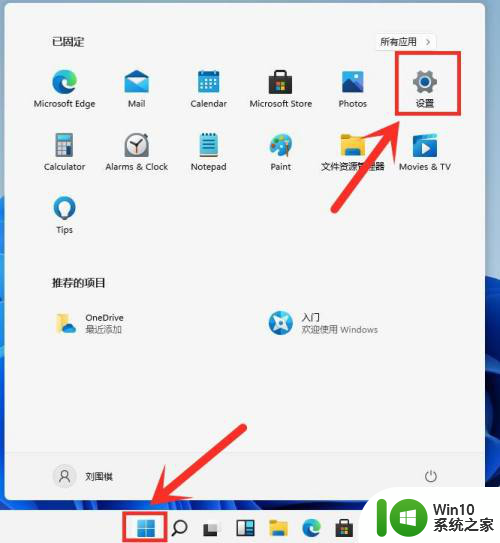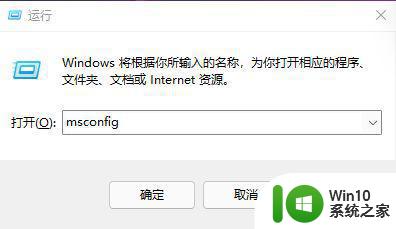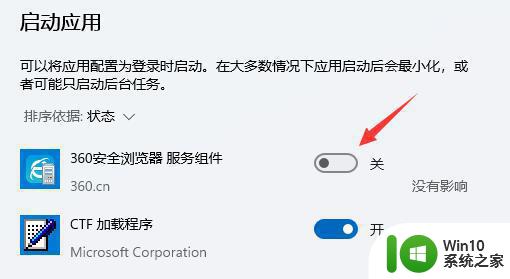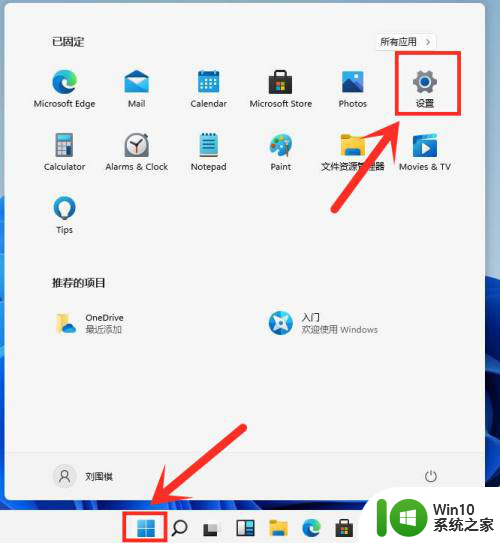windows11怎么设置开机启动项 win11开机启动项如何添加和删除
更新时间:2023-11-16 14:56:46作者:yang
windows11怎么设置开机启动项,在使用Windows 11操作系统时,我们经常会遇到需要设置开机启动项的情况,开机启动项可以让我们在计算机开机时自动加载我们需要的程序或应用,提高使用效率。如何在Windows 11中设置开机启动项呢?添加和删除开机启动项又应该如何操作呢?本文将为大家介绍详细的操作步骤,让我们一起来了解吧。
解决方法:
1、右键点击任务栏上的【开始】按钮,在弹出的菜单中点击【设置】,打开win11设置界面。
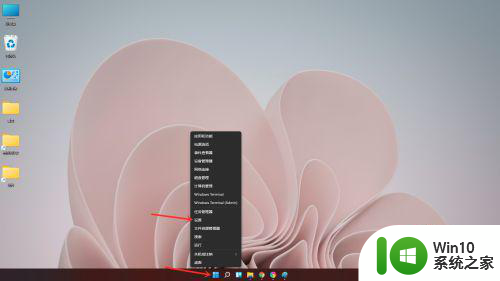
2、进入应用界面,点击【启动】选项。
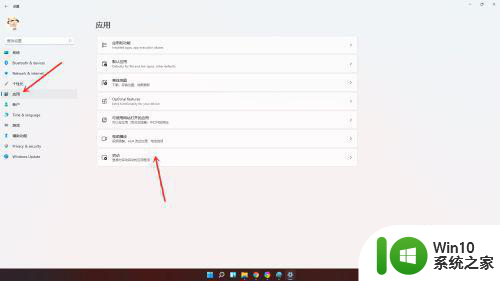
3、在启动应用列表中找到要关闭的应用,关闭右侧的开关即可。
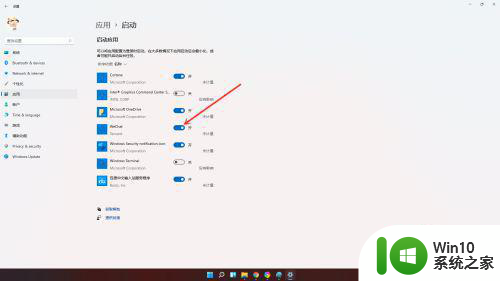
4、结果展示。
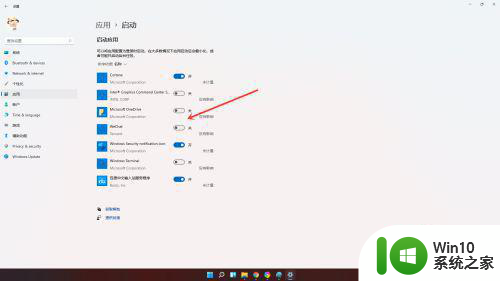
以上就是关于如何设置Windows 11的开机启动项的全部内容,如果您遇到了相同的情况,您可以按照我的方法来解决。