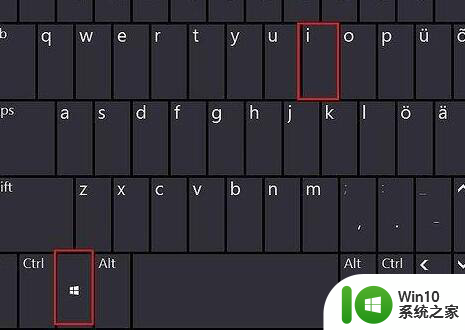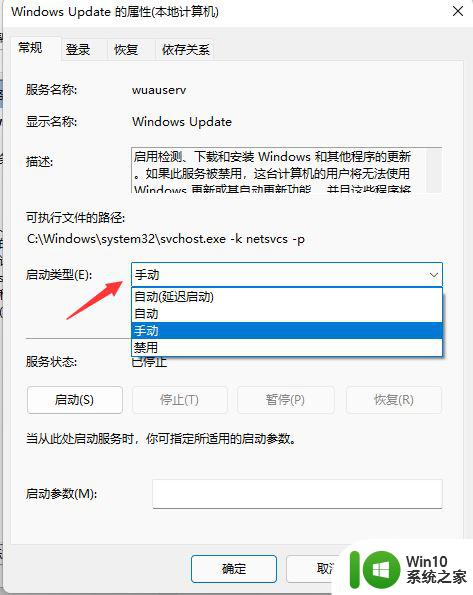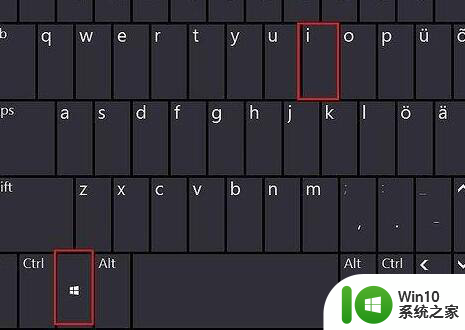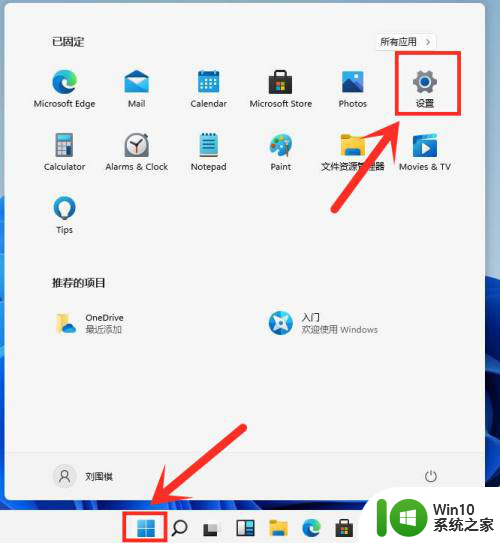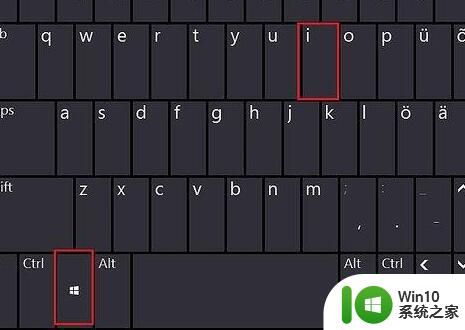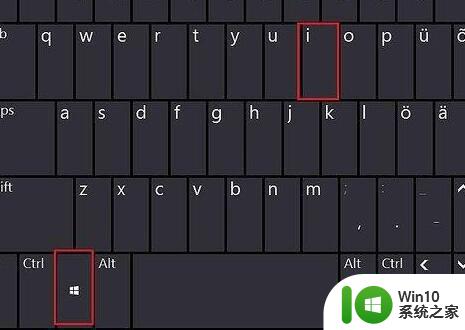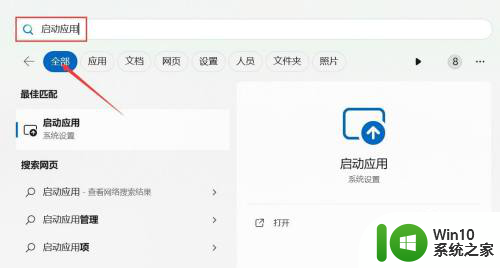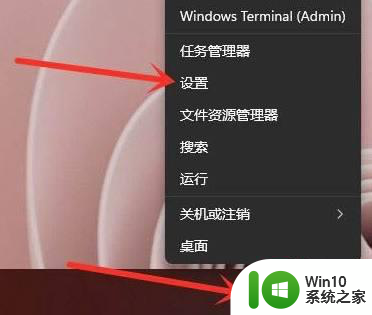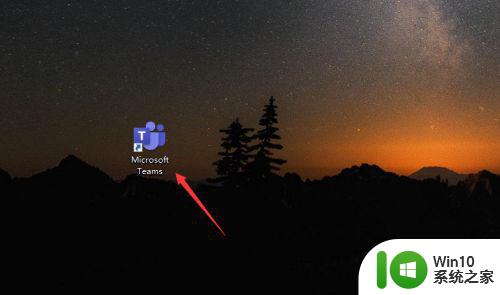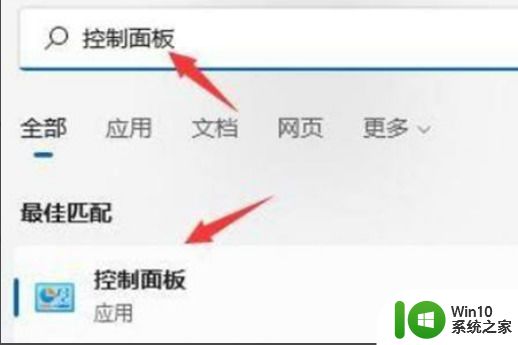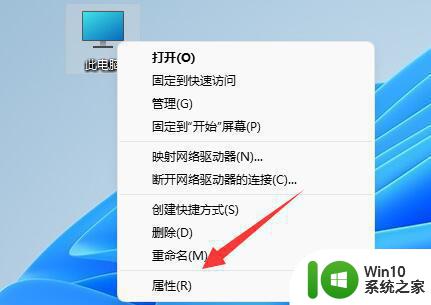win11开机自启动的软件怎么关闭自启动 Win11开机自启软件如何关闭
更新时间:2024-03-11 17:04:45作者:yang
Win11作为微软最新发布的操作系统,经过了许多改进和升级,与之前的版本相比,Win11在开机自启动软件方面可能会带来一些困扰。许多用户在使用Win11时可能会发现一些软件在开机时自动启动,这不仅会拖慢计算机的启动速度,还可能占用系统资源。了解如何关闭Win11开机自启动的软件变得尤为重要。在本文中我们将探讨如何有效地关闭Win11开机自启动的软件,以提高计算机的性能和使用体验。
具体方法:
1.首先我们按下键盘上的“Win+i”打开设置,如图所示。
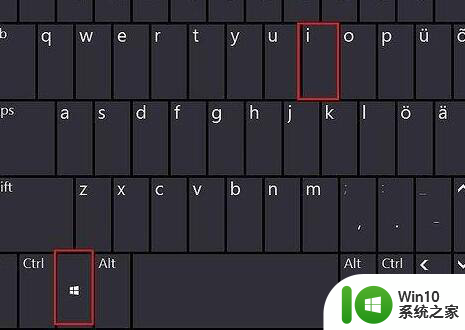
2.然后在左边找到并进入“应用”
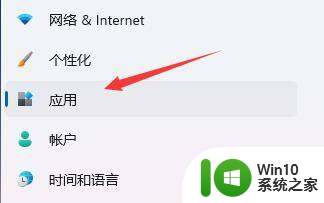
3.接着在右侧点击并进入“启动”设置。
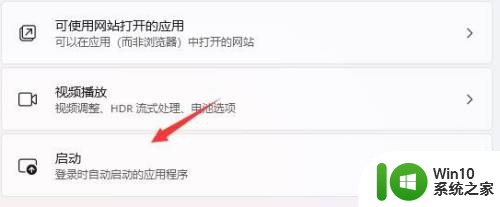
4.在启动应用下,将排序依据更改为“状态”
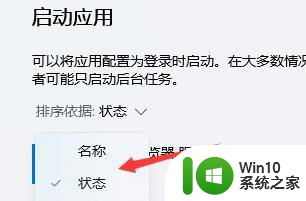
5.最后在其中就可以关闭开机自启的软件了。
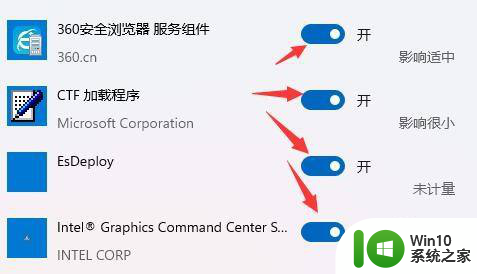
以上便是如何关闭Win11开机自启动的软件的全部内容,如果您遇到此类情况,不妨尝试根据小编提供的方法来解决,希望这对大家有所帮助。