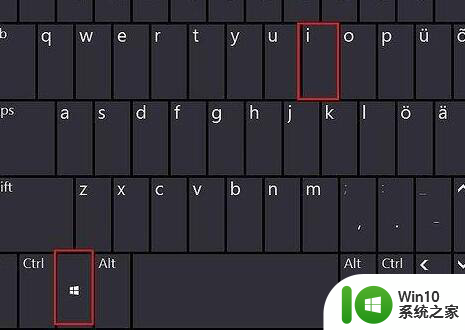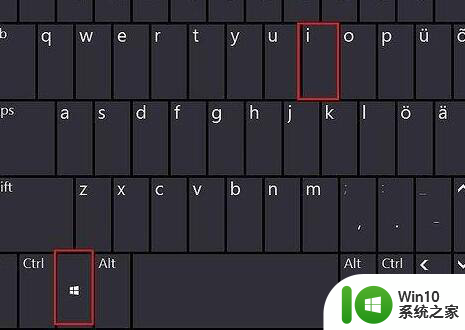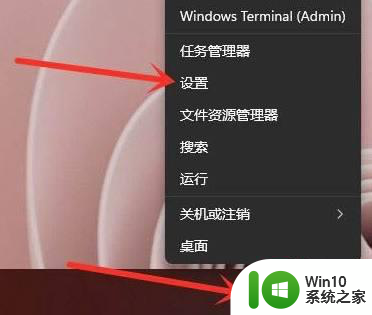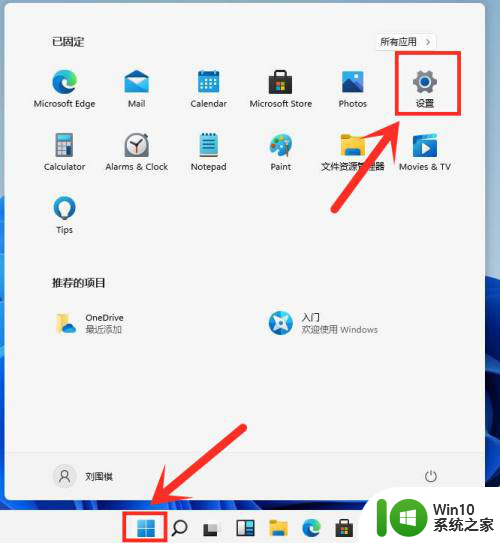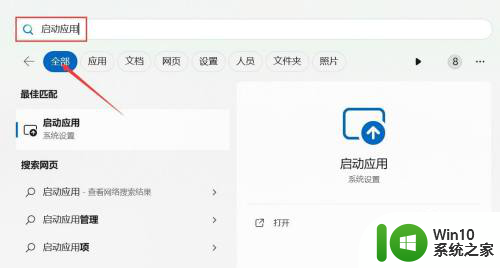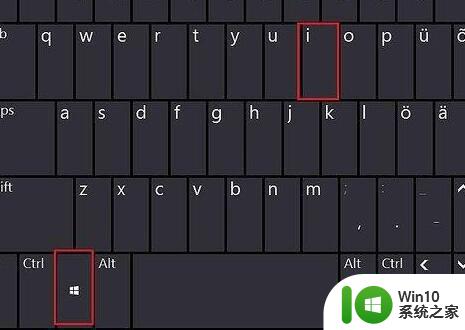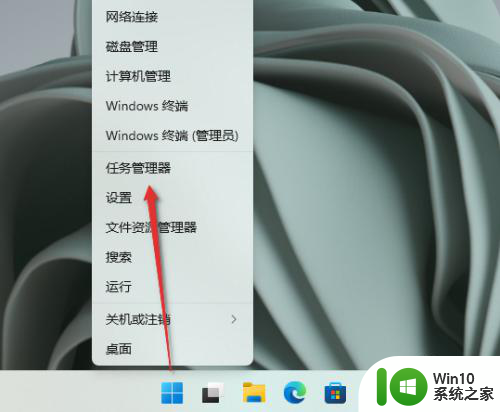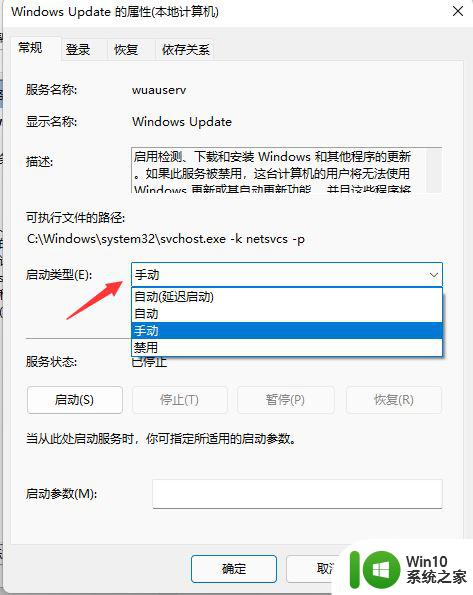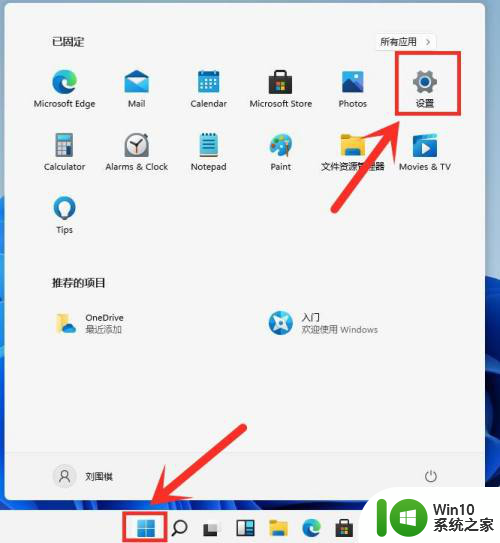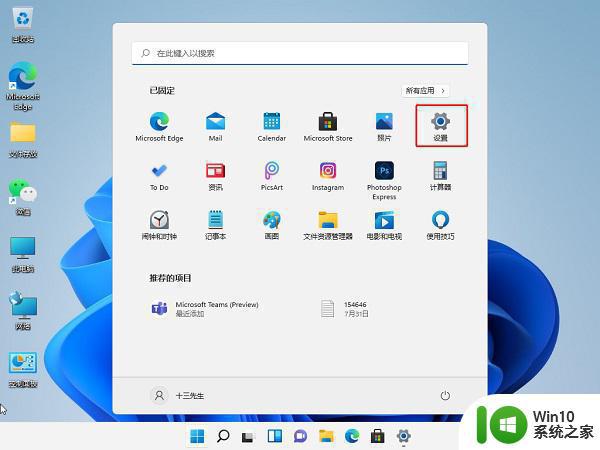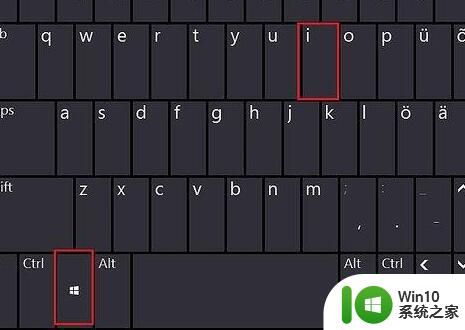开机自启动的软件在哪里关闭win11 win11如何禁止开机自启软件
更新时间:2024-03-21 08:53:21作者:jiang
在使用Win11操作系统时,我们可能会遇到一些开机自启动的软件,这些软件会在每次开机后自动运行,不仅会占用系统资源,还可能影响系统的启动速度,我们应该在哪里关闭这些开机自启动的软件呢?Win11为我们提供了简便的操作方式,让我们轻松禁止这些软件的开机自启动。接下来我将为大家详细介绍Win11如何禁止开机自启动软件的方法。
方法如下:
1.首先我们按下键盘上的“Win+i”打开设置,如图所示。
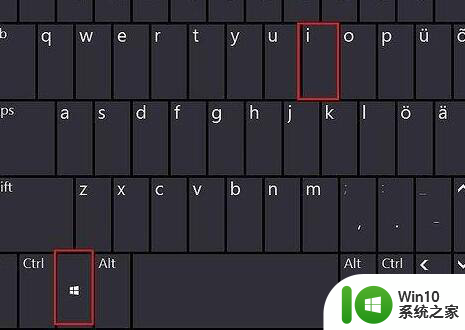
2.然后在左边找到并进入“应用”
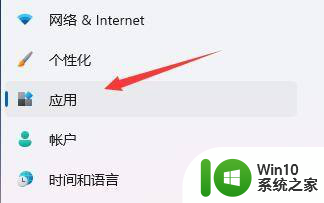
3.接着在右侧点击并进入“启动”设置。
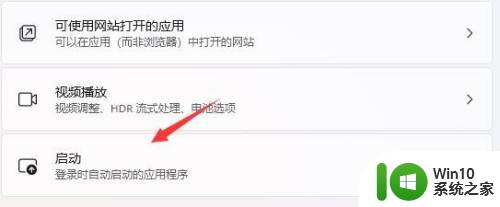
4.在启动应用下,将排序依据更改为“状态”
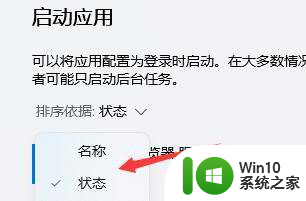
5.最后在其中就可以关闭开机自启的软件了。
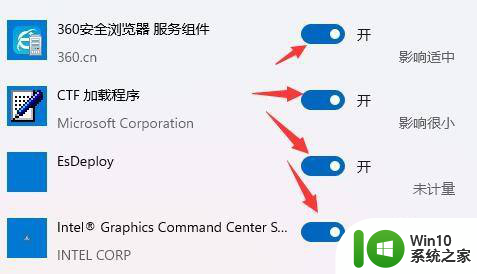
以上就是如何关闭Win11中的开机自启动软件的全部内容,对于不清楚的用户,可以参考以上步骤进行操作,希望这些步骤对大家有所帮助。