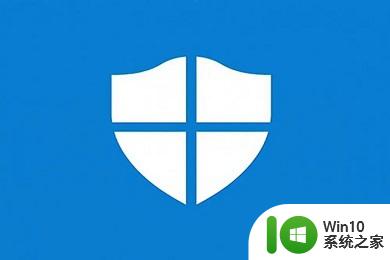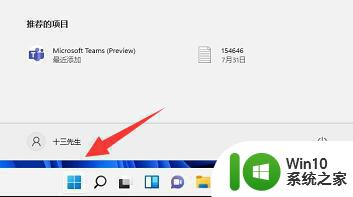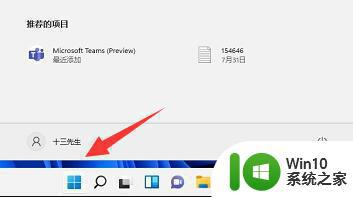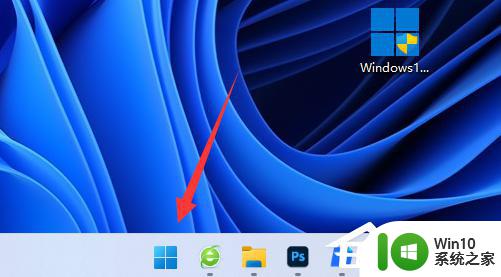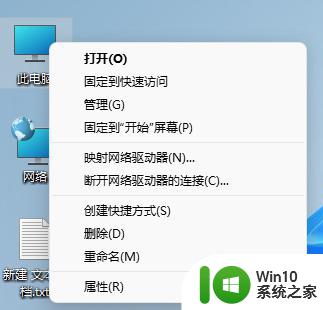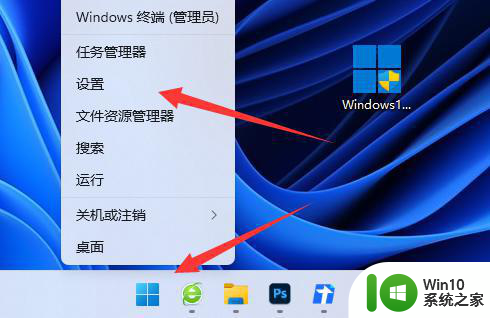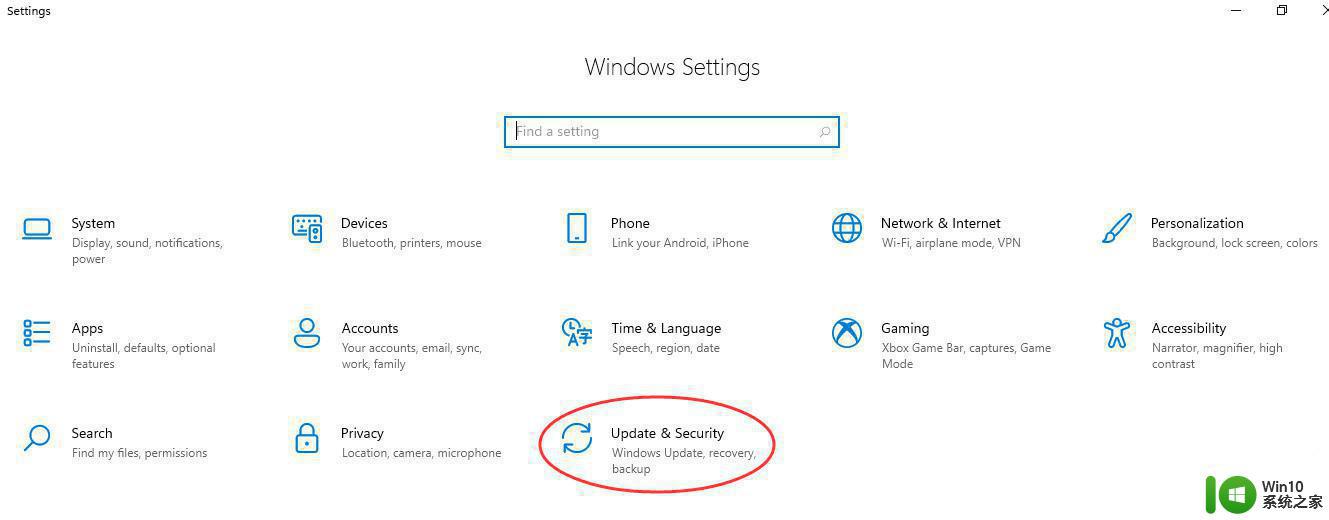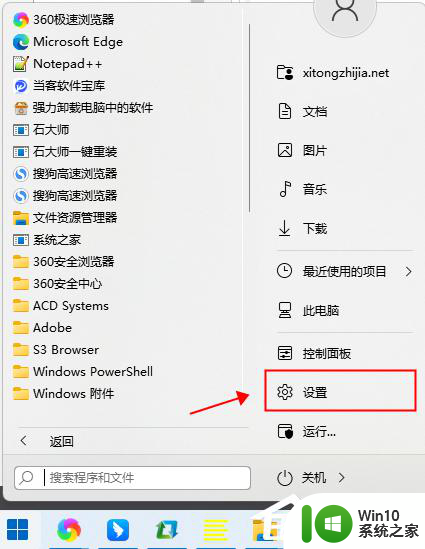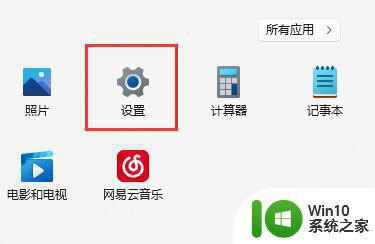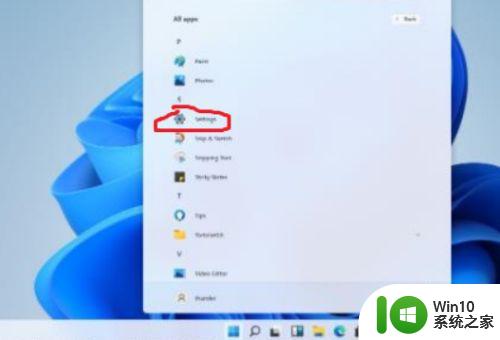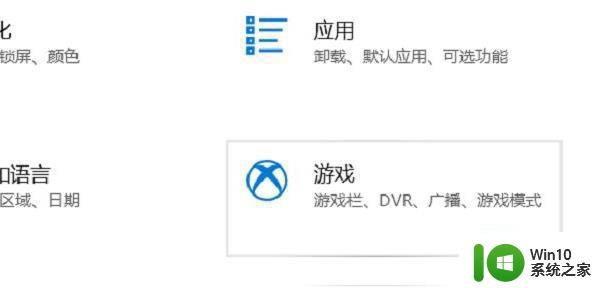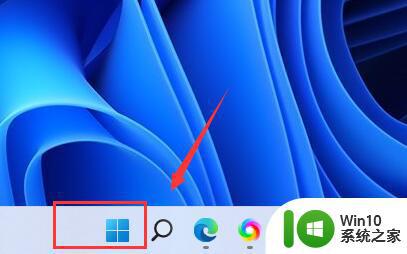win11如何打开自带杀毒软件 win11自带杀毒软件在哪里打开
更新时间:2023-04-11 10:57:21作者:jiang
有些用户在电脑安装完win11系统正式版之后,为了保证电脑中文件的安全,通常需要安装一些杀毒软件,不过win11系统中自带有杀毒软件,能够完美替代第三方杀毒软件的功能,同时也减少不兼容的情况,那么win11如何打开自带杀毒软件呢?下面小编就来教大家win11打开自带杀毒软件操作方法。
具体方法:
1、点击任务栏上的开始图标,在显示的应用中,点击打开设置,如下图所示;
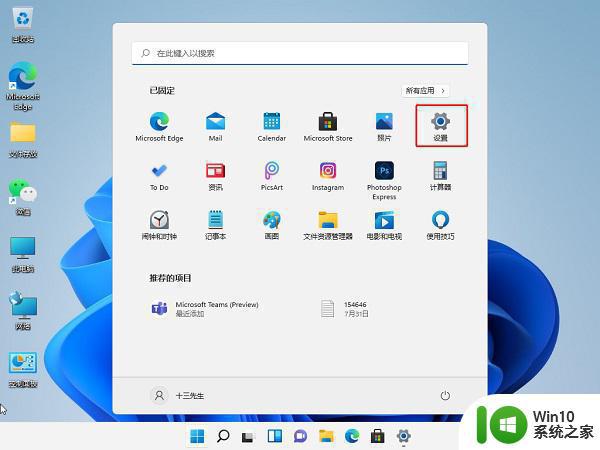
2、也可以按Win+i打开设置窗口,左侧点击隐私和安全性。右侧点击Windows安全中心(适用于你的设备防病毒、浏览器、防火墙和网络保护),如下图所示;
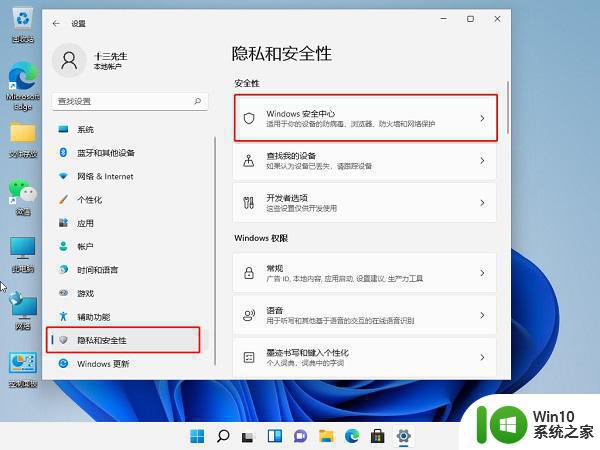
3、点击打开Windows安全中心(Windows安全中心是查看和管理设备安全性和运行状况的页面),如下图所示;
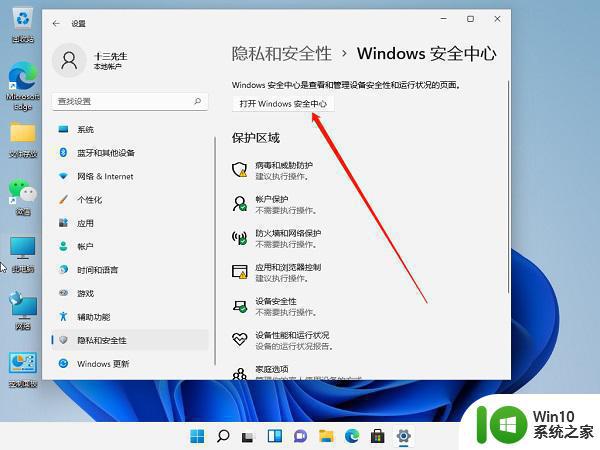
4、病毒和威胁防护设置(查看和更新 Microsoft Defender 防病毒的“病毒和威胁防护”设置)下,将实时保护、云提供的保护和自动提交样本等选项打开即可。
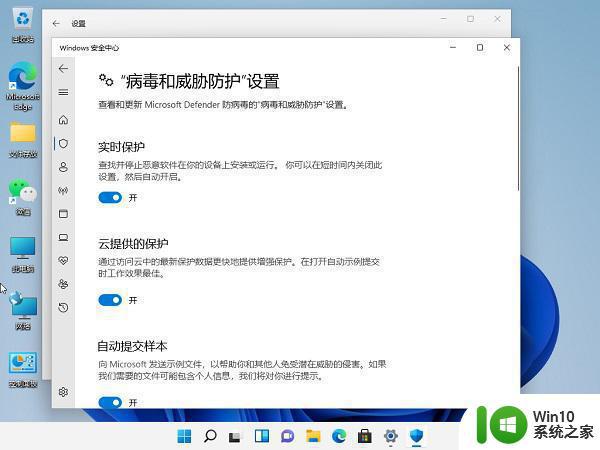
以上就是有关win11打开自带杀毒软件操作方法了,有需要的用户就可以根据小编的步骤进行操作了,希望能够对大家有所帮助。