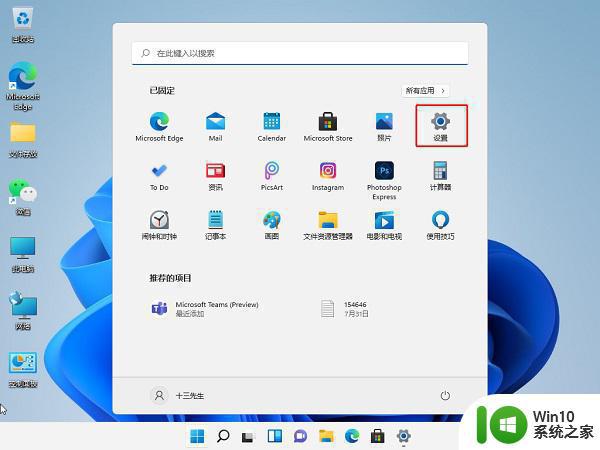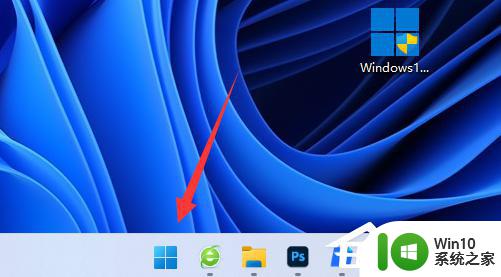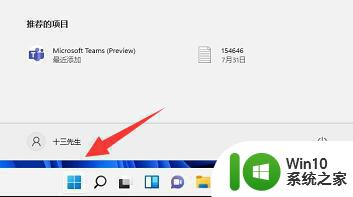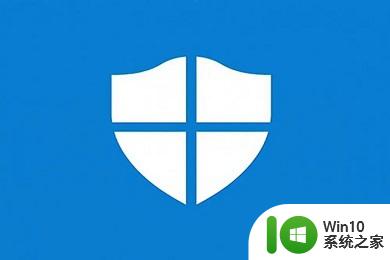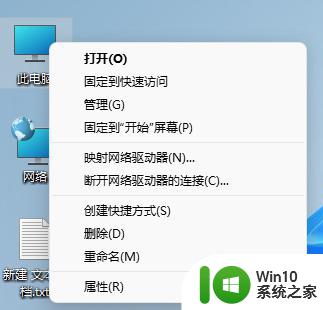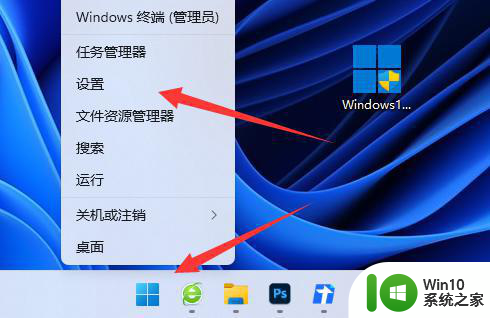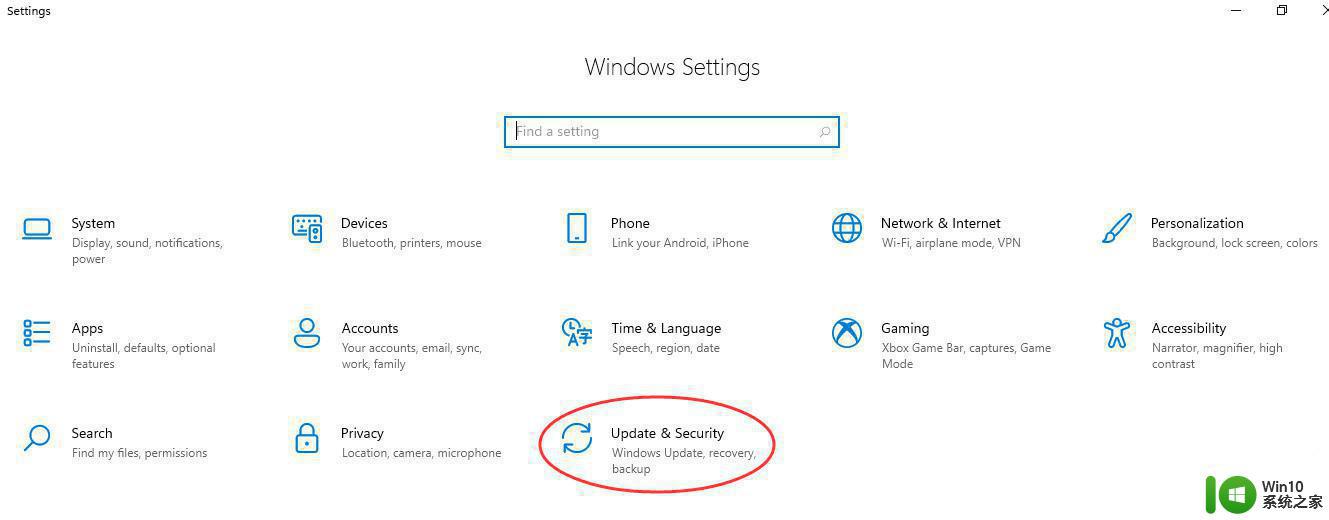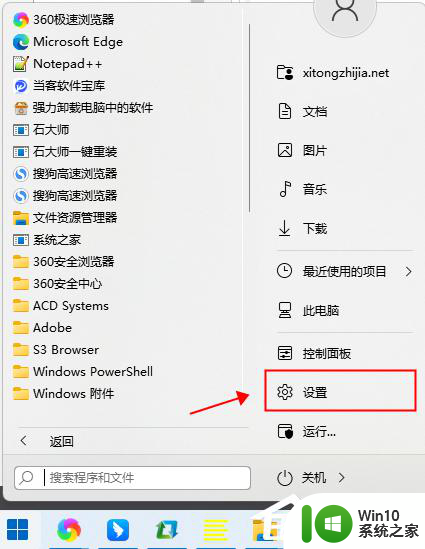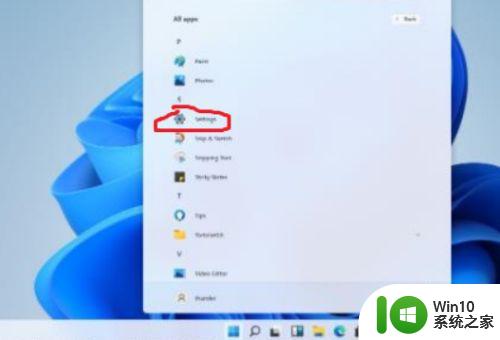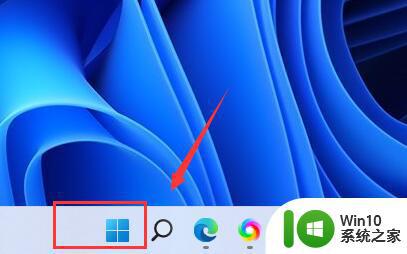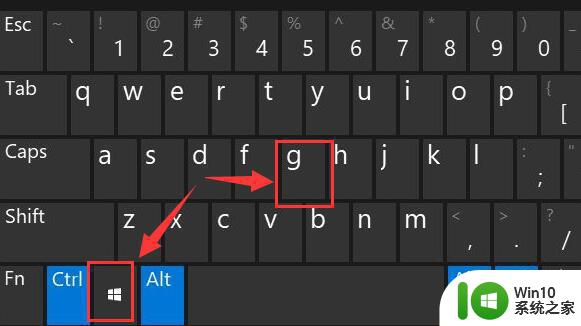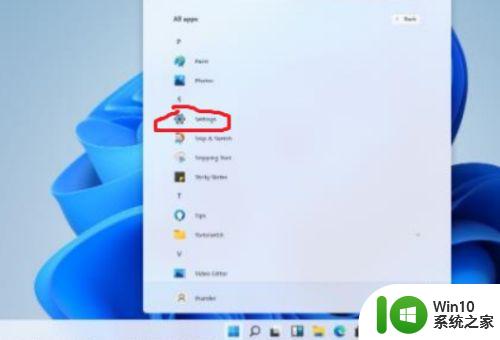教你打开win11系统自带的杀毒软件 win11自带杀毒软件如何设置
更新时间:2023-08-26 10:42:19作者:jiang
教你打开win11系统自带的杀毒软件,Win11系统自带杀毒软件作为操作系统的重要组成部分,为用户提供了便捷的安全防护功能,许多用户对于如何正确设置和使用这款杀毒软件仍然感到困惑。在这篇文章中我们将为大家详细介绍如何打开Win11系统自带的杀毒软件,并提供一些实用的设置技巧,帮助用户更好地保护自己的电脑免受病毒和恶意软件的侵害。无论是初次接触这款杀毒软件的用户,还是已经使用多年的老用户,都能从本文中获得有益的信息和操作建议。让我们一起来探索这个强大的安全工具,保障我们的电脑安全无忧。
1、首先点击下方任务栏的开始菜单。
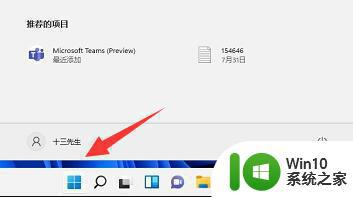
2、在上方找到并进入“设置”
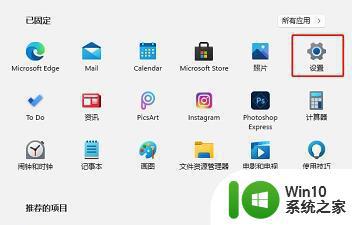
3、接着点击左侧边下方的“隐私和安全性”
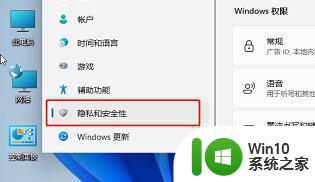
4、在右边找到并进入“windows安全中心”
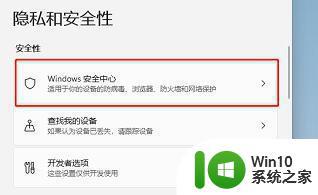
5、进入后选择“打开windows安全中心”就是win11自带的杀毒软件了。
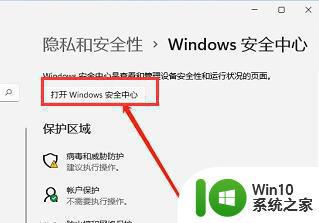
6、然后在其中就可以打开或关闭win11自带的杀毒软件了。
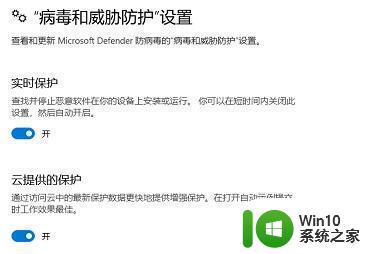
以上是关于如何打开win11系统自带的杀毒软件的全部内容,如果您遇到相同的情况,可以按照小编的方法来解决。