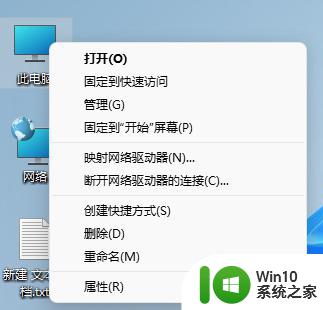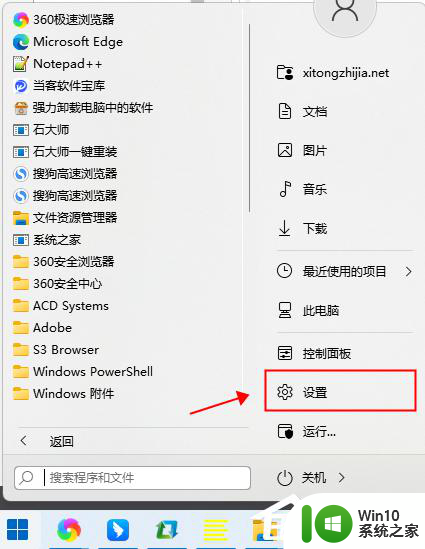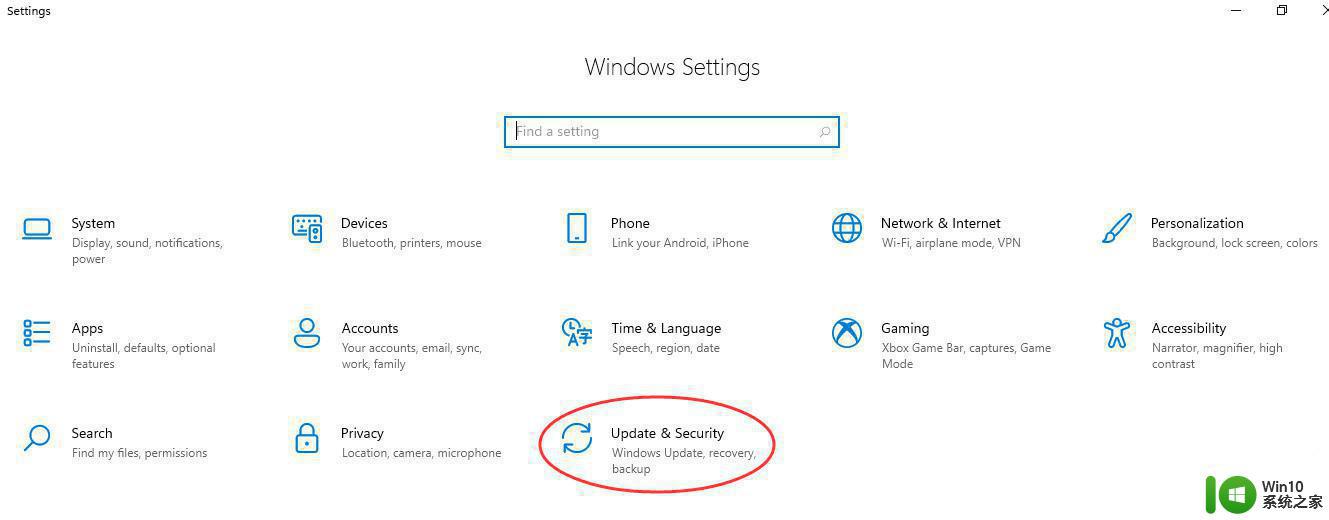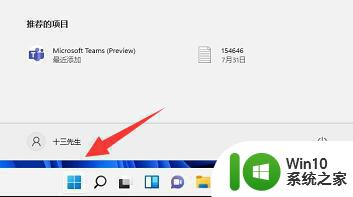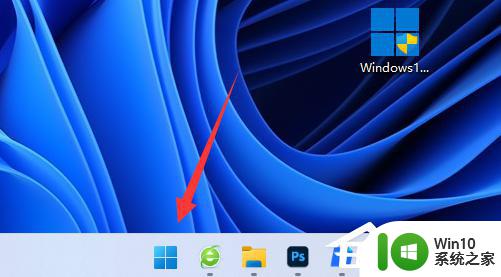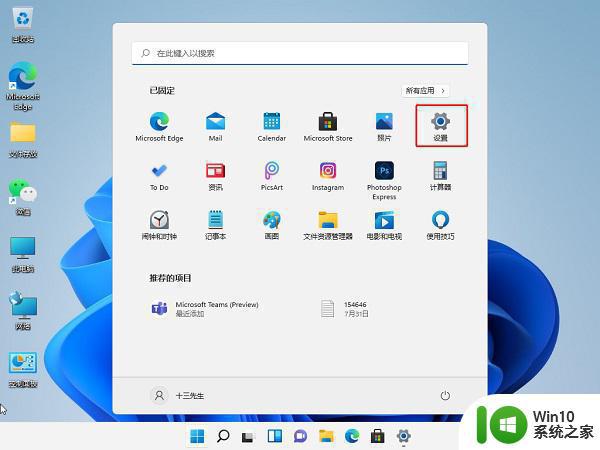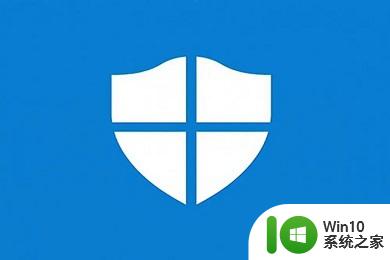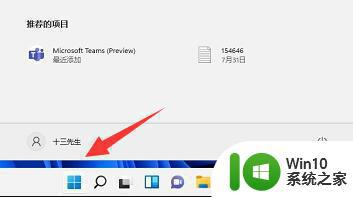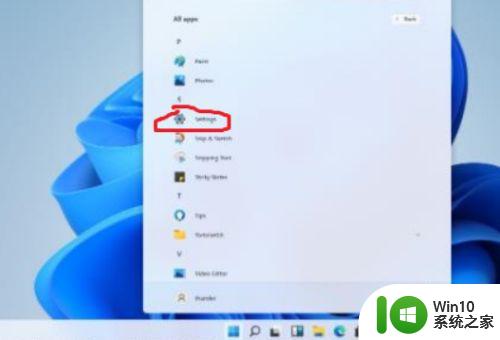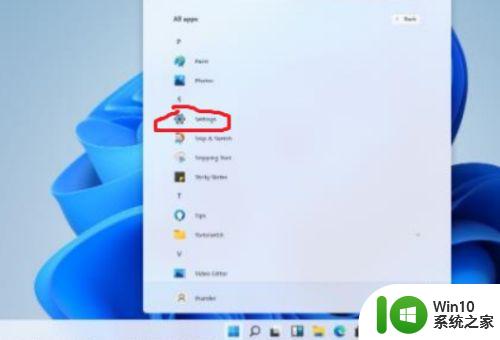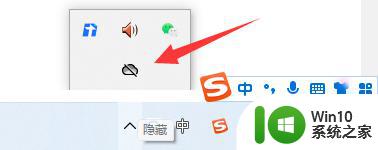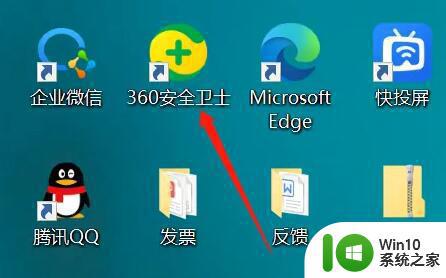win11关闭杀毒软件的操作方法 win11杀毒软件关闭方法
更新时间:2024-01-25 15:00:45作者:xiaoliu
Win11作为微软最新发布的操作系统,拥有许多令人激动的新功能和改进,有一项引起了广泛争议的变化是其自带杀毒软件的关闭方法。在此之前许多用户习惯于使用第三方杀毒软件来保护他们的计算机安全。Win11中关闭杀毒软件的操作方法却引起了一些用户的困惑和不满。在本文中我们将探讨Win11关闭杀毒软件的操作方法,以帮助用户更好地理解和应对这一变化。
具体方法如下:
1、首先右键开始菜单打开“设置”。
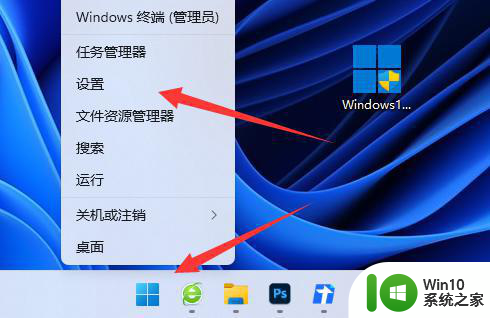
2、接着进入左边“隐私和安全性”
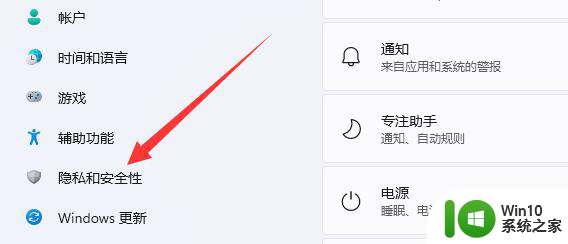
3、然后打开顶部“Windows安全中心”
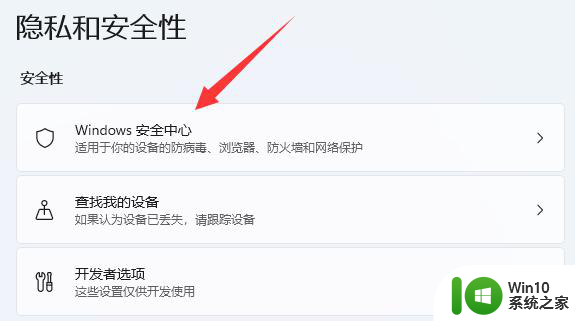
4、在右边找到并进入“windows安全中心”
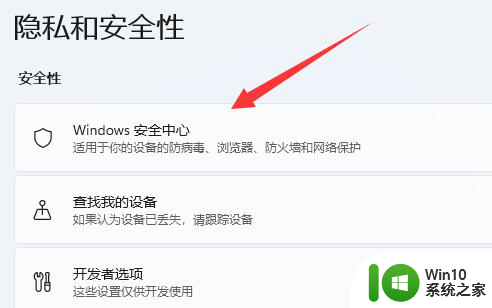
5、再打开下方的“病毒和威胁防护”设置。
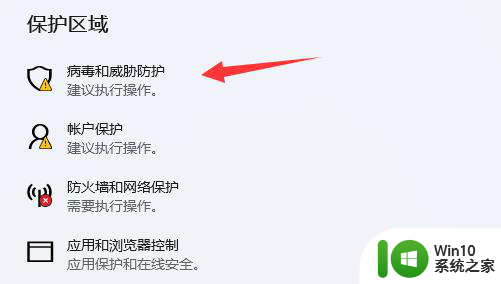
6、最后将其中的“防病毒选项”关闭就能关闭win11杀毒软件了。
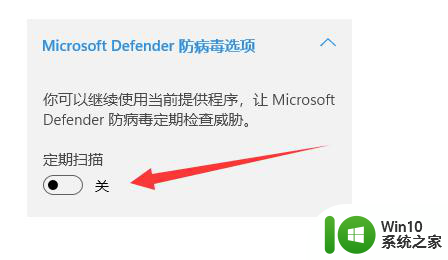
以上就是win11关闭杀毒软件的操作方法的全部内容,有出现这种现象的小伙伴不妨根据小编的方法来解决吧,希望能够对大家有所帮助。