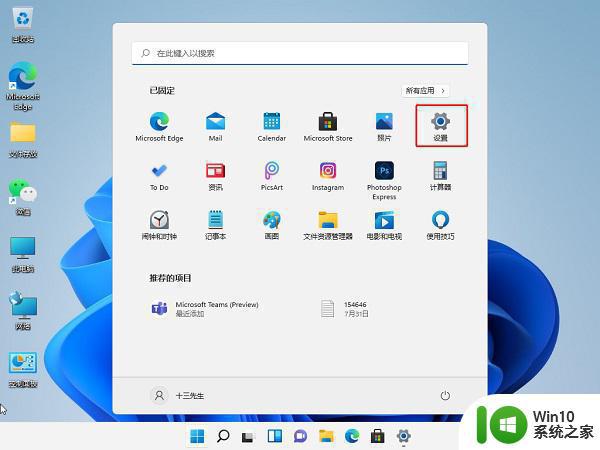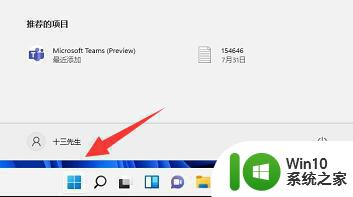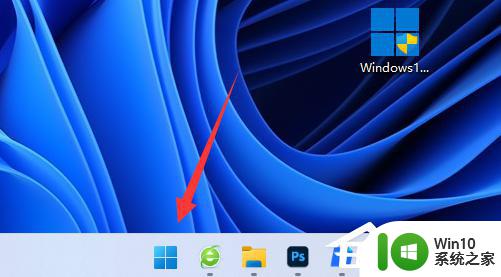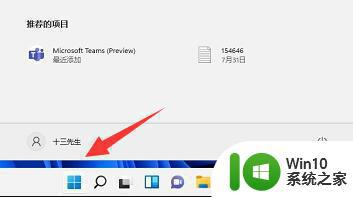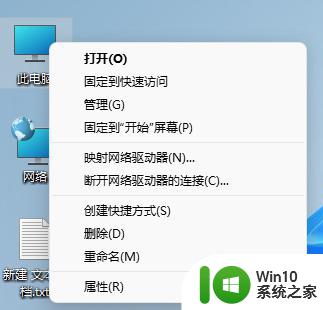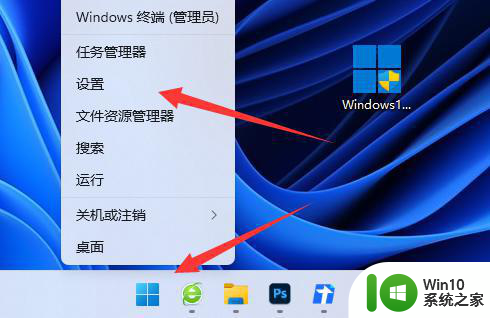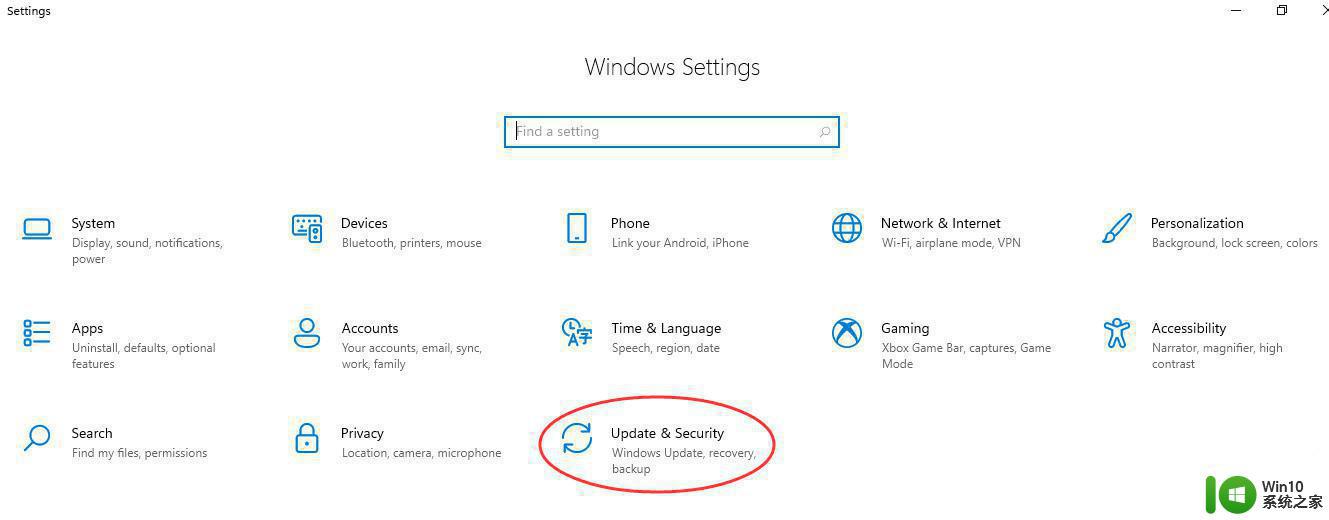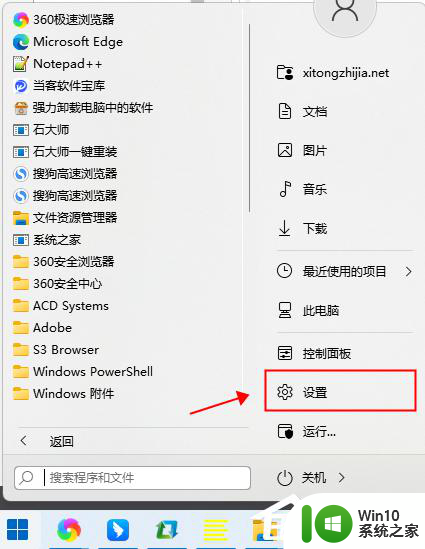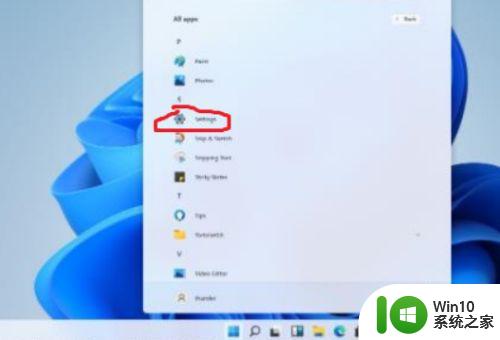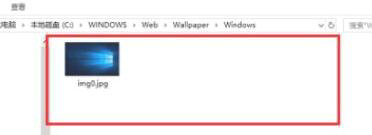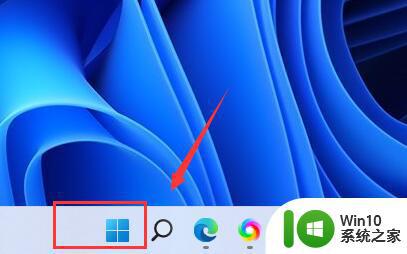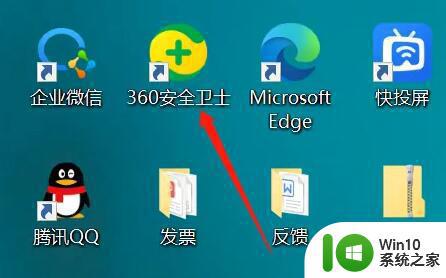如何打开win11自带杀毒软件 电脑自带的杀毒软件在哪个文件夹中(win7、win10、win11)
随着计算机安全问题的日益突出,操作系统自带的杀毒软件成为了保护电脑安全的重要工具之一,对于使用Windows操作系统的用户来说,Win11自带的杀毒软件也备受关注。许多用户却不清楚该如何打开Win11自带的杀毒软件,以及它究竟位于哪个文件夹中。本文将为大家介绍Win11自带杀毒软件的打开方式,以及它所在的文件夹位置,帮助大家更好地保护电脑安全。
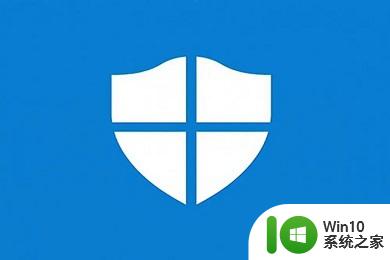
电脑自带的杀毒软件在哪里
方法一:win7
1、点击左下角的【开始菜单】图标。
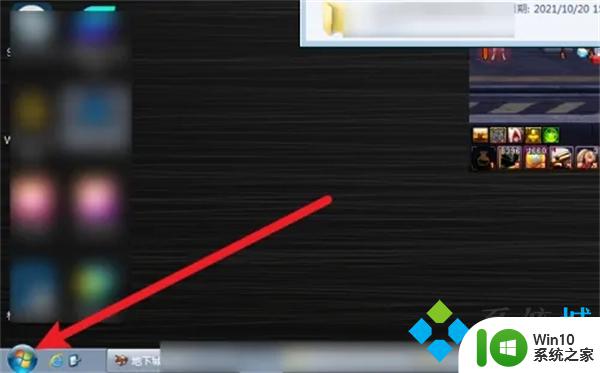
2、点击界面的【控制面板】选项。
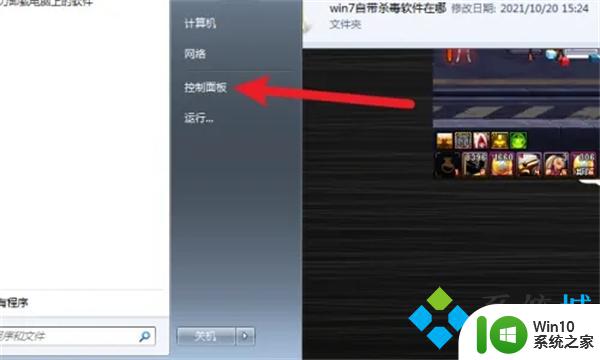
3、在界面里可以找到win7自带杀毒软件。
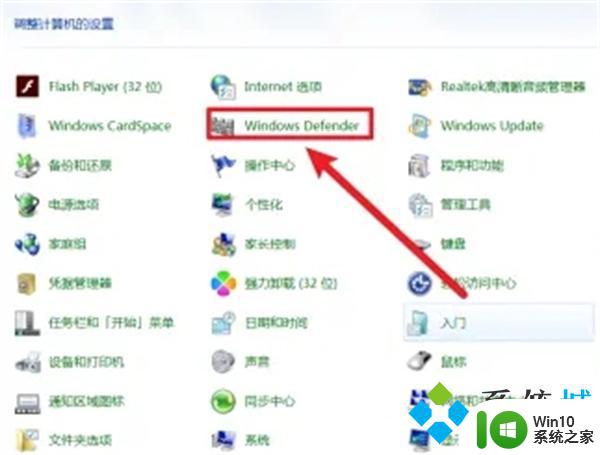
方法二:win10
1、点击开始菜单界面的【设置】。
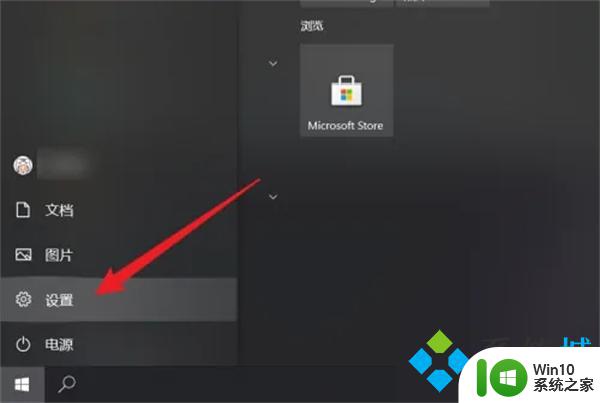
2、点击界面的【更新和安全】设置项。
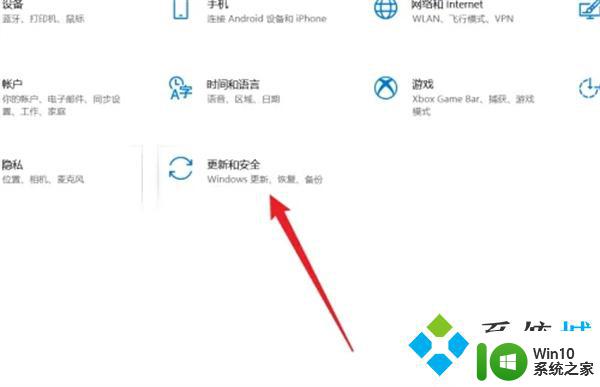
3、点击左侧的【Windows安全中心】选项。
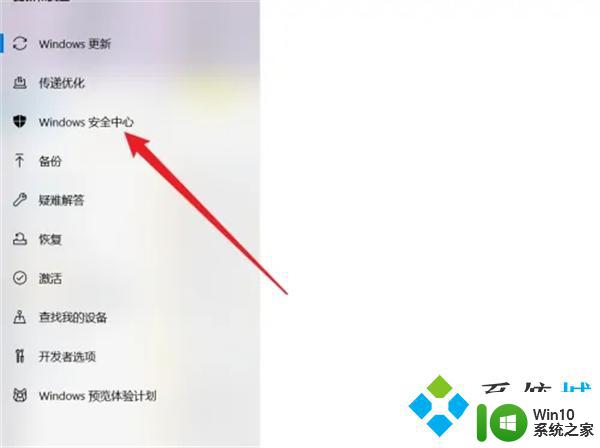
4、点击界面的【病毒和威胁防护】功能打开自带杀毒软件。
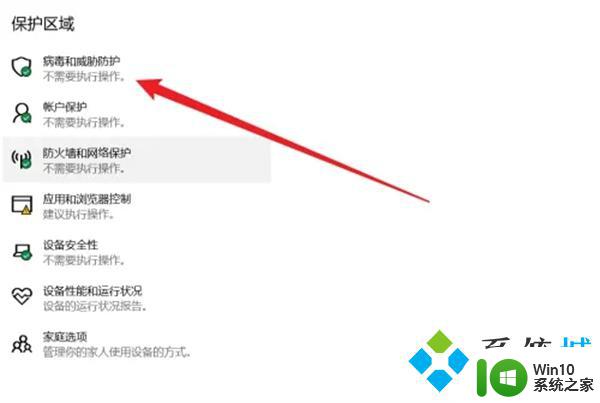
方法三:win11
1、打开电脑,点击【开始菜单】,然后点击【设置】;
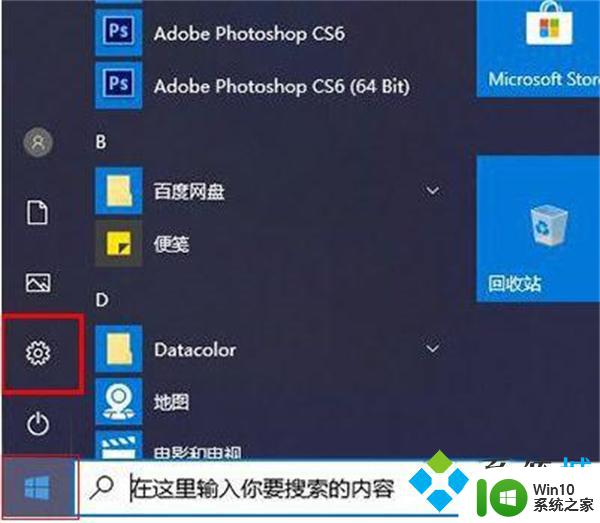
2、在左侧中点击【隐私和安全性】,然后点击右边的【windows安全中心】;
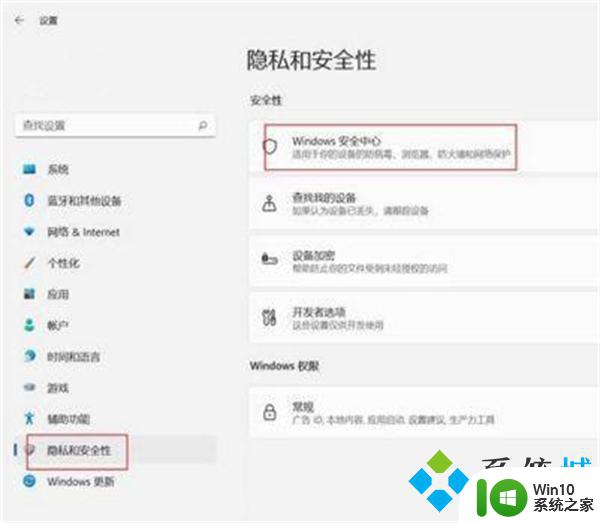
3、在Windows安全中心页面,点击【病毒和威胁防护】;
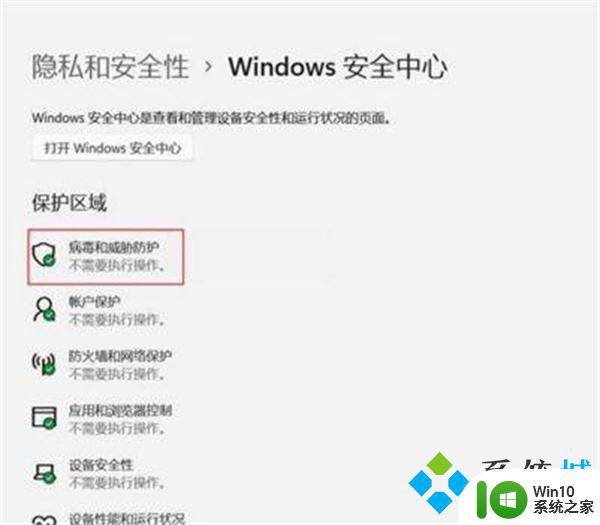
4、在病毒和威胁防护界面,点击如图的【管理设置】;
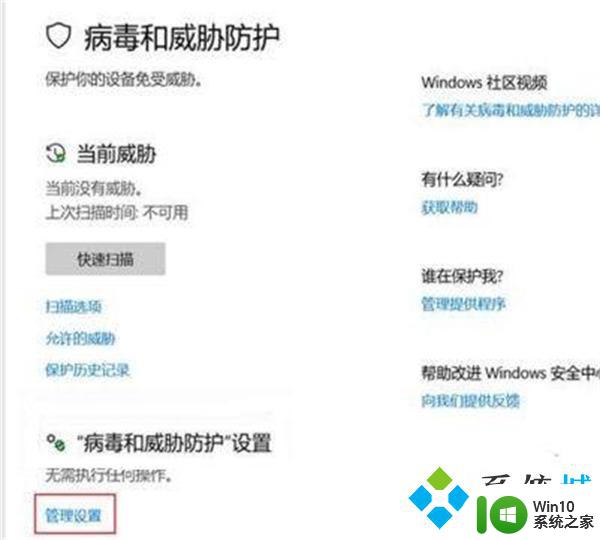
5、在病毒和威胁防护设置界面中,将实时保护开关点击打开即可。
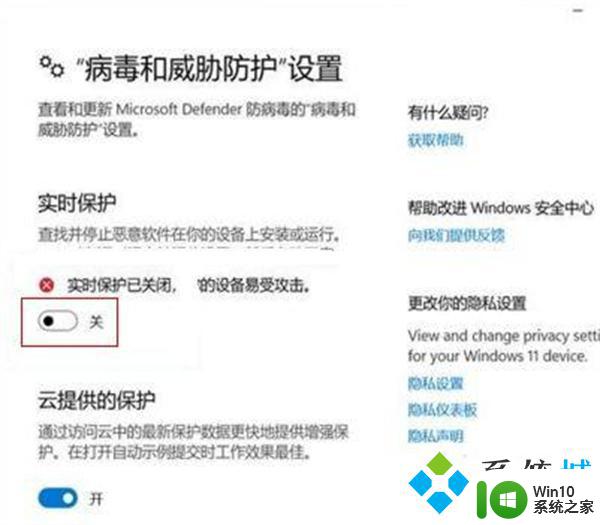
以上是如何打开Win11自带杀毒软件的全部内容,如果您遇到了这种情况,可以按照本文的方法来解决,希望能对大家有所帮助。