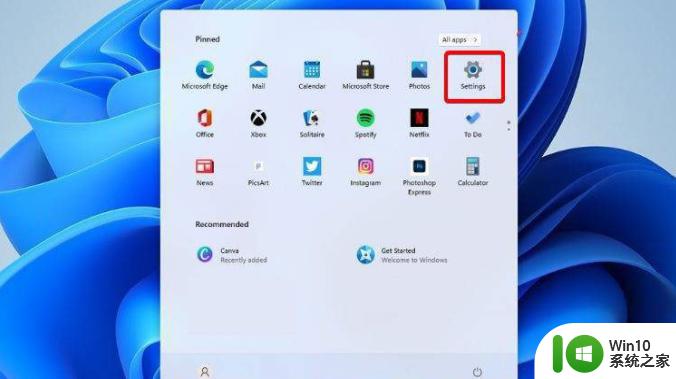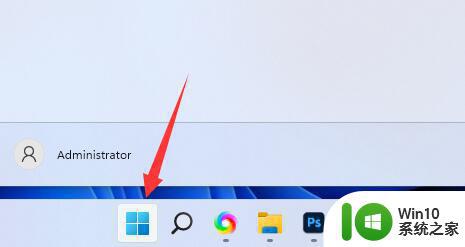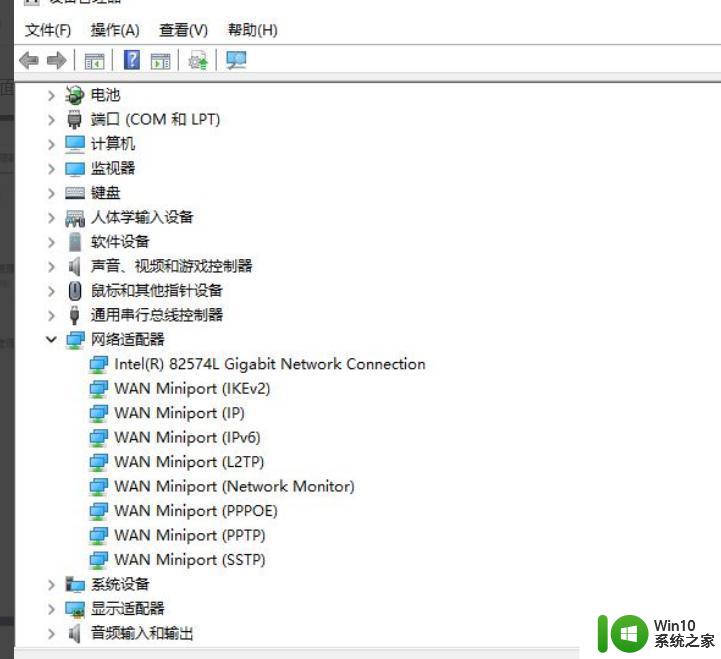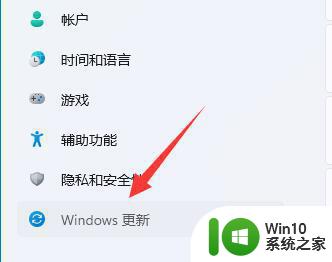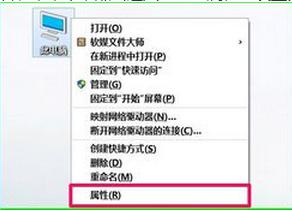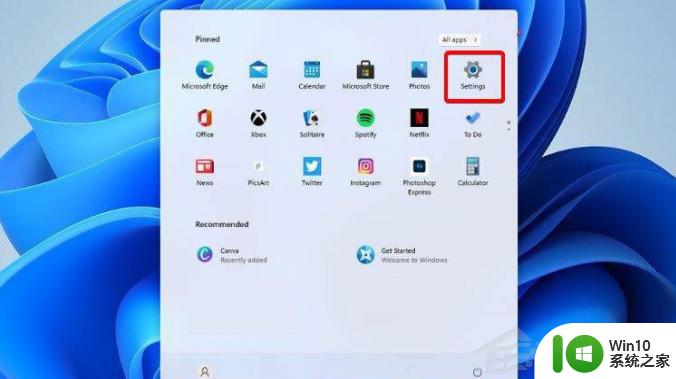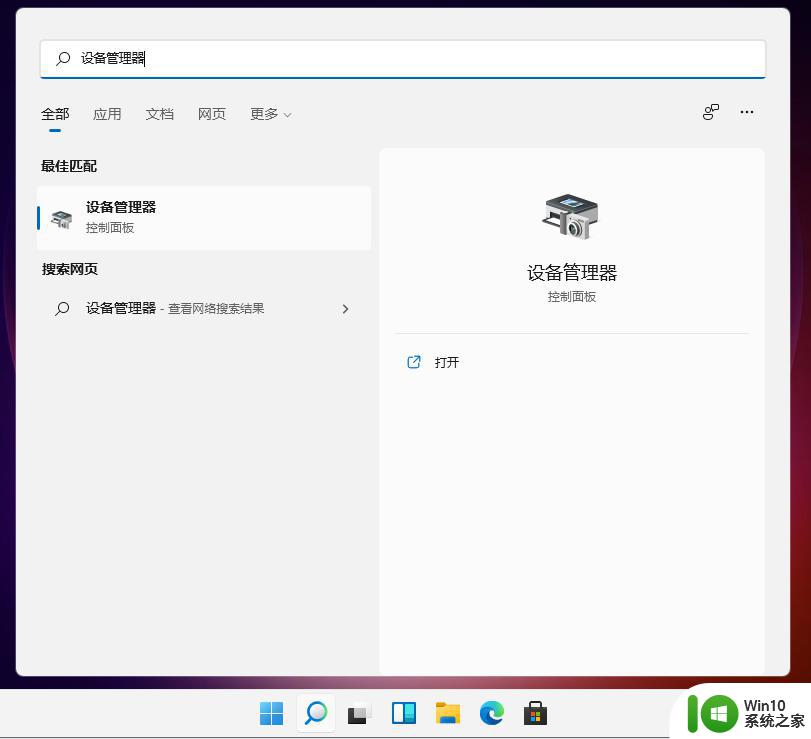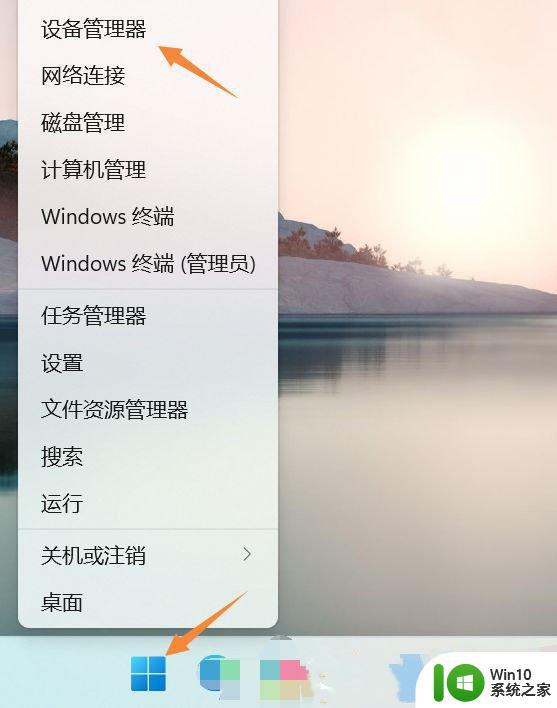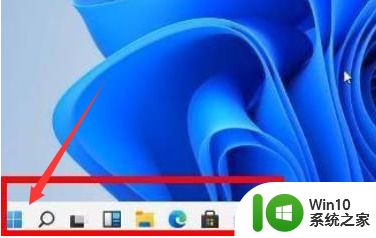win11禁用显卡驱动更新 Win11显卡驱动更新关闭教程
Win11是微软最新推出的操作系统,它带来了许多全新的功能和体验,有些用户可能会遇到一个问题,即显卡驱动的更新。在Win11中,显卡驱动的更新可能会导致一些不稳定的情况,甚至出现兼容性问题。许多用户选择禁用显卡驱动的更新,以确保系统的稳定性和兼容性。本文将介绍如何在Win11上禁用显卡驱动的更新,以帮助用户解决相关问题。
win11显卡驱动更新关闭方法 方法一:
1、打开“设置”:
- 在 Windows 11 任务栏上单击右键,然后选择“设置”图标。
- 或者,按下 Win + I 键组合来直接打开“设置”。
2、进入“Windows 更新”设置:
- 在“设置”窗口中,点击左侧菜单栏中的“Windows 更新”选项。
3、进入“高级选项”:
- 在“Windows 更新”页面中,点击右侧的“高级选项”。
4、配置驱动程序更新设置:
- 在“高级选项”页面中,找到“驱动程序”部分。
- 点击“自动下载和安装驱动程序”旁边的开关,将其关闭。
5、关闭驱动程序更新:
- 关闭开关后,Windows 11 将停止自动下载和安装显卡驱动程序的更新。
方法二:
1、“win+R”快捷键打开运行,输入“gpedit.msc”,回车打开。
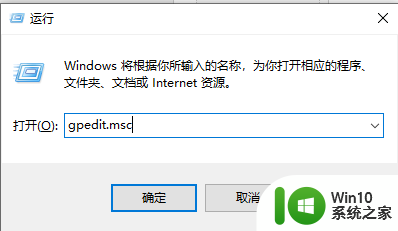
2、进入组策略编辑器中,依次点击左侧中的“计算机配置——管理模板——Windows 组件——Windows 更新——管理从 Windows 更新提供的更新”。
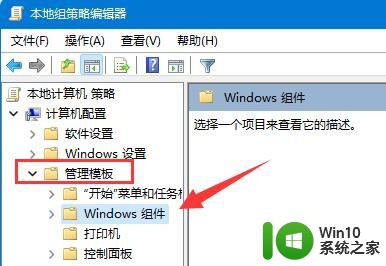
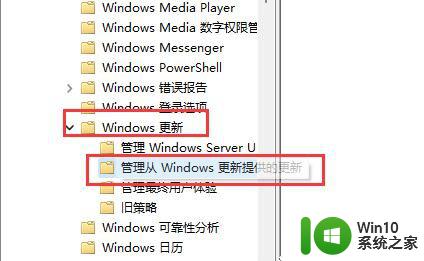
3、然后找到右侧中的“Windows 更新不包括驱动程序”双击打开。
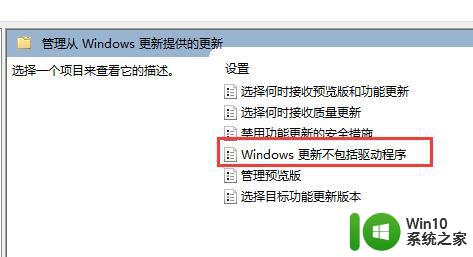
4、最后在打开的窗口中,将左上角的“已启用”勾选上。点击确定保存就可以了。
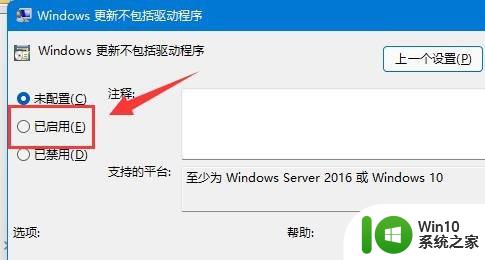 请注意,在进行任何更改之前。请确保您理解风险,并备份您的计算机数据以防万一。
请注意,在进行任何更改之前。请确保您理解风险,并备份您的计算机数据以防万一。
以上是禁用Win11显卡驱动更新的全部内容,如果你也遇到了同样的情况,请参照我的方法进行处理,希望对大家有所帮助。