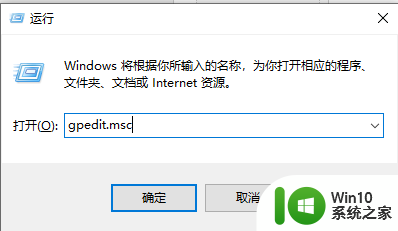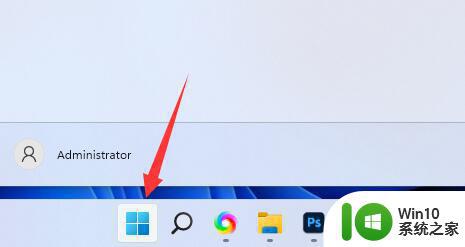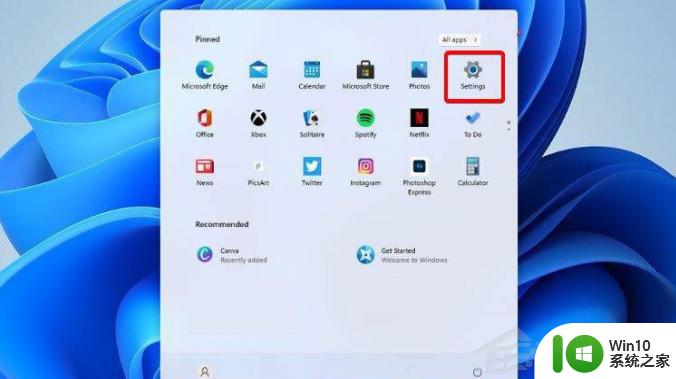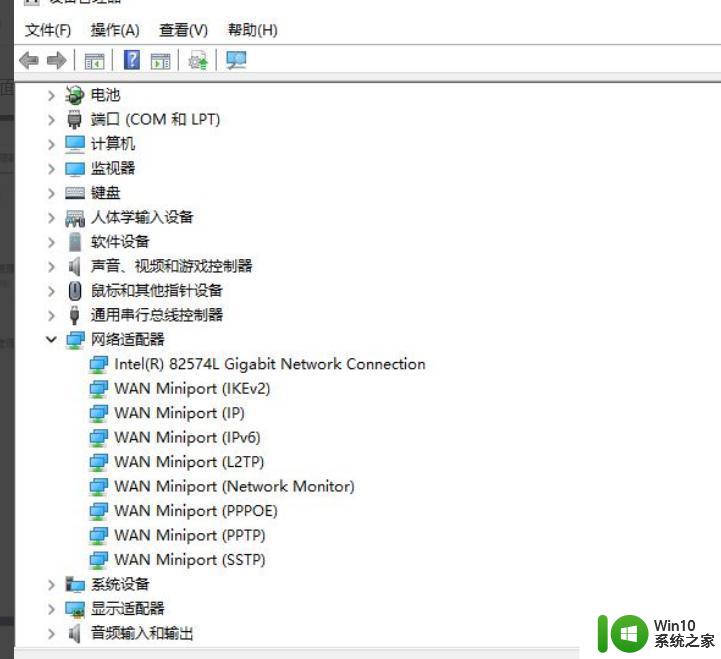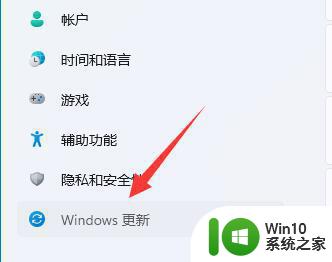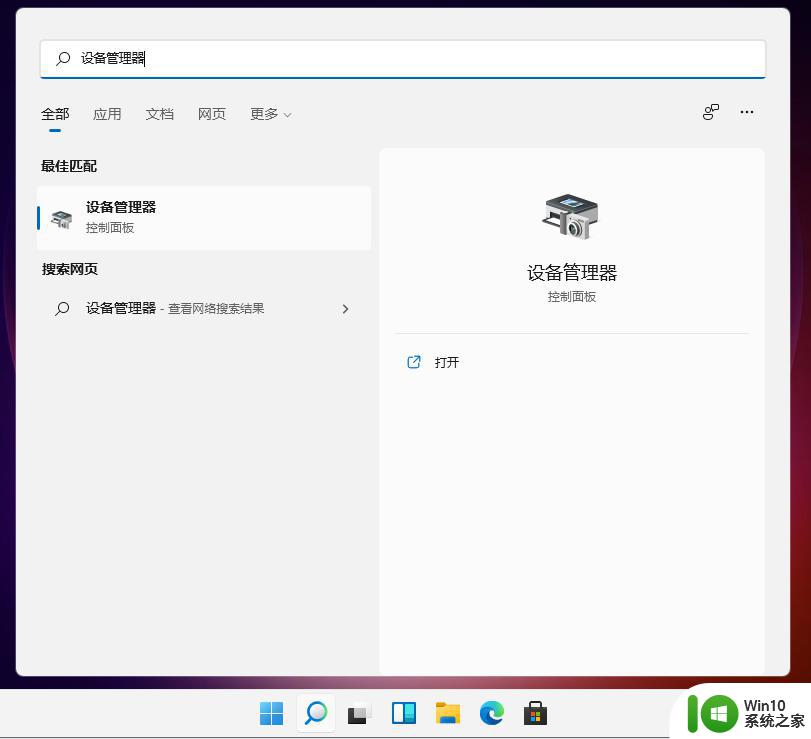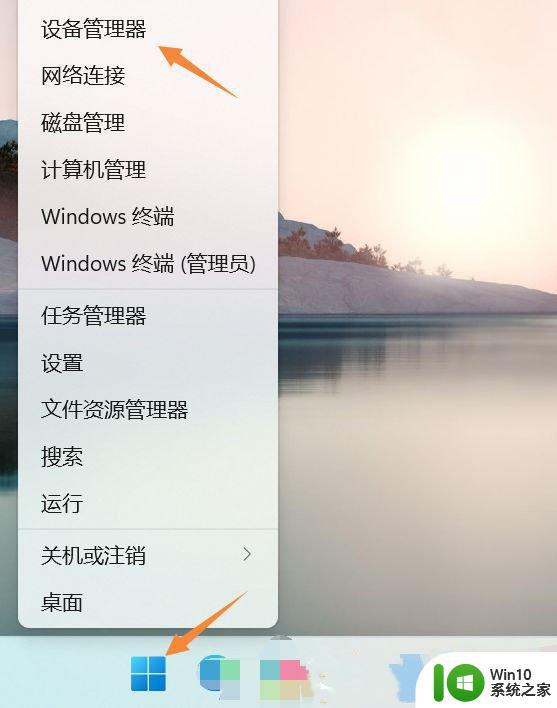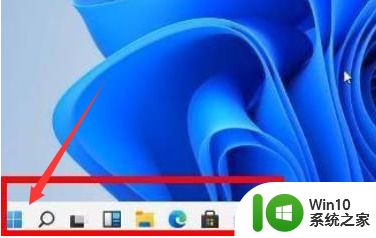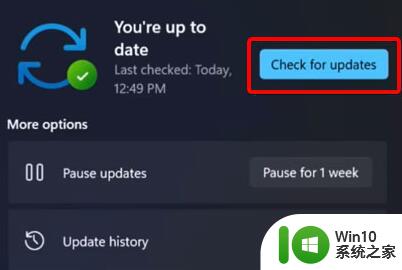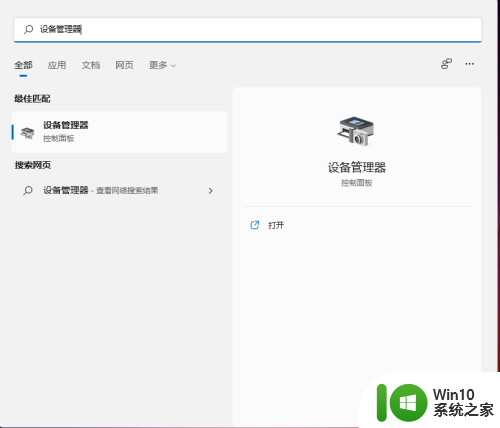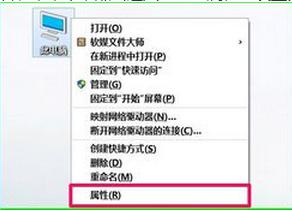windows11显卡驱动更新教程 win11更新显卡驱动怎么弄
在电脑都是自带有很多驱动的,有时候遇到驱动无法使用的话,就需要对驱动进行更新,不过有不少win11系统用户想要更新显卡驱动,但是不知道要怎么弄,如果你也有需要的话,不妨跟着小编一起来学习一下win11更新显卡驱动怎么弄。
具体解决方法如下:
1.首先我们点击开始菜单,选择“设置”选项。
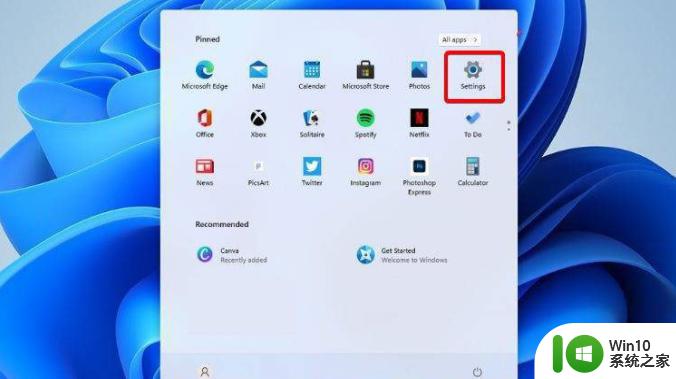
2.进入到页面找到Windows 设置(Win+i)窗口,点击“更新和安全”。点击Windows Update。
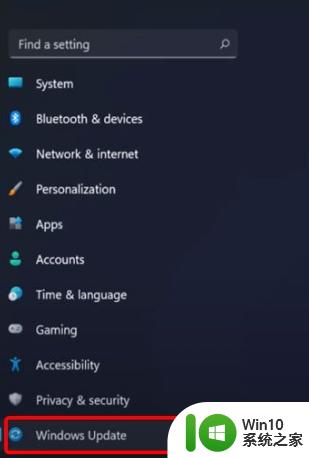
3.我们点击 Check for updates。(检查更新)即可。
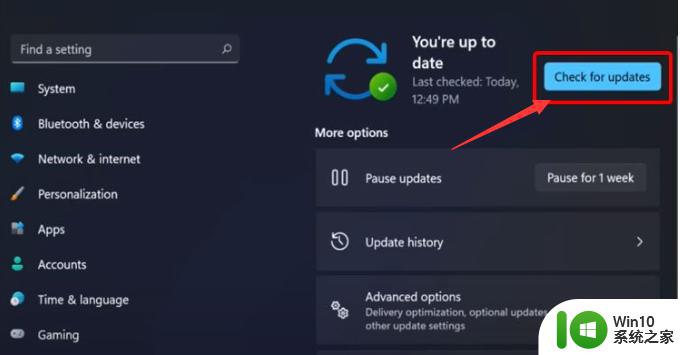
方法二
1.我们打开设备管理器。
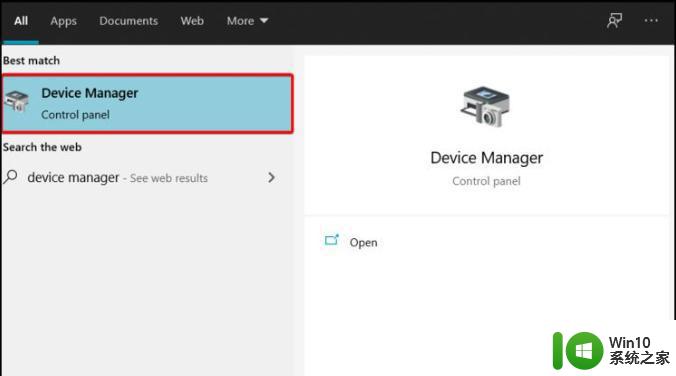
2.在设备管理器窗口,展开要更新的驱动程序,右键点击所需的驱动程序,在打开的菜单项中,选择更新驱动程序。
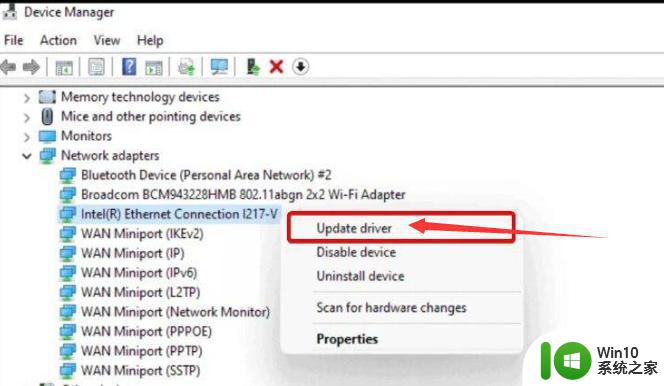
3.然后选择Search automatically for drivers(自动搜索驱动程序)。
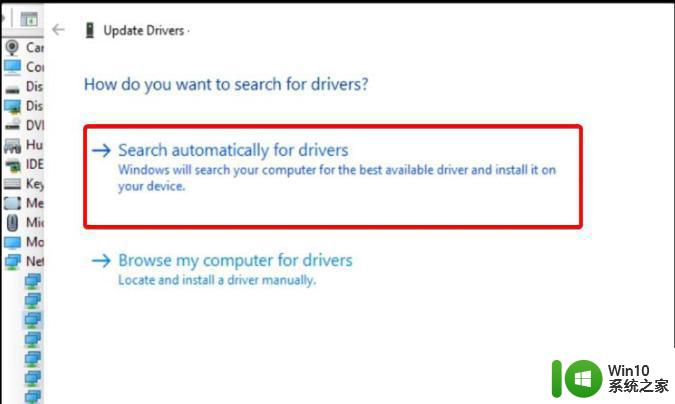
方法三
我们可以使用第三方驱动程序,它能够自动扫描、安装、修复和更新电脑需要的任何驱动程序。
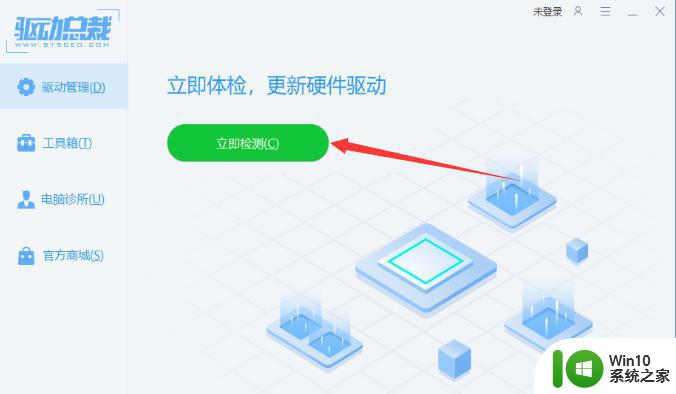
上述给大家讲解的就是win11更新显卡驱动的详细操作方法,如果你也不知道怎么操作的话, 可以学习上面的方法来进行操作吧。