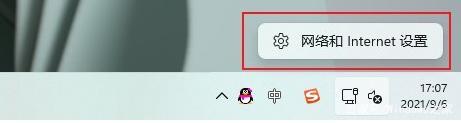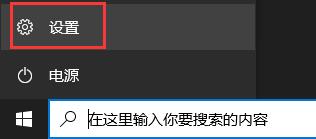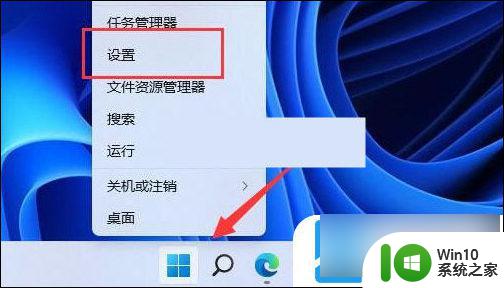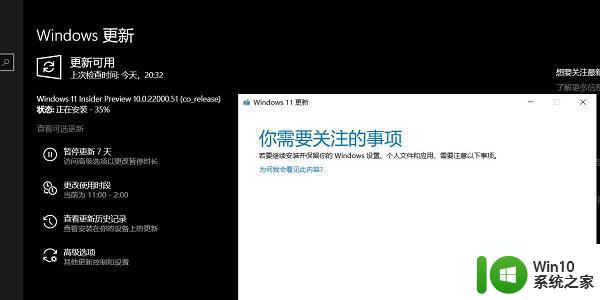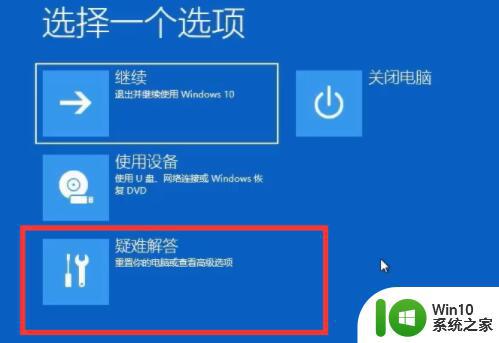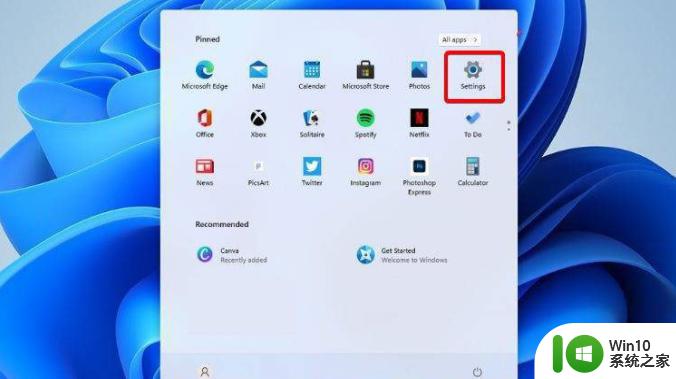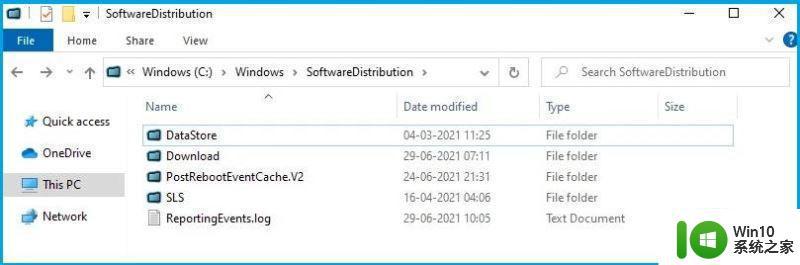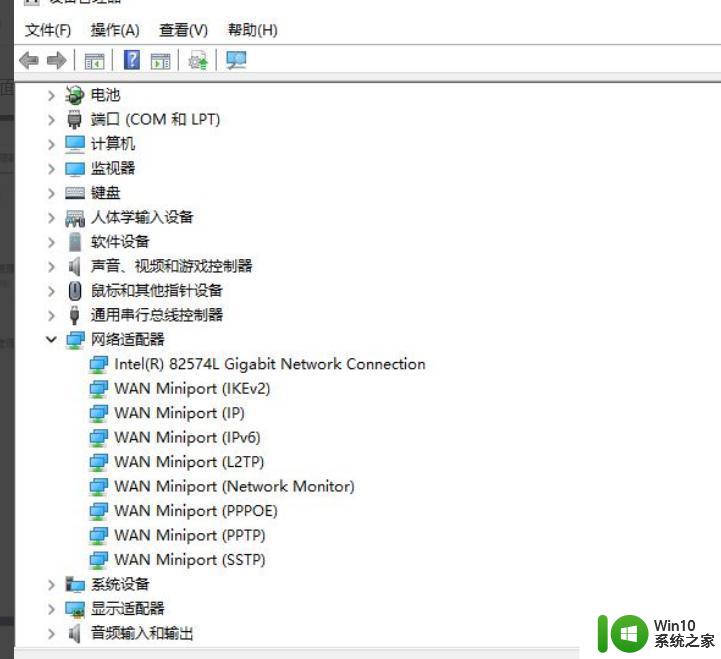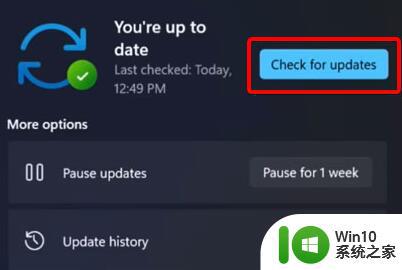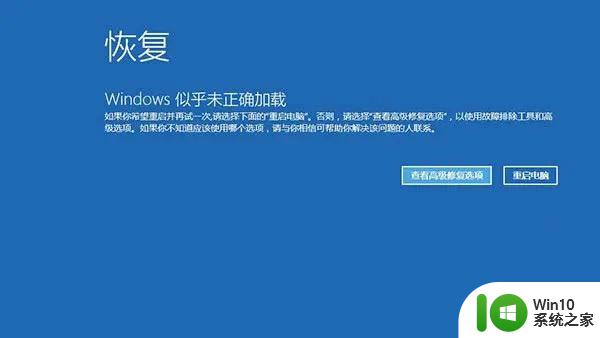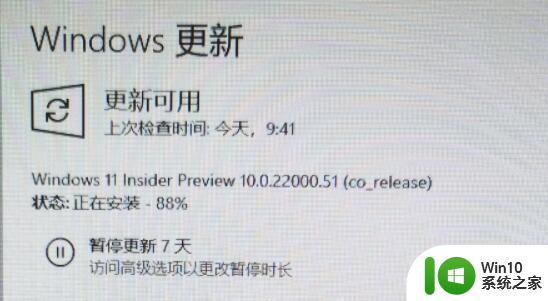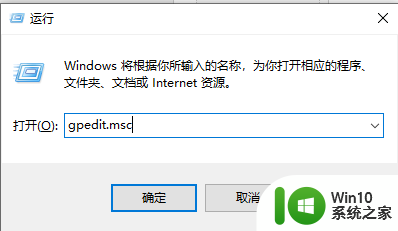windows11更新一直卡在0%的解决教程 win11更新卡住不动怎么办
随着Windows 11的发布和推广,许多用户都期待着体验这款全新的操作系统,有些用户在更新过程中遭遇了一个令人沮丧的问题:更新进度一直卡在0%。这种情况不仅耗费时间,也让人焦虑不安。但别担心我们在这里为您提供一些解决方案,帮助您解决Windows 11更新卡住不动的问题。无论您是新手还是有一定计算机知识的用户,我们都有相应的步骤和方法,让您顺利完成Windows 11的更新,畅享全新的操作系统。
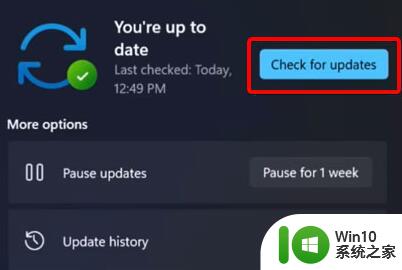
方法一:
1、首先,微软服务器因为不太好,所以经常会出现卡顿的情况。
2、如果是服务器问题,那么我们只要耐心等待一段时间即可,最好是等到明天再试试看能否更新。
3、要是第二天也无法更新,那么应该就不是服务器问题了,需要通过下面的方法解决。
方法二:
1、首先点击下方开始菜单,选择“windows terminal(admin)”。
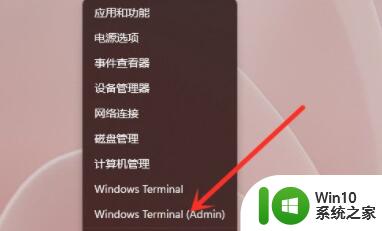
2、打开后点击上方的箭头,在其中选择进入“命令提示符”。
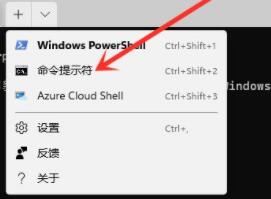
3、接着在其中输入以下两端命令:
DISM.exe /Online /Cleanup-image /Scanhealth
DISM.exe /Online /Cleanup-image /Restorehealth
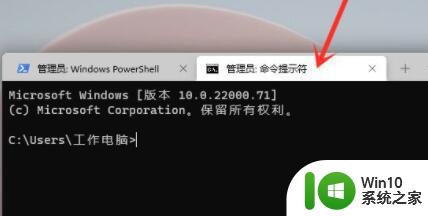
4、输入完成后,重启系统,应该就可以正常更新win11了。
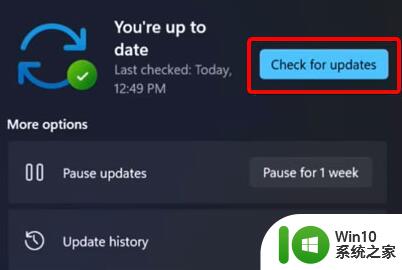
方法三:
1、如果输入了命令还是无法更新,那我们还能通过直接安装最新的win11来更新。
2、本站提供的win11系统安装起来非常快速,跟着教程操作只要几分钟就可以使用最新的win11系统了。可参考:win11系统u盘安装教程
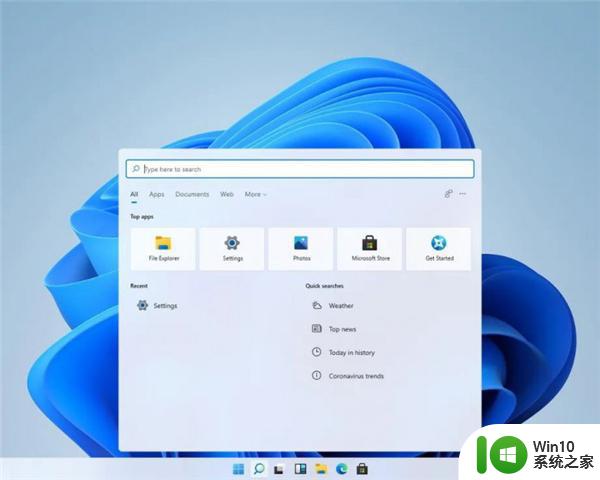
以上就是windows11更新一直卡在0%的解决教程的全部内容,还有不清楚的用户就可以参考一下小编的步骤进行操作,希望能够对大家有所帮助。