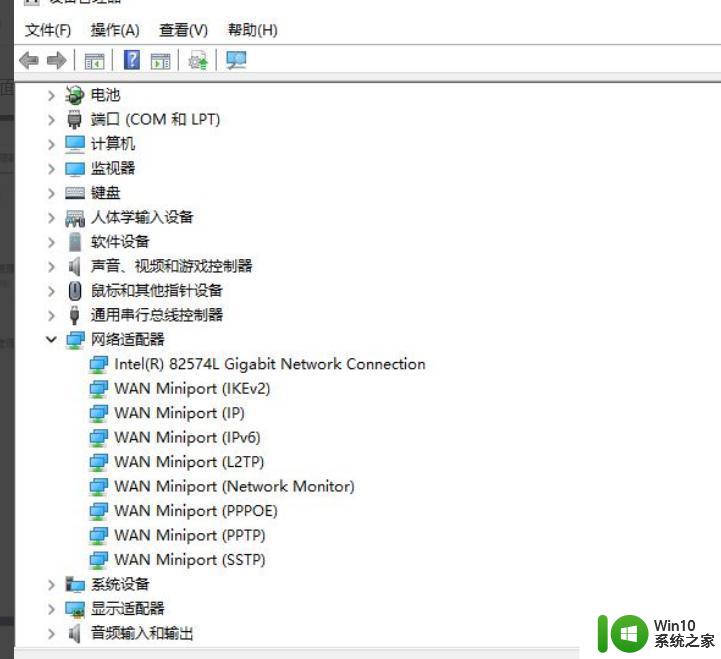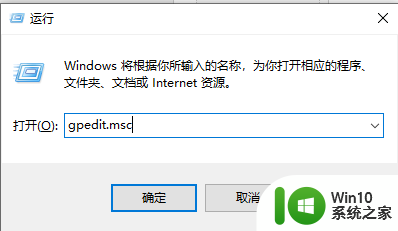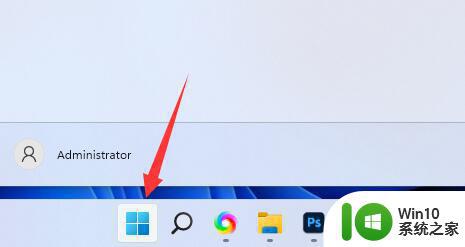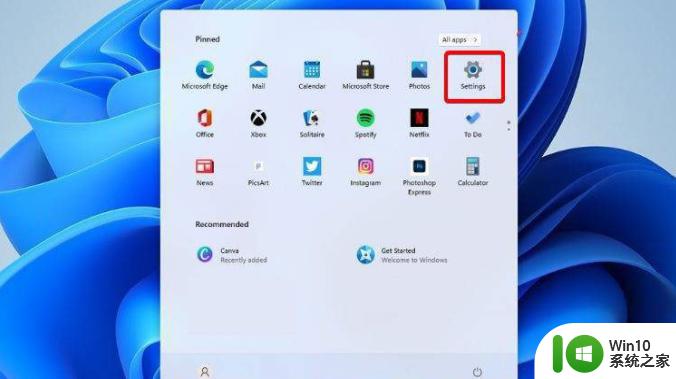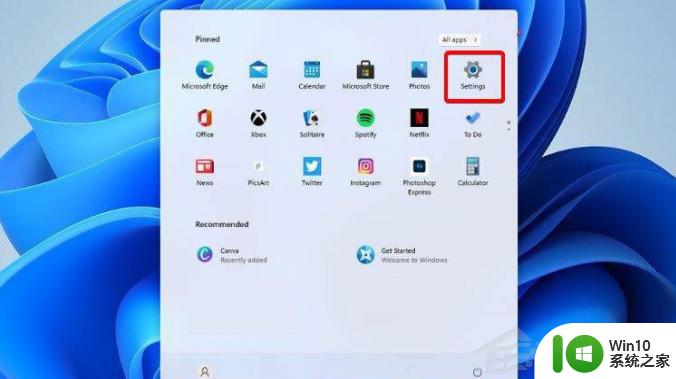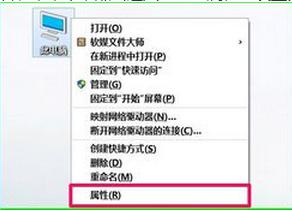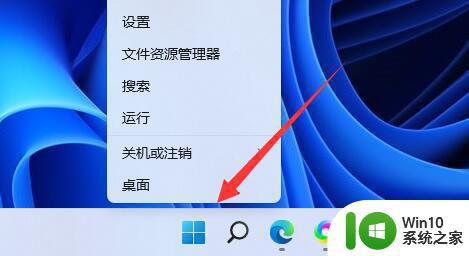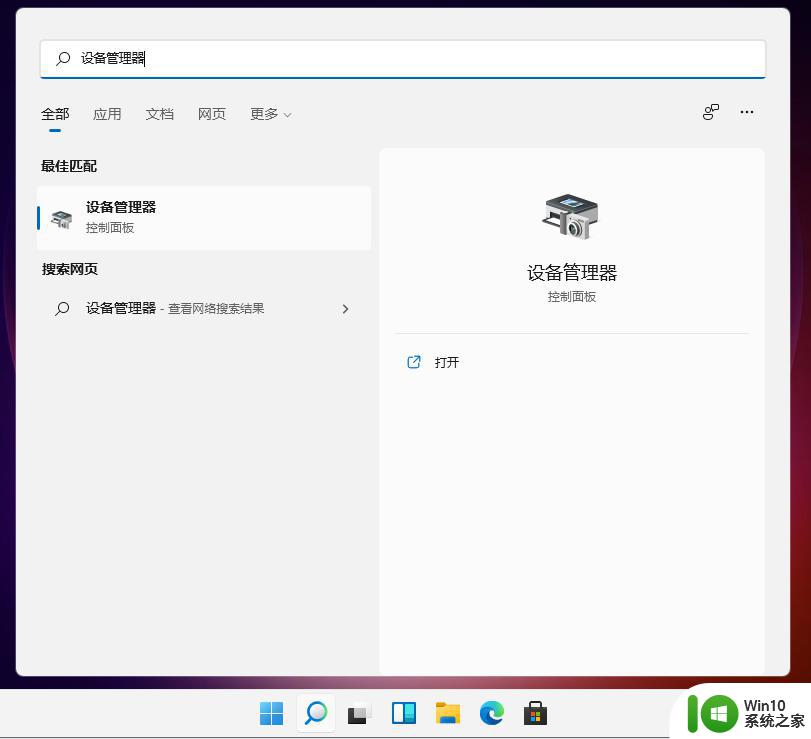win11网卡驱动更新步骤 win11如何手动更新网卡驱动
在使用Win11操作系统时,我们经常会遇到需要手动更新网卡驱动的情况,网卡驱动的更新对于网络连接的稳定性和速度至关重要。对于一些用户来说,如何进行网卡驱动的手动更新可能会成为一个问题。在本文中我们将介绍Win11网卡驱动更新的步骤,帮助大家解决这个问题。无论是为了提升网络速度,还是修复网络连接问题,更新网卡驱动都是一个值得尝试的方法。 接下来我们将详细介绍如何手动更新Win11的网卡驱动,让您的网络连接更加稳定和快速。
具体方法:
方法一:
1、其实现在系统都自带驱动更新功能。
2、所以我们只要打开设置,进入“Windows更新”
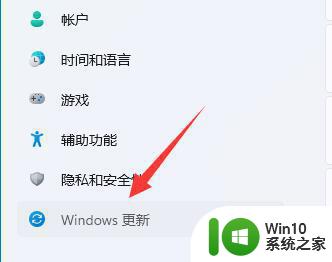
3、进入后,我们只要检查Windows更新就能更新网卡驱动了。
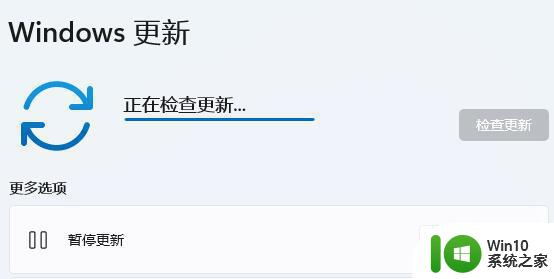
方法二:
1、我们也可以右键“开始菜单”
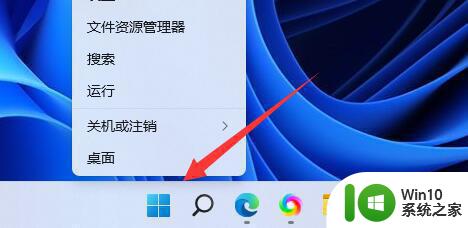
2、接着打开其中的“设备管理器”

3、然后右键网卡设备,点击“更新驱动程序”
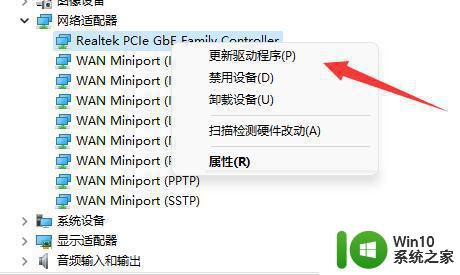
4、随后点击“自动搜索驱动程序”
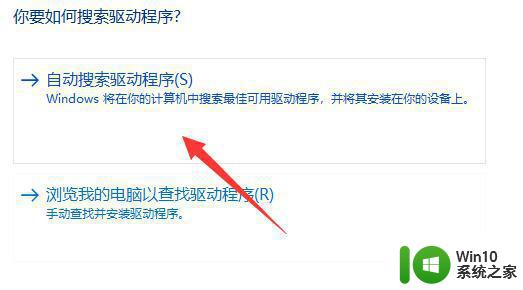
5、最后等待系统自带为你安装最新网卡驱动程序即可。
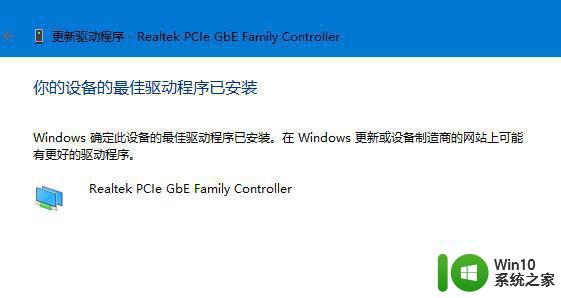
以上就是win11网卡驱动更新步骤的全部内容,如果有遇到相同问题的用户可以参考本文中介绍的步骤来进行修复,希望能够对大家有所帮助。