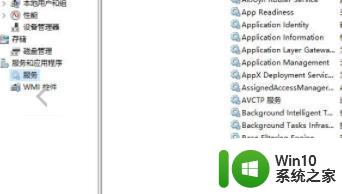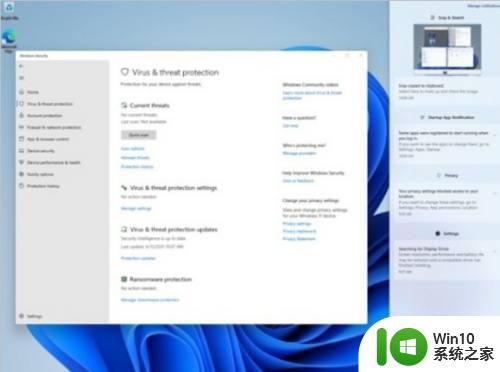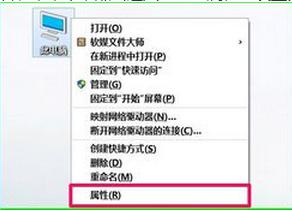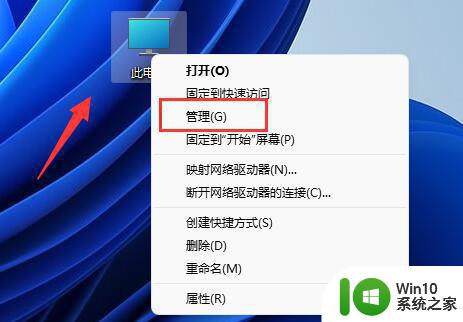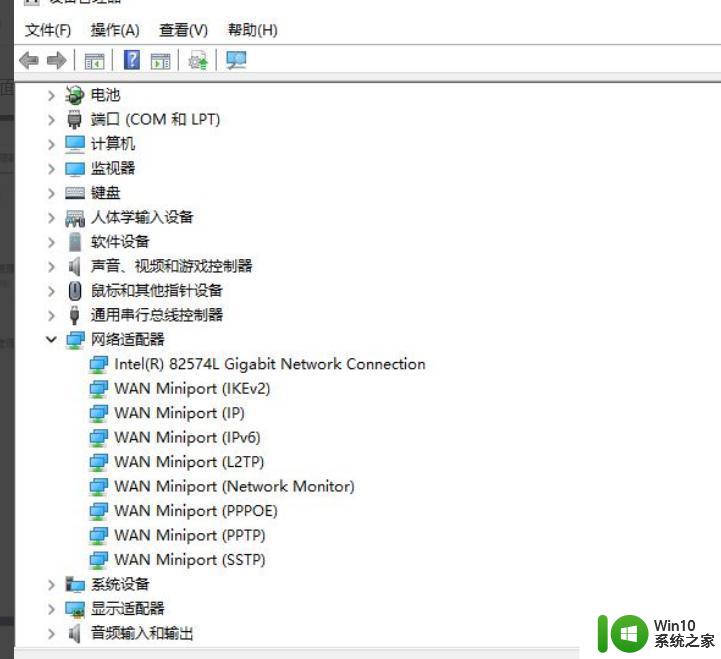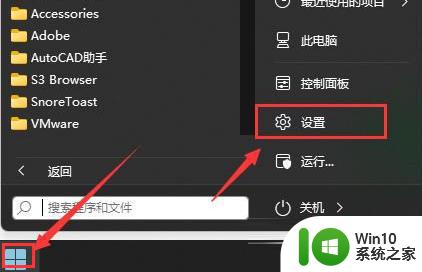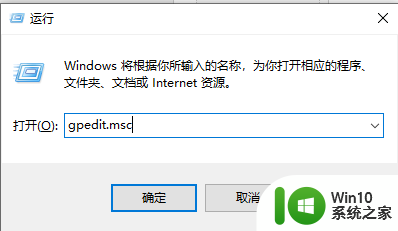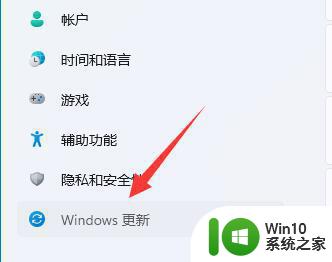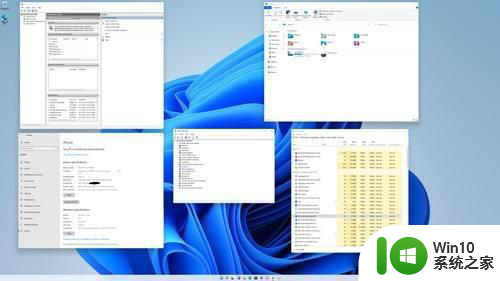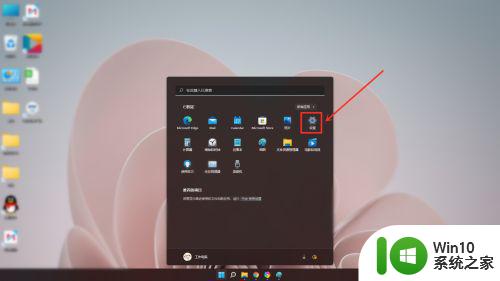win11系统禁止自动更新驱动的步骤 Win11如何禁用自动更新驱动
win11系统禁止自动更新驱动的步骤,Win11系统禁止自动更新驱动的步骤已成为广大用户关注的焦点,随着Win11的发布,自动更新驱动的功能虽然方便了一部分用户,但也给一些用户带来了不便。为了满足用户的个性化需求,Win11提供了禁用自动更新驱动的选项。通过简单的步骤,用户可以自主管理自己电脑的驱动更新,保持系统的稳定性和兼容性。Win11如何禁用自动更新驱动呢?接下来我们就来一起了解一下。
具体步骤如下:
1、首先,按键盘上的 Win + X 组合键,或右键点击底部任务栏上的开始图标,在打开的菜单项中,选择运行;

2、运行窗口,输入 gpedit.msc 命令,按确定或回车,打开本地组策略编辑器;
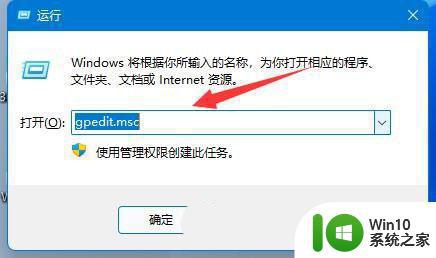
3、本地组策略编辑器窗口,依次展开:计算机配置 - 管理模板 - Windows 组件;
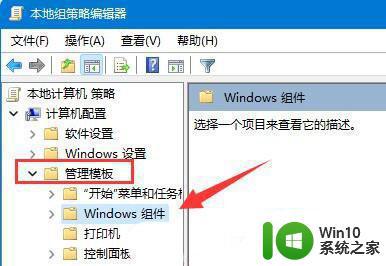
4、再展开Windows 更新,找到管理从 Windows 更新提供的更新;
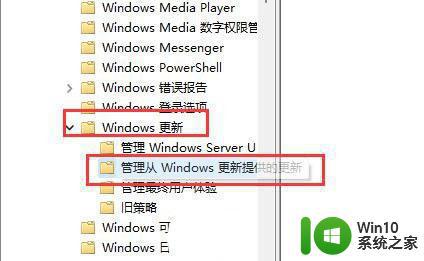
5、接着,双击打开右侧的Windows 更新不包括驱动程序;
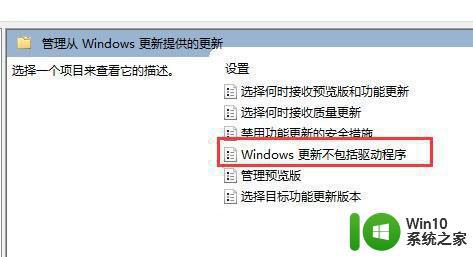
6、Windows 更新不包括驱动程序窗口,选择已启用,并点击确定保存即可;
启用此策略将不会在 Windows 质量更新中包括驱动程序。如果禁用或不配置此策略,Windows 更新将包括具有驱动程序分类的更新。
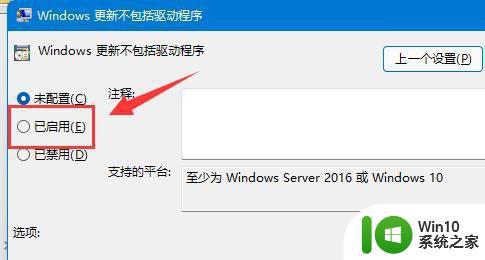
注:如果无法打开本地组策略编辑器,也可以直接关闭Windows更新来禁用驱动更新。
以上就是关于如何禁止win11系统自动更新驱动的步骤的全部内容,如果您遇到相同的情况,您可以按照以上方法解决。