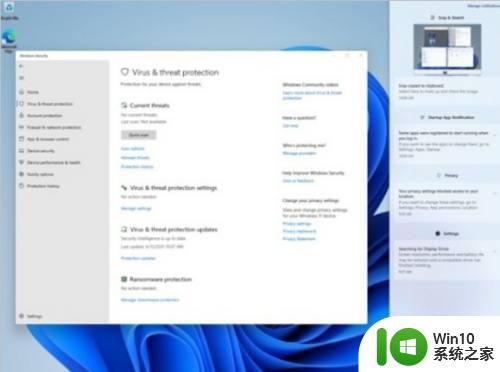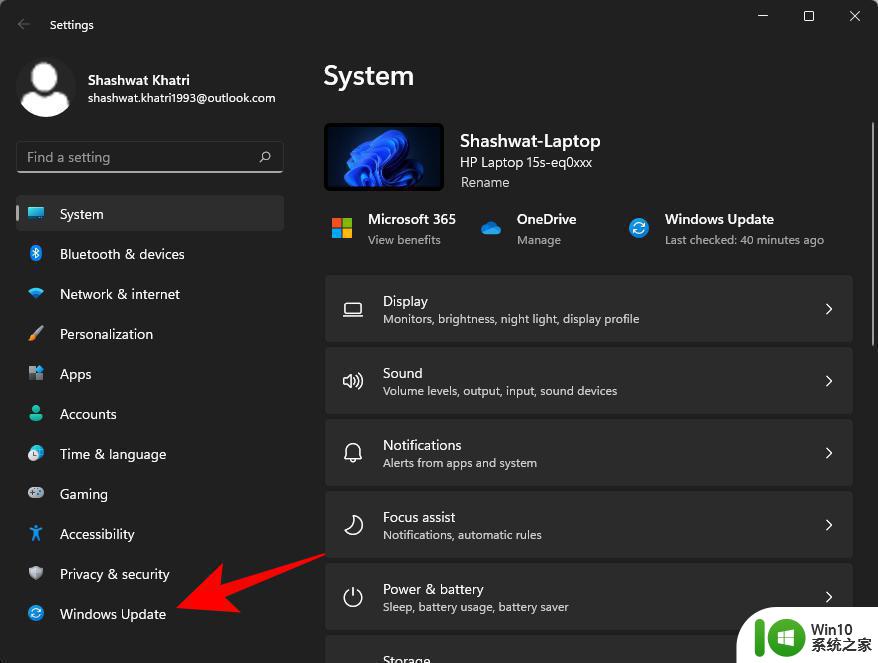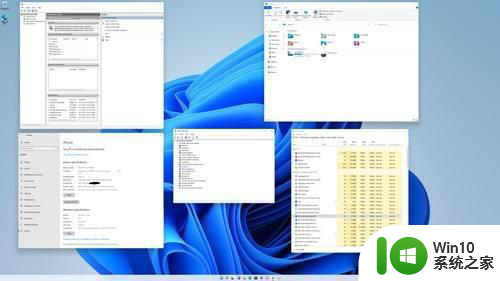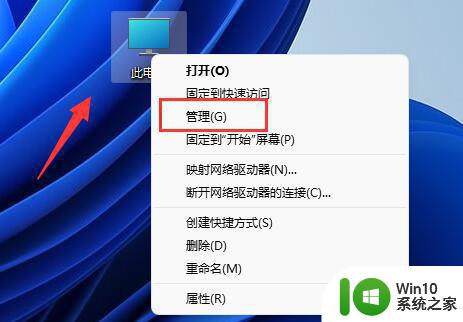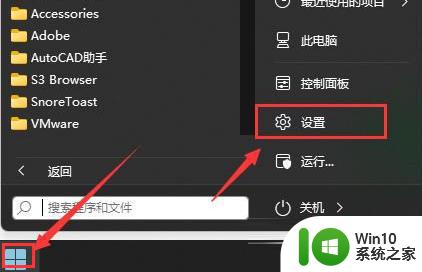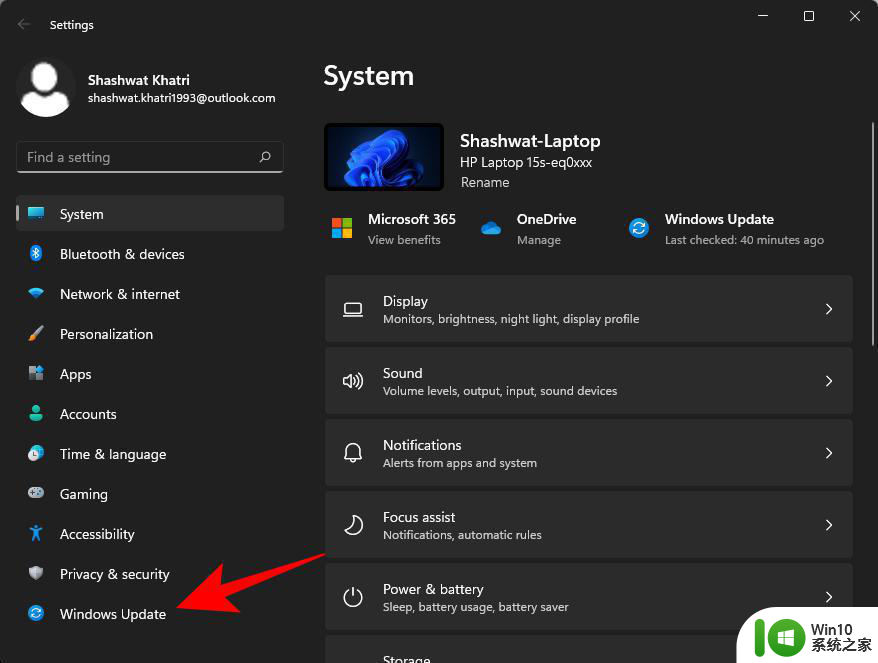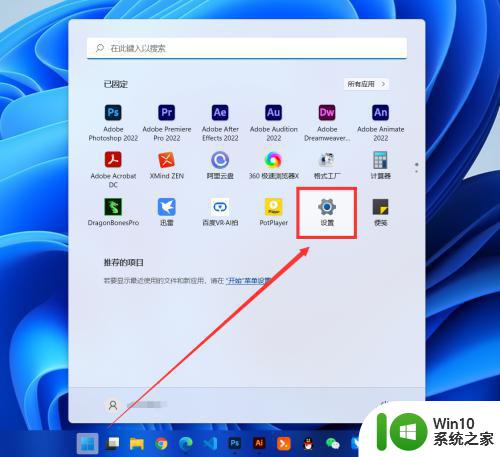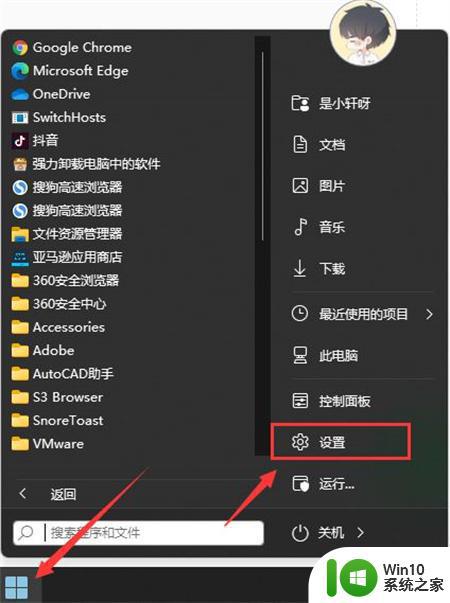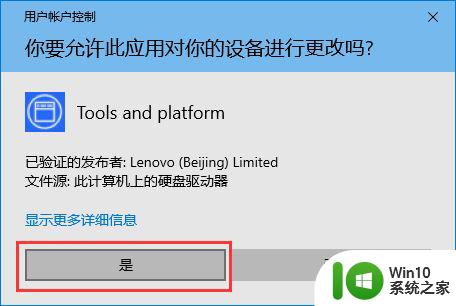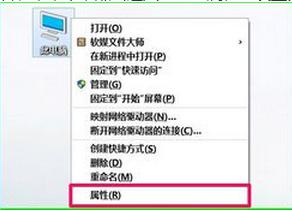win11系统关闭自动更新的步骤 win11系统如何禁止自动更新
在使用Win11系统的过程中,有时候我们可能希望关闭自动更新功能,以便更好地掌控系统更新的时机和方式,如何进行Win11系统关闭自动更新的步骤呢?禁止自动更新又该如何实现呢?下面将为大家详细介绍这方面的内容。无论是想要避免不必要的系统更新带来的麻烦,还是出于其他目的,禁止自动更新都是一个值得我们关注的问题。让我们一起来了解如何操作吧!
具体步骤如下:
1、首先右击桌面“此电脑”然后选择“管理”。
2、在打开的“计算机管理”中,按依次点开“服务”→“应用程序”→“服务”→“Windows update”。
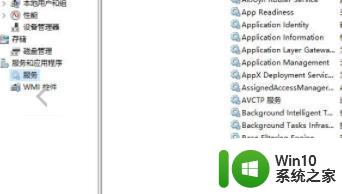
3、接下来双击“Windows update”,将“启动类型”设置为“禁用”,点击“停止”服务并确定。
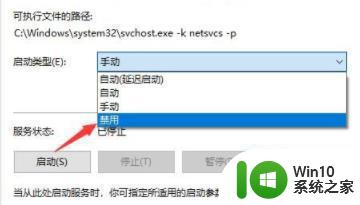
4、点击“恢复”选项卡,将第一次失败,第二次失败和后面的失败都设置成“误操作”,
并将“再次时间之后重置失败计数”设置为最大的值9999再点击“应用”。
5、接着回到桌面,按下快捷键“win+r”,在打开的运行窗口中输入“gpedit.msc”回车。
6、再依次点击“管理模板”→“Windows组件”→Windows更新”,找到并打开“配置自动更新”。设置成“禁用”确定即可。
以上就是win11系统关闭自动更新的步骤的全部内容,有出现这种现象的小伙伴不妨根据小编的方法来解决吧,希望能够对大家有所帮助。