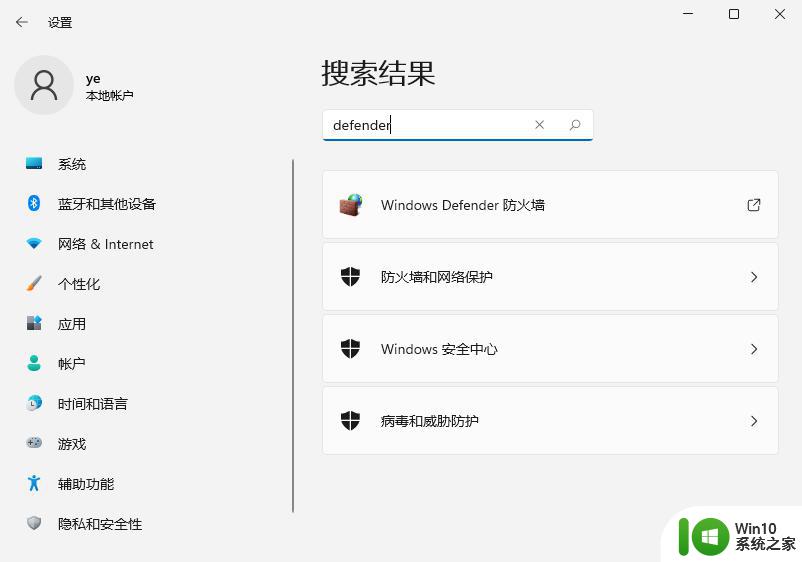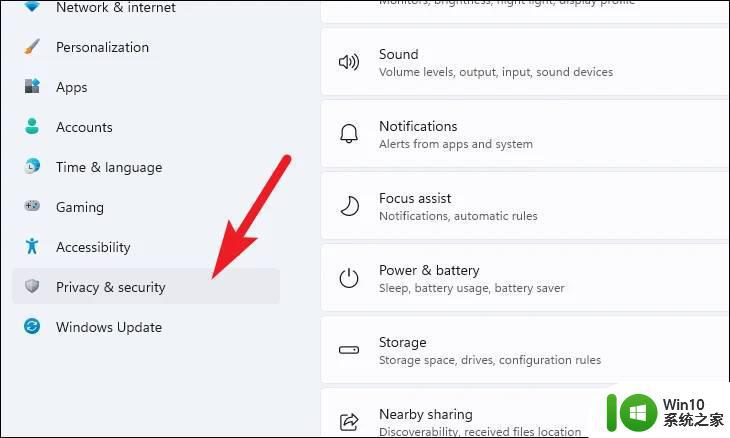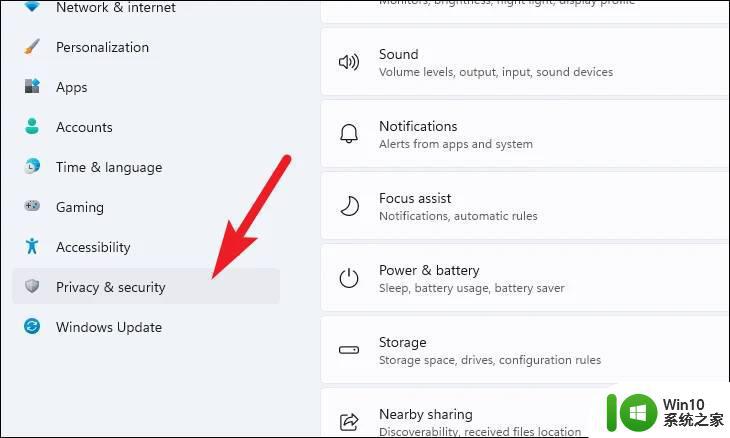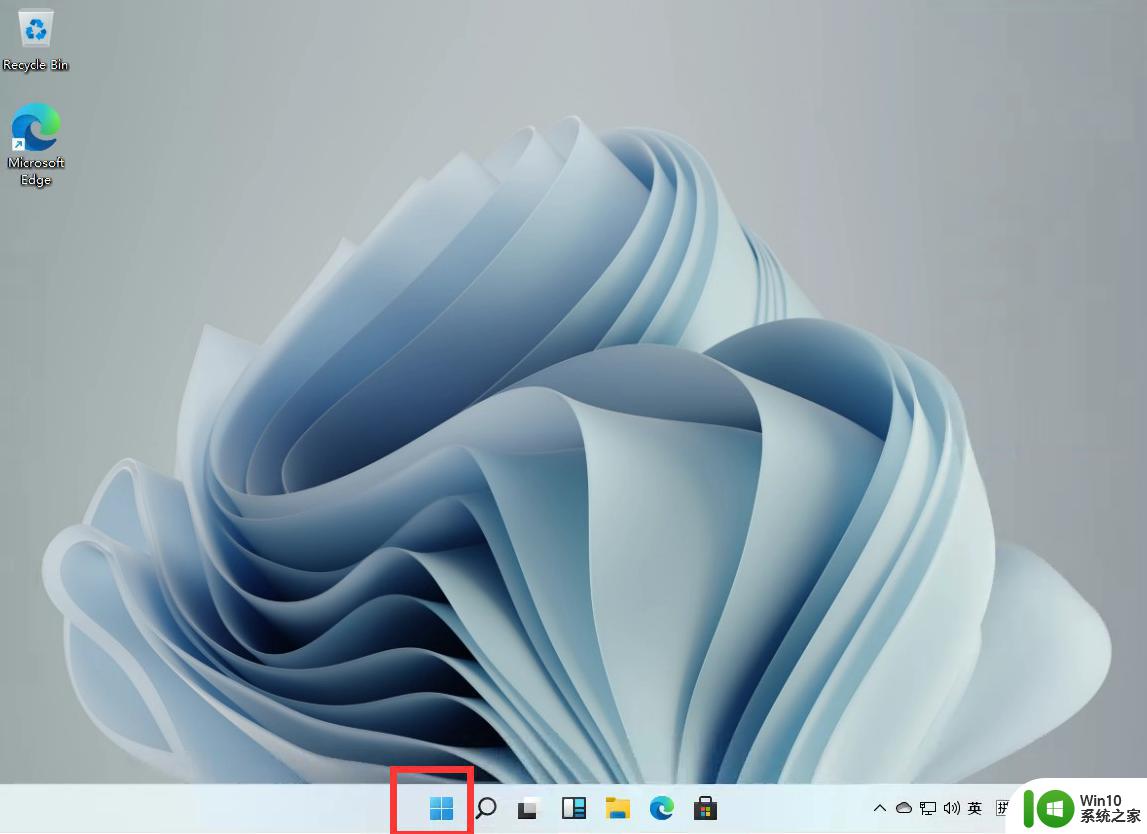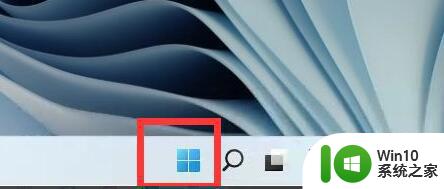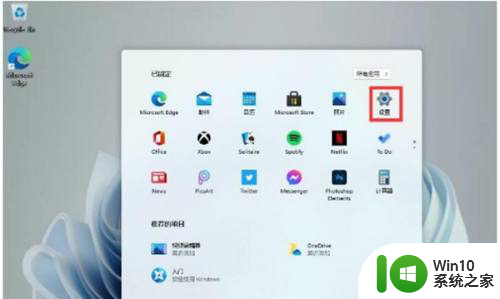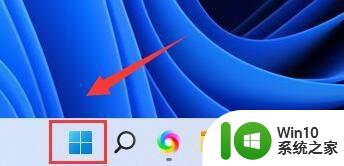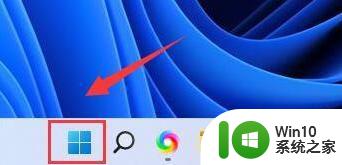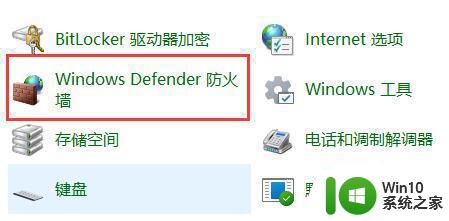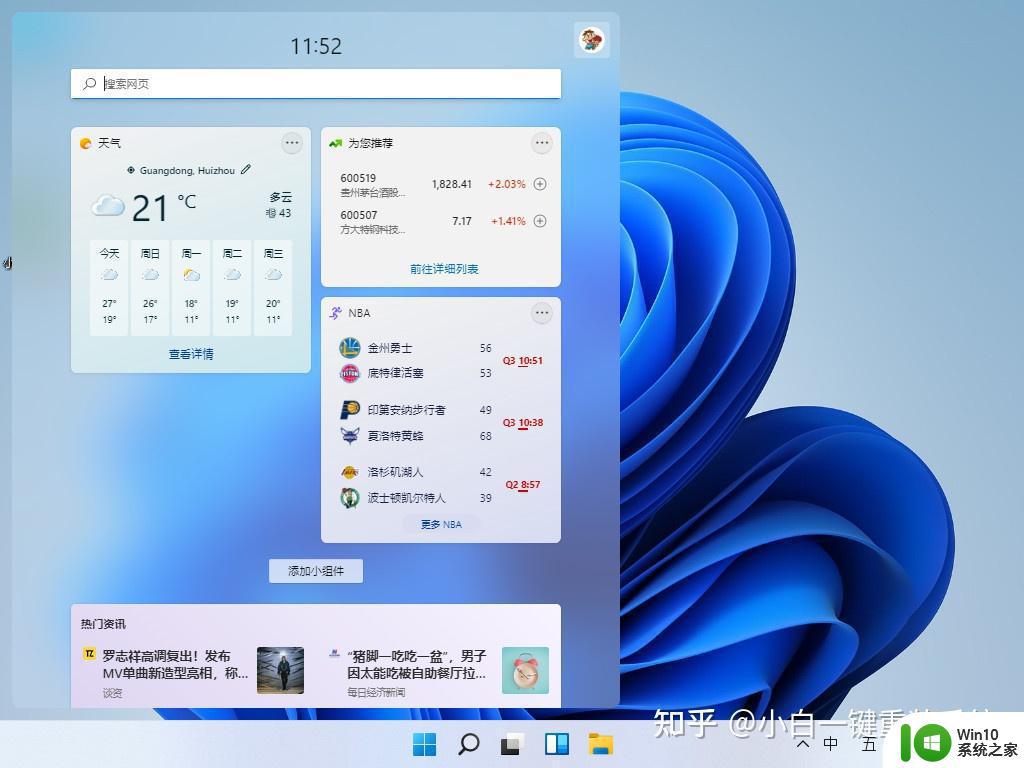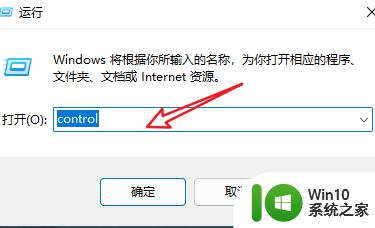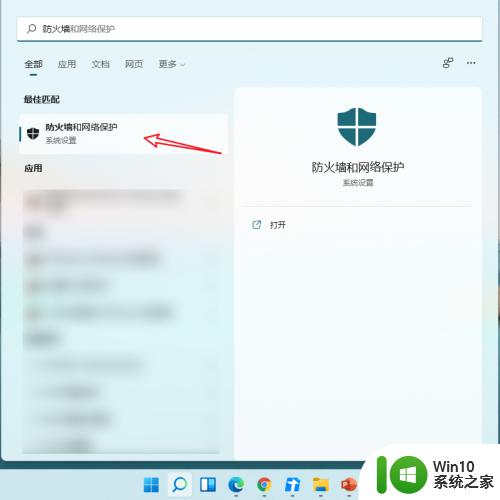Win11系统禁用防火墙的详细步骤 Win11系统如何禁用防火墙
win11系统自带有防火墙功能,防火墙可以有效的防止黑客入侵我们的电脑安全,但有些用户已经安装其他杀毒软件,想要禁用防火墙,但由于win11操作界面的大改,找不着防火墙在哪里。关于此疑问,下面分享Win11系统如何禁用防火墙。
1、在 Windows 11 计算机上打开“设置”应用程序。最简单的方法是通过开始菜单打开它。
2、在“设置”应用中,单击“隐私和安全”选项,然后从右侧窗格中单击“Windows 安全”选项。
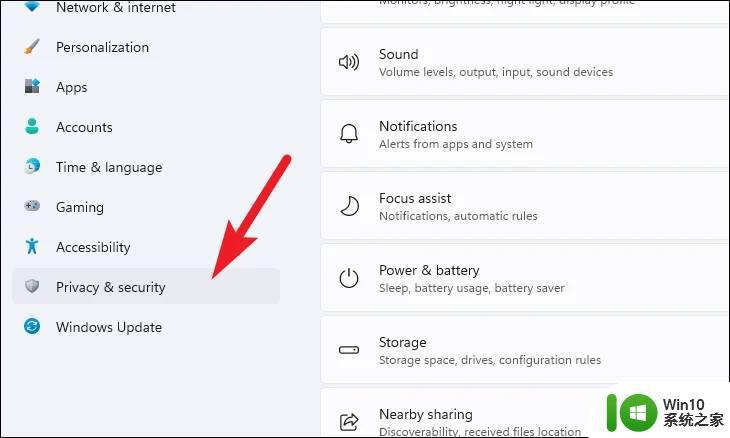
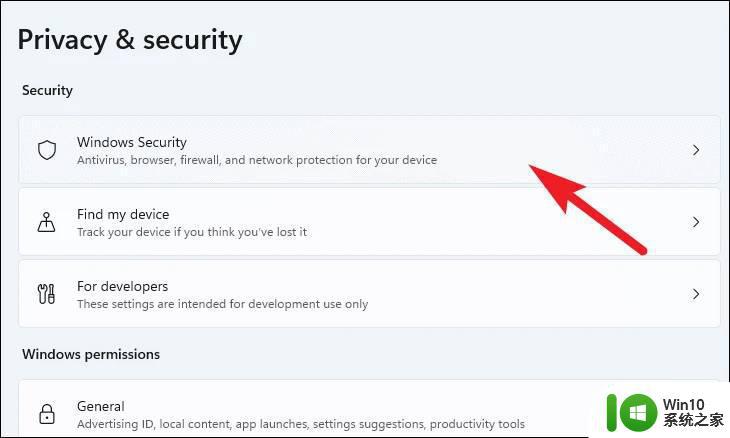
3、在加载的新页面上,单击“打开 Windows 安全”选项。
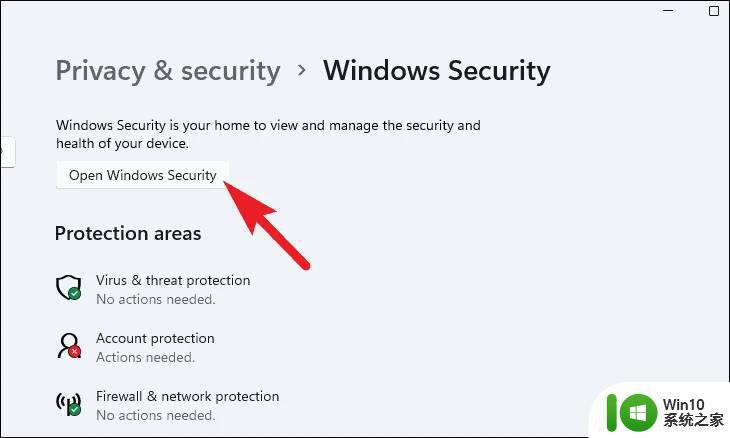
4、现在,单击“Windows 安全”窗口上的“防火墙和网络保护”磁贴。您现在将能够看到与 Windows Defender 防火墙相关的所有设置。
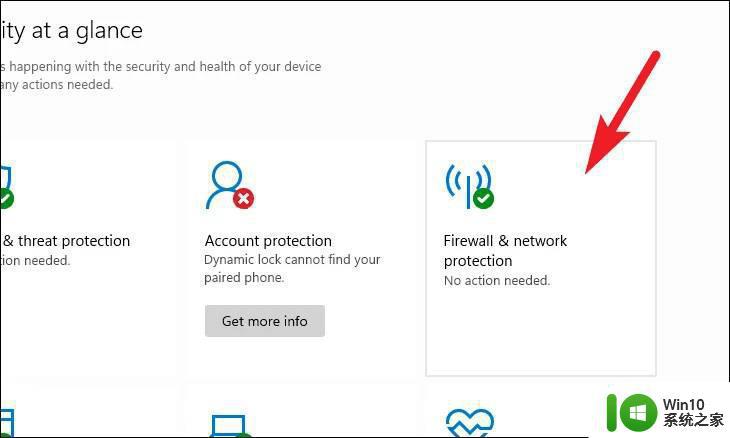
5、在这里,单击旁边标有“活动”的网络配置文件。在我们的例子中,它是一个公共网络。
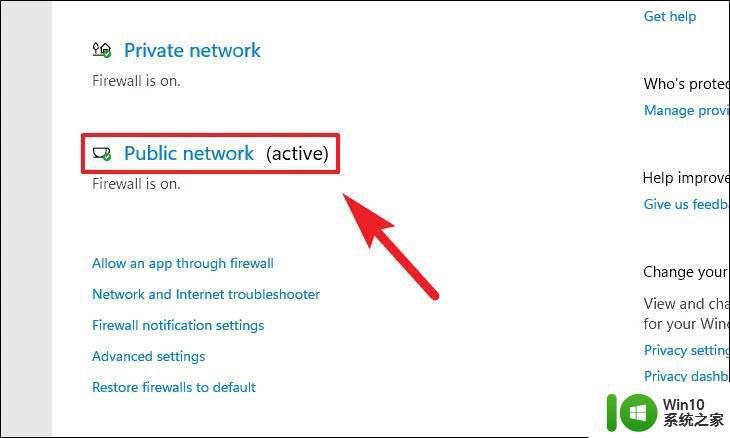
6、现在,找到“Microsoft Defender 防火墙”部分并将下方的开关切换到“关闭”位置。
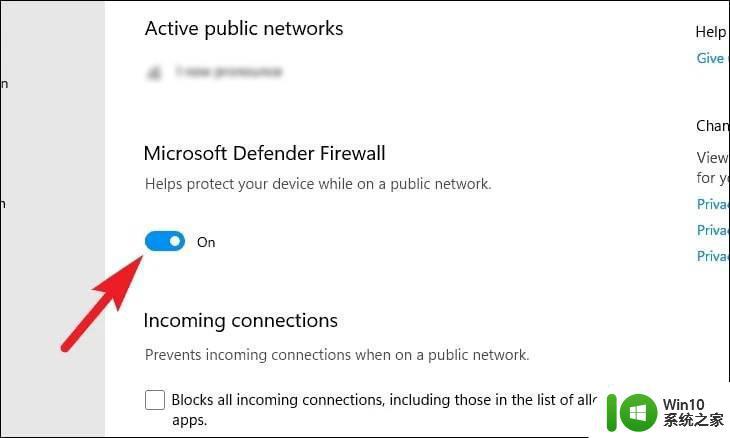
7、切换切换选项后,将出现一个 UAC(用户帐户控制)窗口。只需单击“是”按钮即可关闭防火墙,仅此而已。
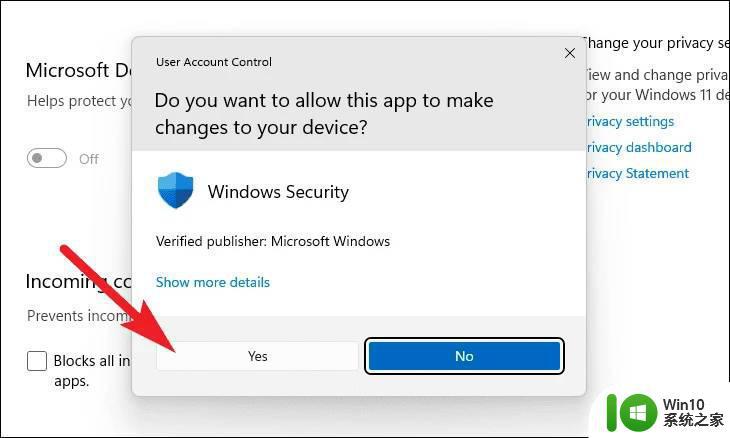
请注意,禁用系统上的防火墙不是一个好主意。因为它会使您的计算机暴露于恶意软件,从而在计算机上造成许多问题。
以上详解Win11系统如何禁用防火墙,有这方面需求的小伙伴快来学习操作一下。