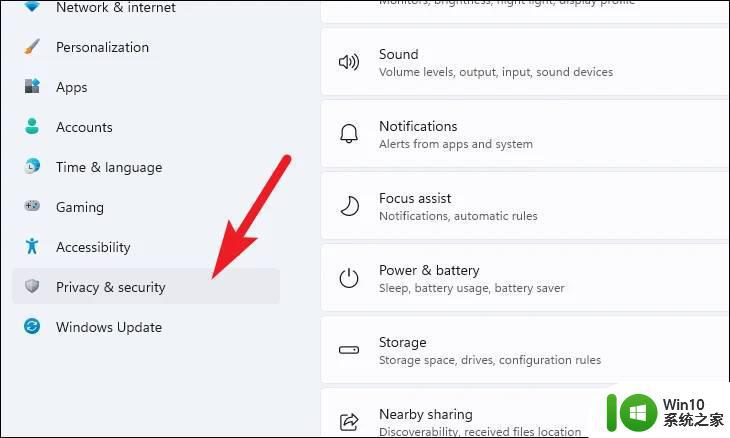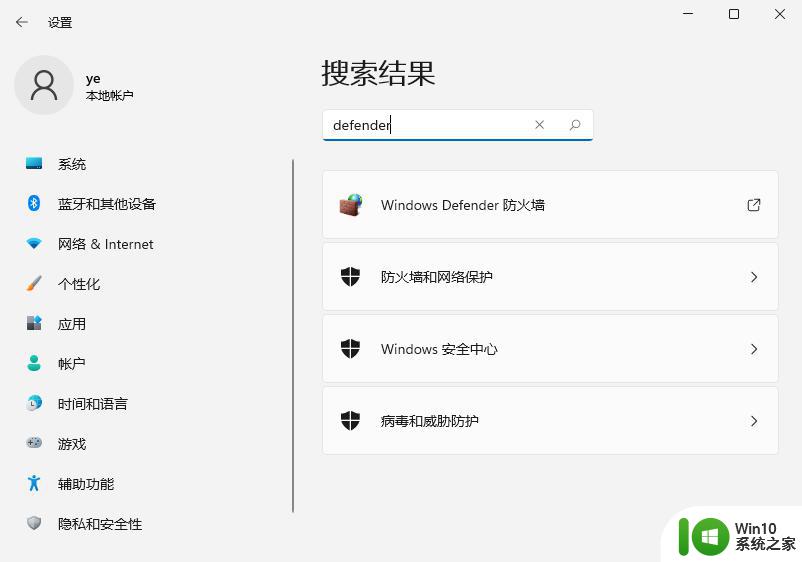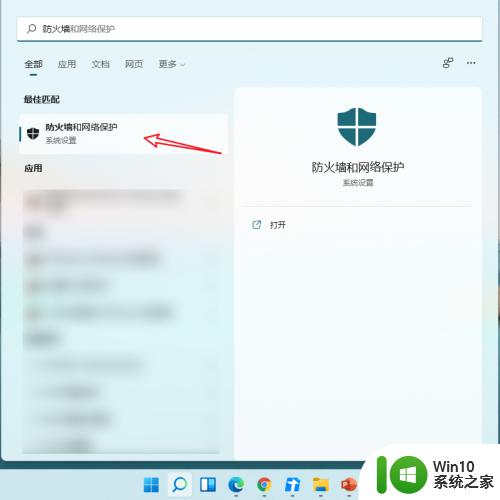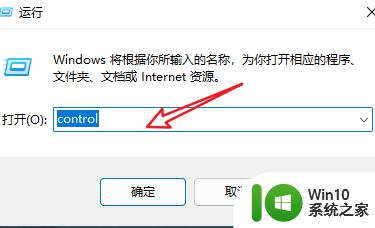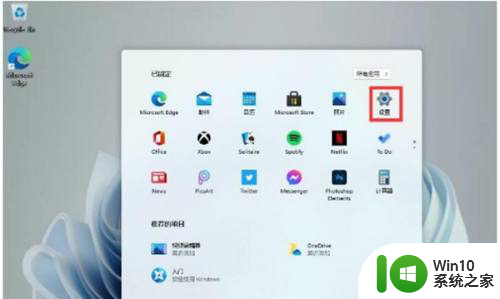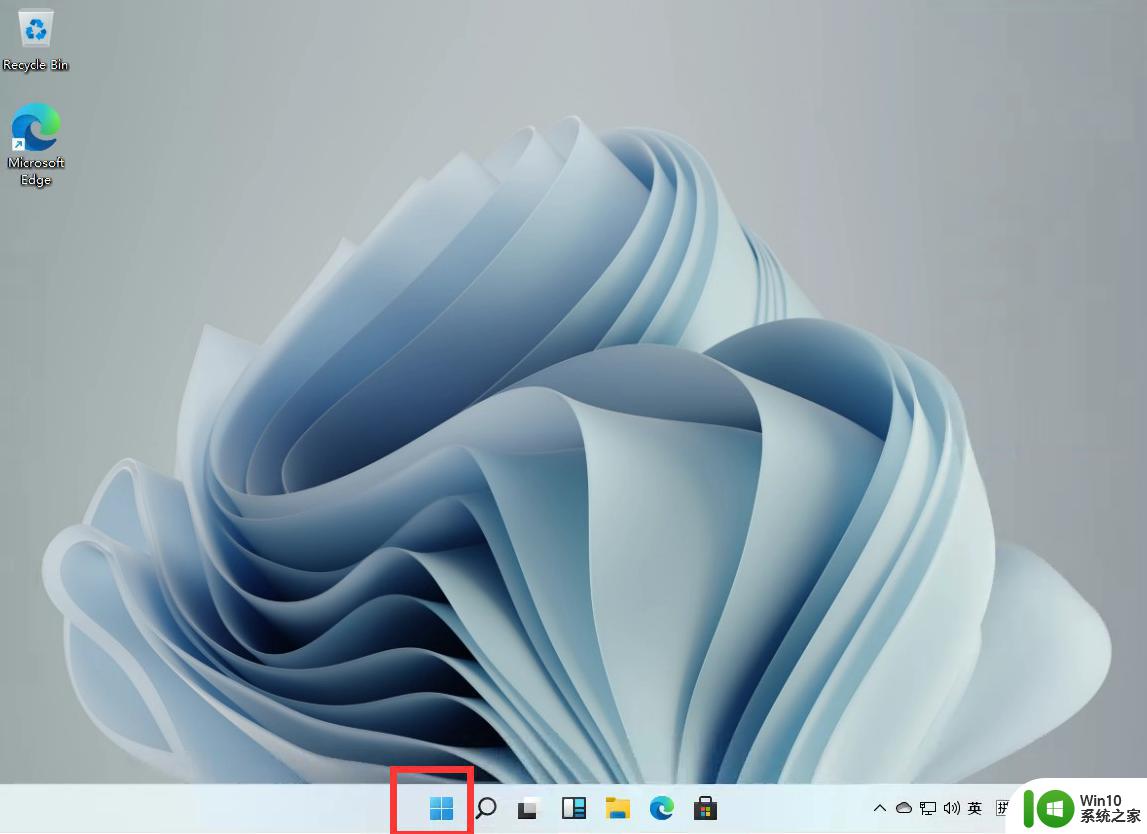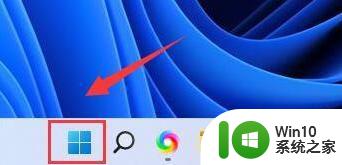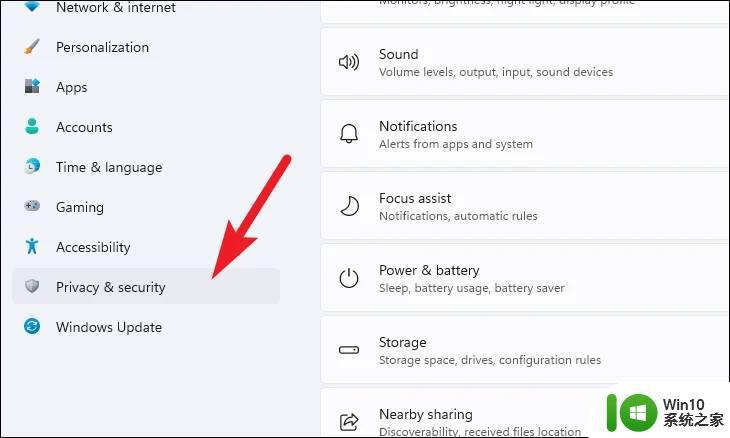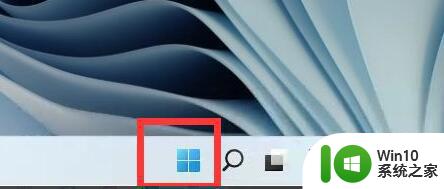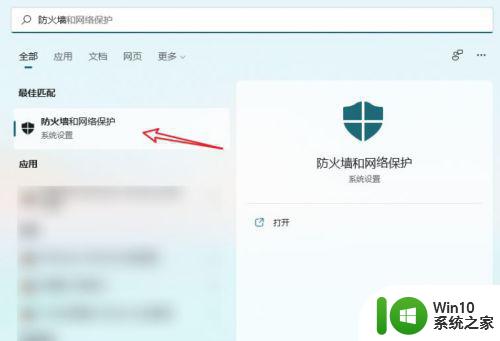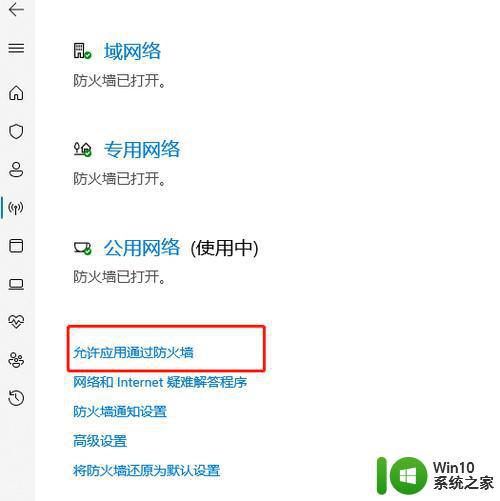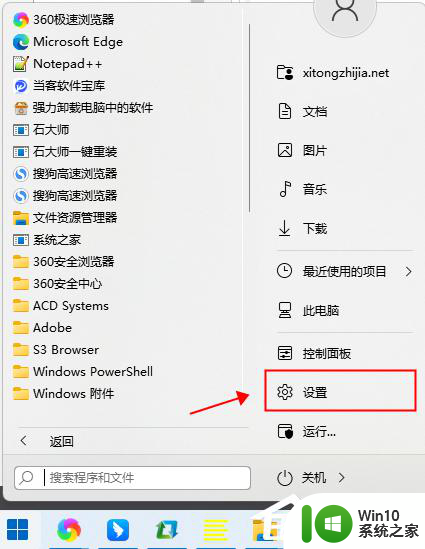win11系统如何关闭防火墙 win11防火墙在哪里关
在微软win11系统中,防火墙能够帮助计算机网络于其内、外网之间构建一道相对隔绝的保护屏障,以保护用户资料与信息安全性的一种技术,不过也常常会遇到win11系统防火墙阻止程序运行的情况,那么win11系统如何关闭防火墙呢?接下来小编就来给大家介绍win11系统关闭防火墙设置方法。
具体方法:
1、在Windows 11计算机上打开“设置”应用程序。最简单的方法是通过开始菜单打开它。
2、在“设置”应用中,单击“隐私和安全”选项,然后从右侧窗格中单击“Windows 安全”选项。
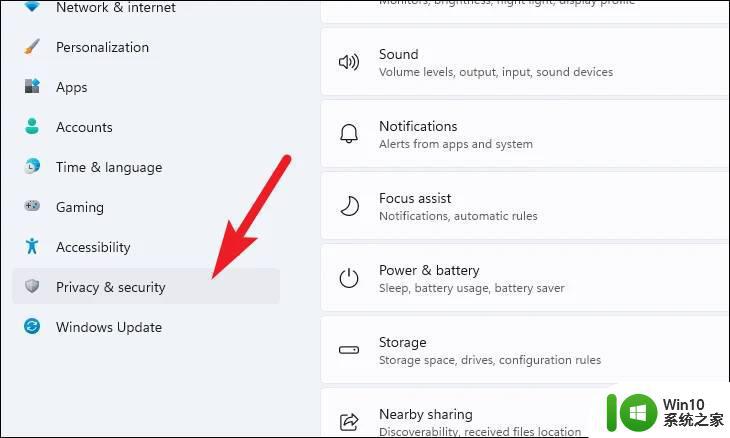
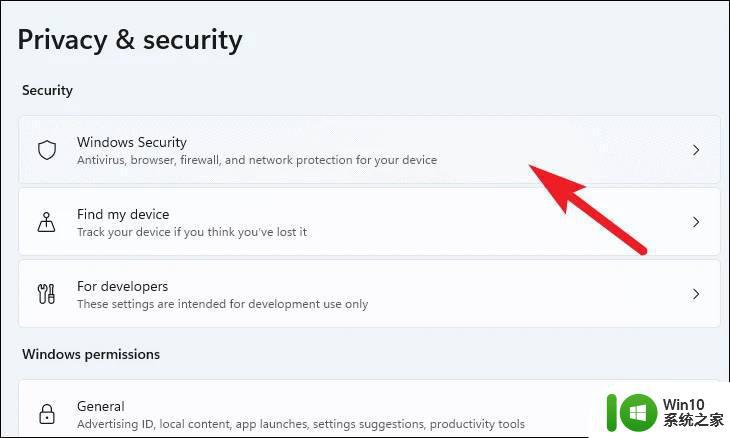
3、在加载的新页面上,单击“打开 Windows 安全”选项。
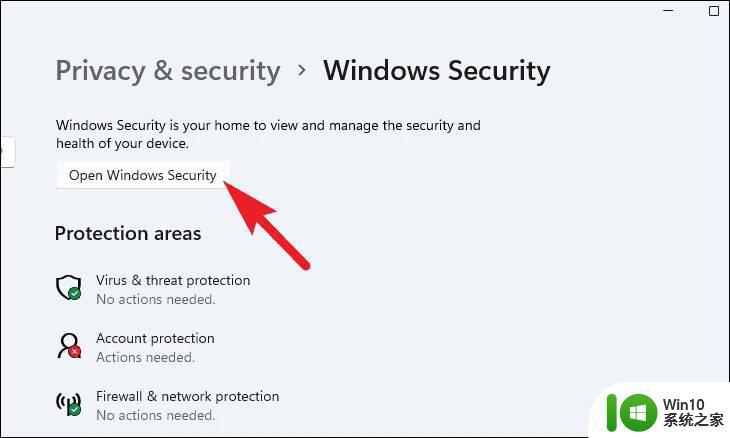
4、现在,单击“Windows 安全”窗口上的“防火墙和网络保护”磁贴。您现在将能够看到与 Windows Defender防火墙相关的所有设置。
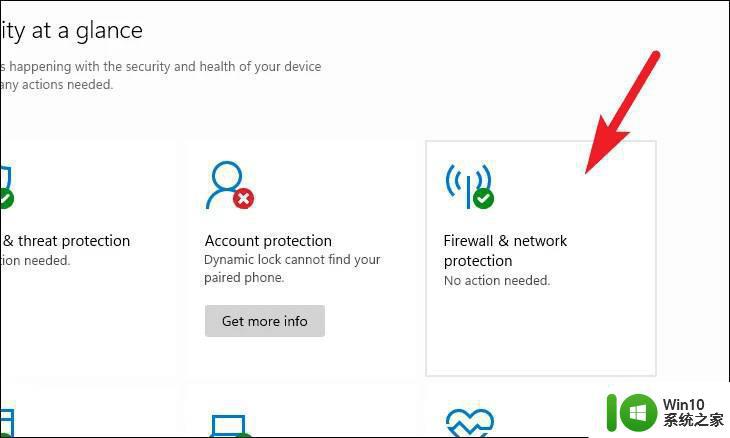
5、在这里,单击旁边标有“活动”的网络配置文件。在我们的例子中,它是一个公共网络。
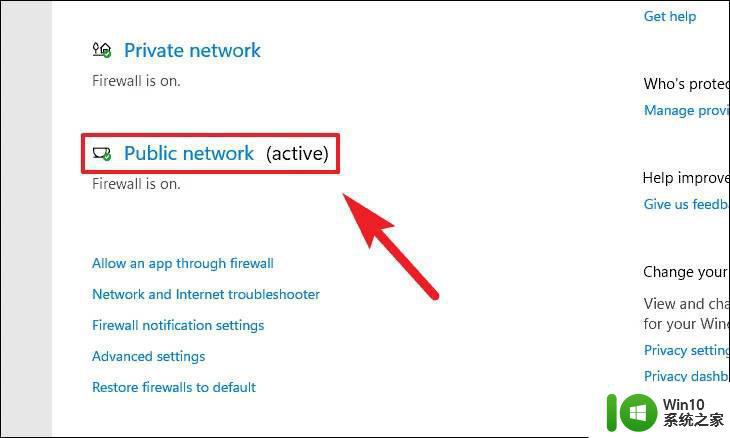
6、现在,找到“MicrosoftDefender防火墙”部分并将下方的开关切换到“关闭”位置。
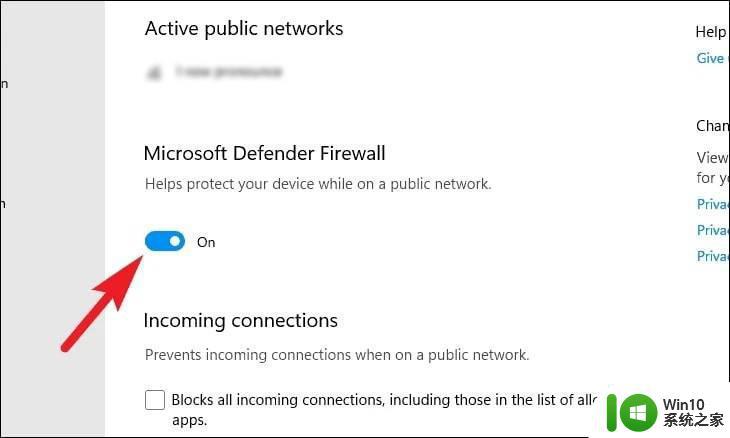
7、切换切换选项后,将出现一个 UAC(用户帐户控制)窗口。只需单击“是”按钮即可关闭防火墙,仅此而已。
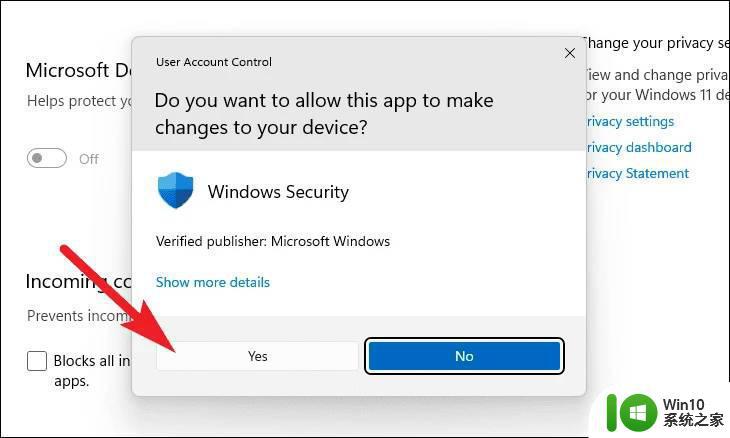
请注意,禁用系统上的防火墙不是一个好主意,因为它会使您的计算机暴露于恶意软件,从而在计算机上造成许多问题。
以上就是有关win11系统关闭防火墙设置方法了,还有不清楚的用户就可以参考一下小编的步骤进行操作,希望能够对大家有所帮助。