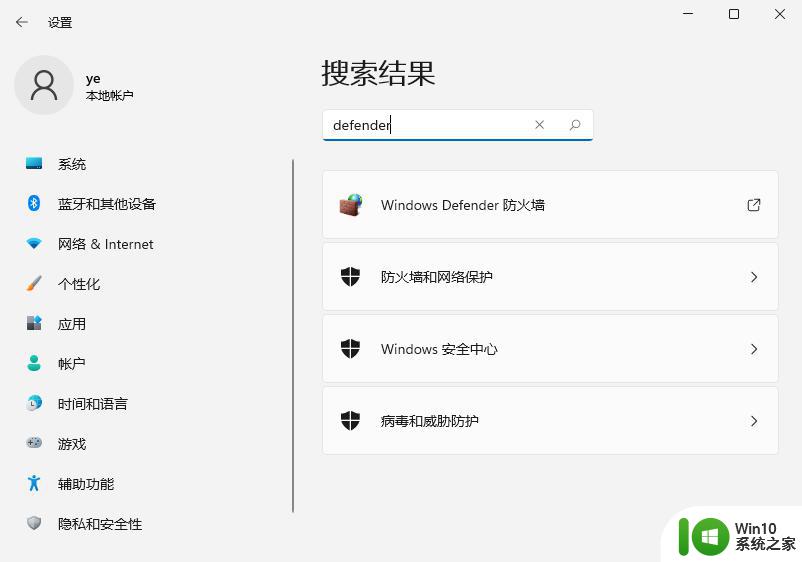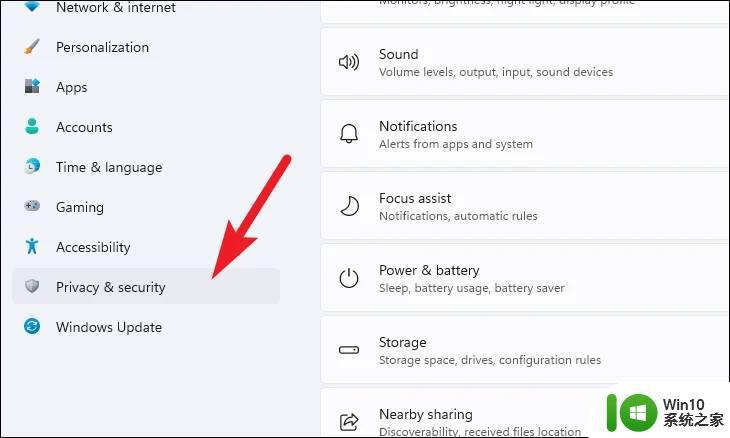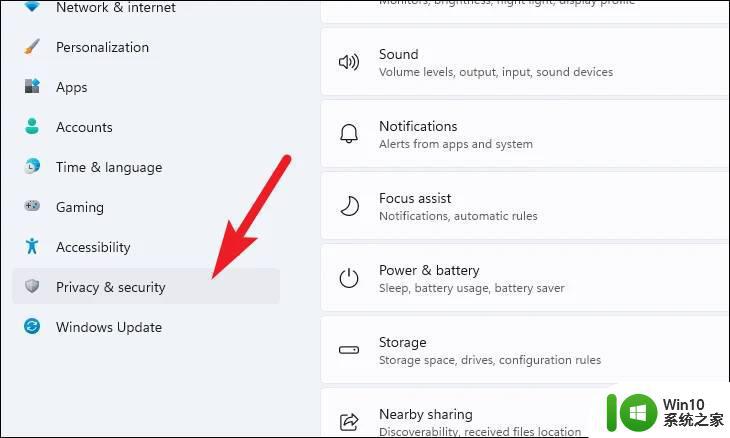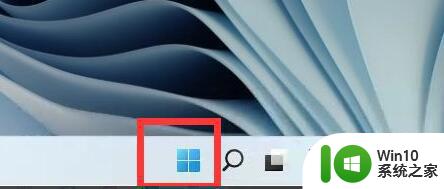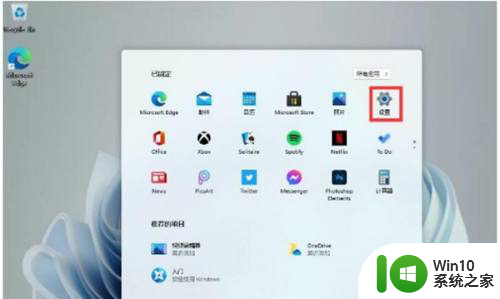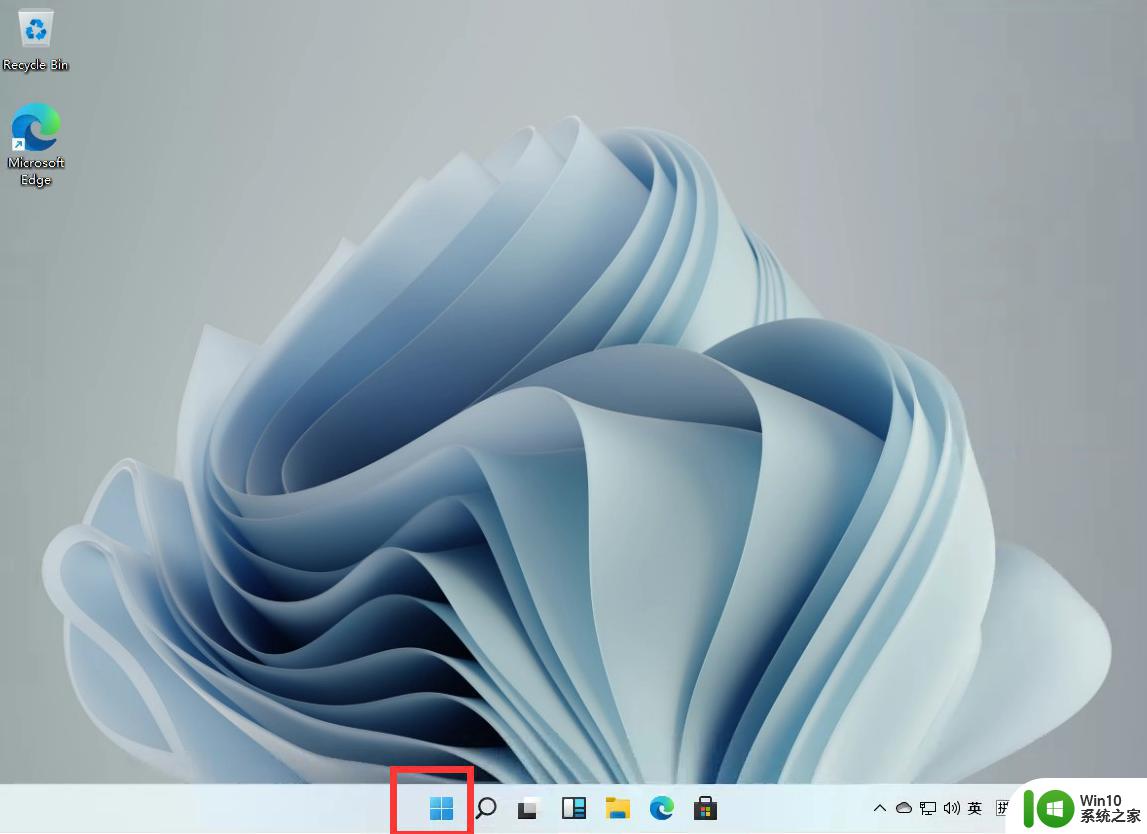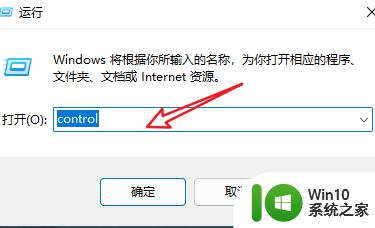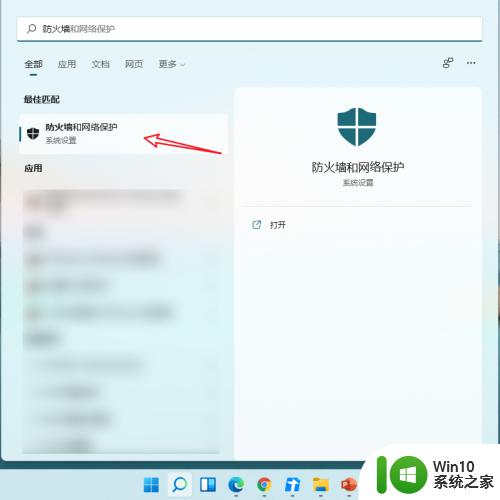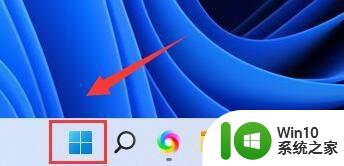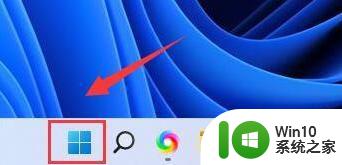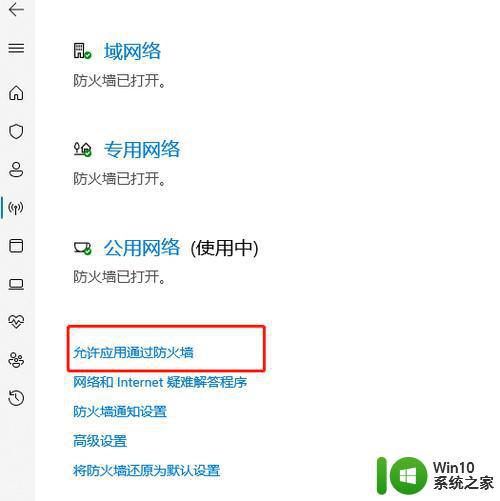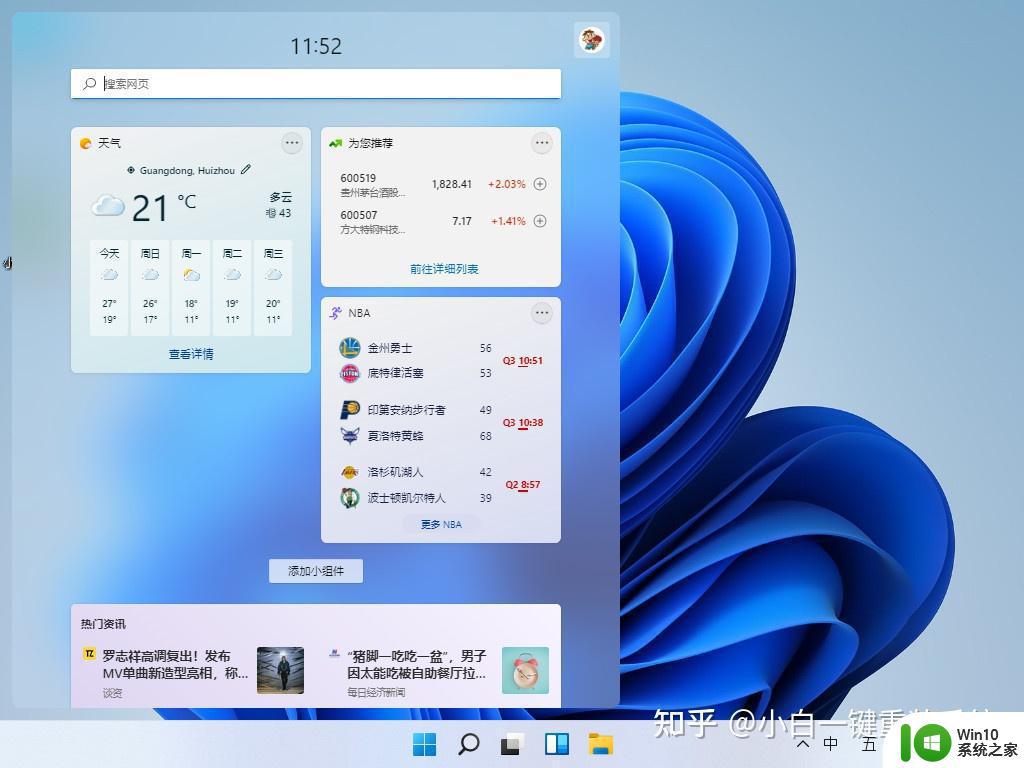如何在win11系统中彻底关闭防火墙 win11防火墙禁用方法及步骤
如何在win11系统中彻底关闭防火墙,在Win11系统中,防火墙是保护计算机安全的重要工具,然而有些时候我们需要完全关闭防火墙,比如在进行某些程序或游戏的安装时,防火墙可能会阻止其正常运行。本文将介绍如何在Win11系统中彻底关闭防火墙,方便用户进行各种操作。下面我们一起来看看禁用方法及步骤。
具体方法如下:
1、在Windows 11计算机上打开“设置”应用程序。最简单的方法是通过开始菜单打开它。
2、在“设置”应用中,单击“隐私和安全”选项,然后从右侧窗格中单击“Windows 安全”选项。
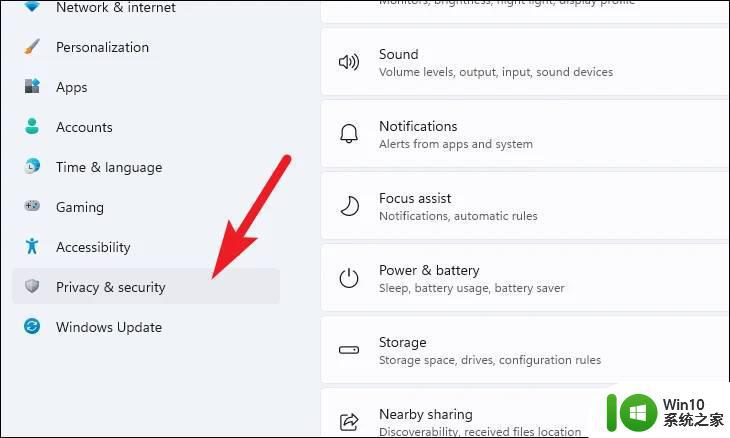
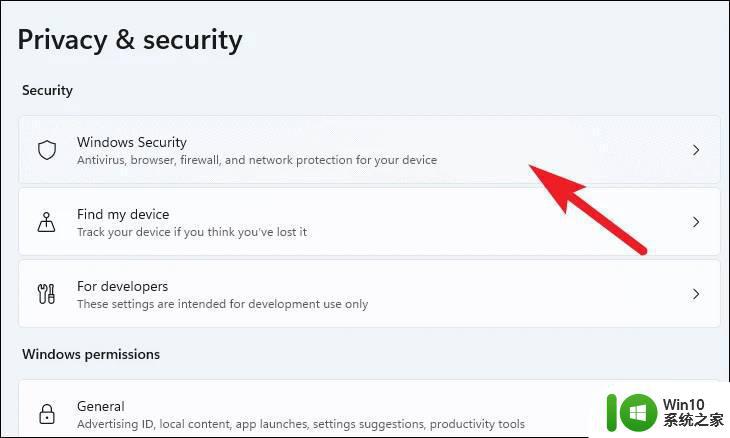
3、在加载的新页面上,单击“打开 Windows 安全”选项。
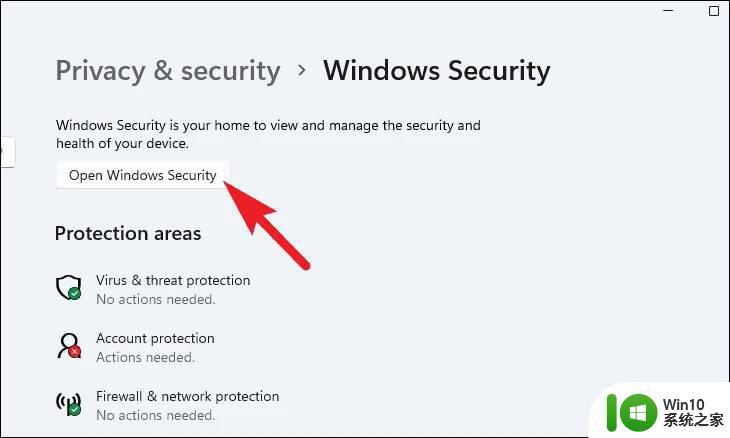
4、现在,单击“Windows 安全”窗口上的“防火墙和网络保护”磁贴。您现在将能够看到与 Windows Defender防火墙相关的所有设置。
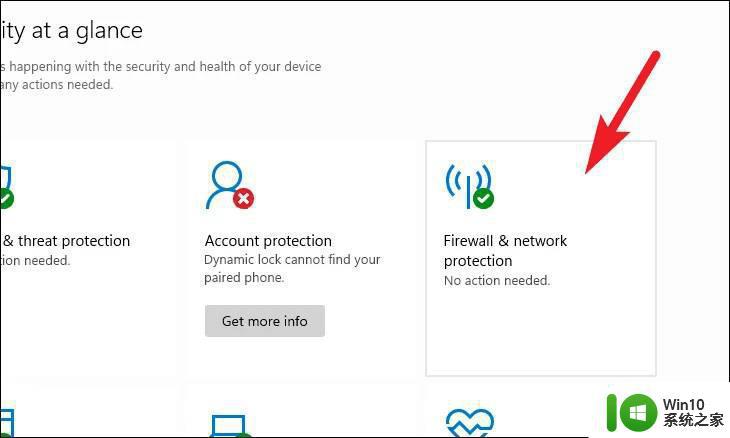
5、在这里,单击旁边标有“活动”的网络配置文件。在我们的例子中,它是一个公共网络。
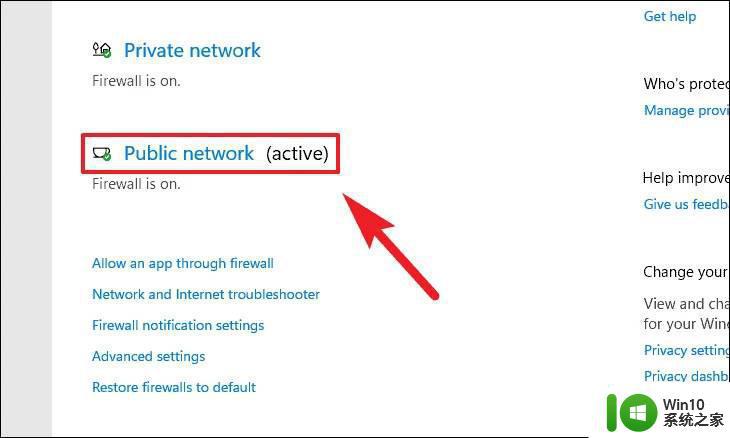
6、现在,找到“MicrosoftDefender防火墙”部分并将下方的开关切换到“关闭”位置。
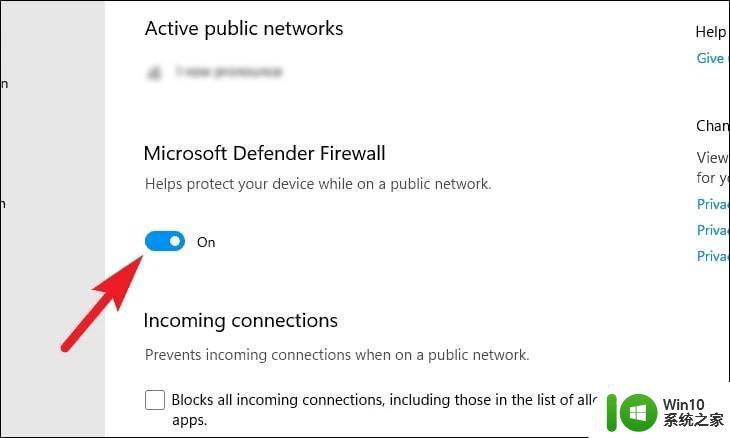
7、切换切换选项后,将出现一个 UAC(用户帐户控制)窗口。只需单击“是”按钮即可关闭防火墙,仅此而已。
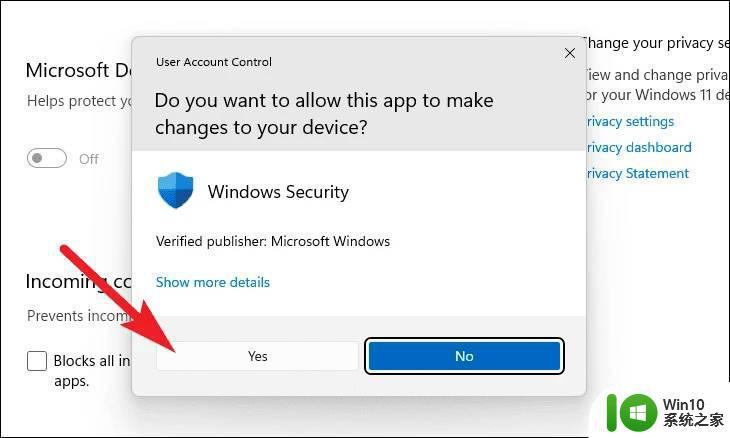
请注意,禁用系统上的防火墙不是一个好主意,因为它会使您的计算机暴露于恶意软件,从而在计算机上造成许多问题。
以上就是如何在Win11系统中完全关闭防火墙的方法和步骤,如果你遇到这种情况,可以按照本文提供的操作来解决,操作简单快捷,一步到位。