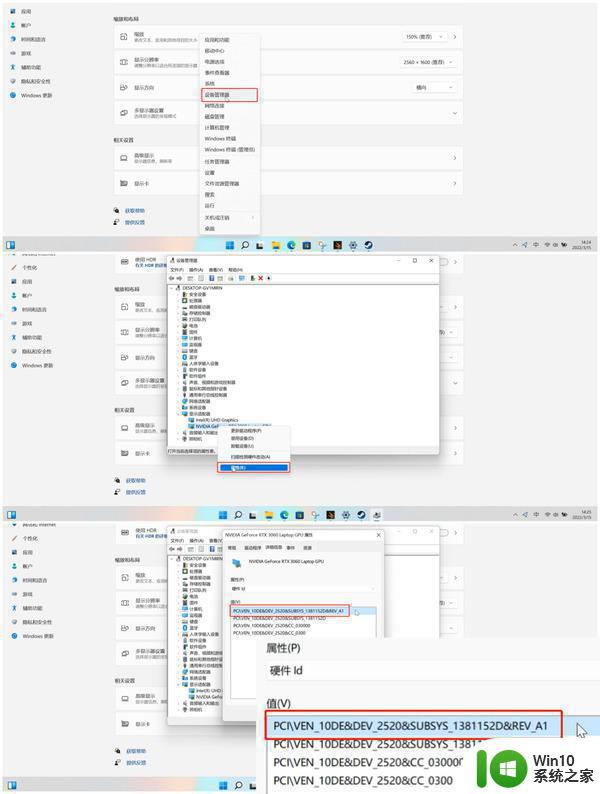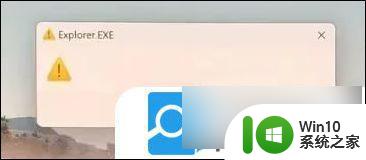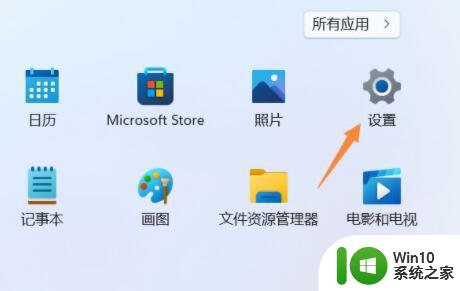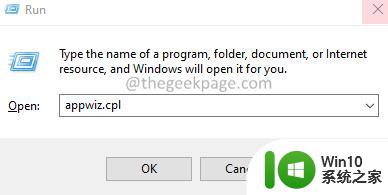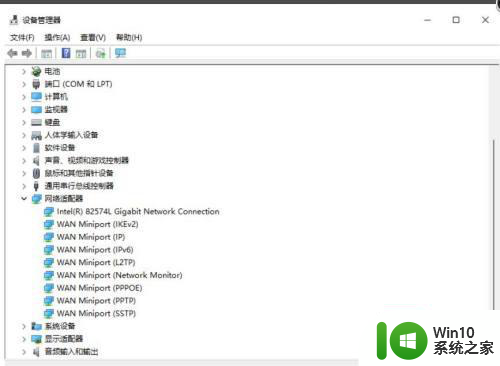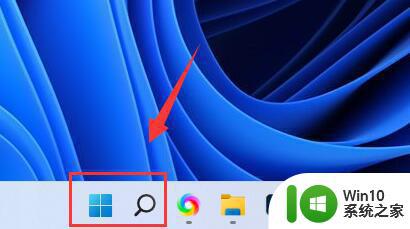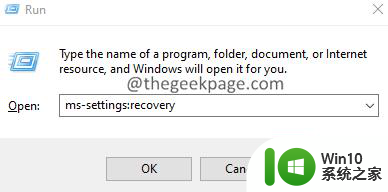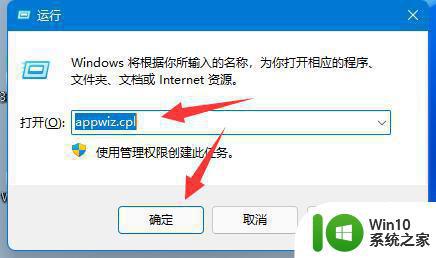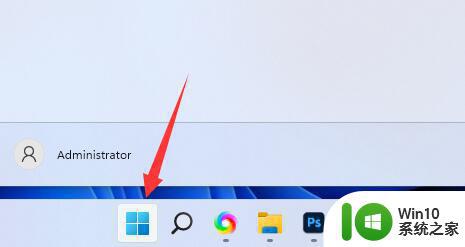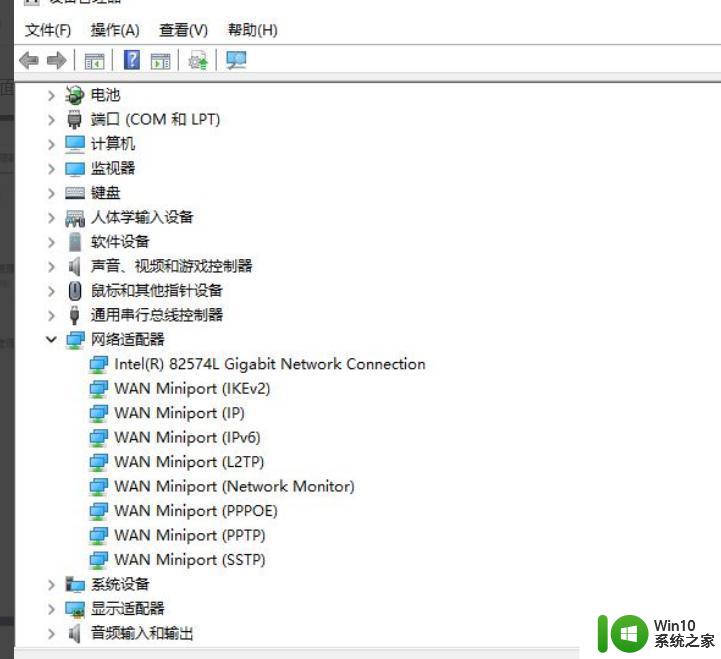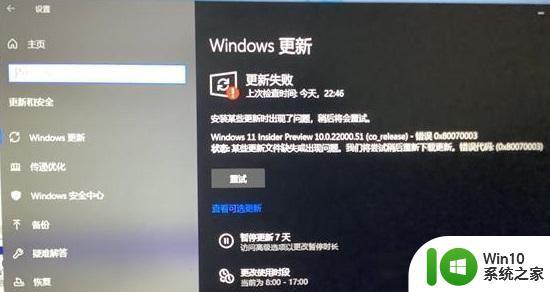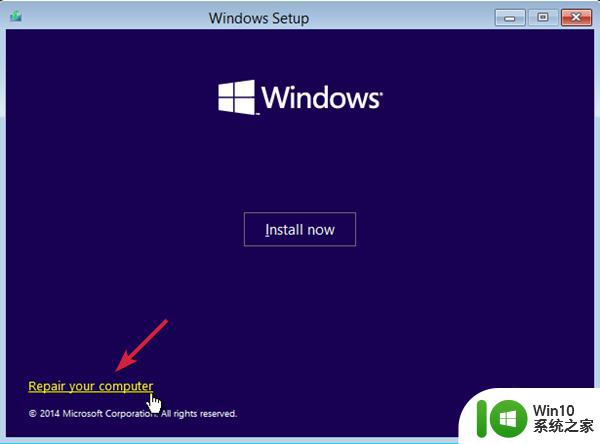win11出现cFosSpeed驱动程序错误的解决步骤 Win11系统cFosSpeed驱动程序错误怎么办
不管是使用什么操作系统,使用过程中碰到一些问题都是避免不了的,就有win11正式版系统用户发现电脑突然提示cFosSpeed驱动程序错误的情况,这该怎么办呢,针对这个问题,本文给大家给大家数艘Win11系统cFosSpeed驱动程序错误怎么办。
具体解决方法如下:
一、卸载驱动
1、按Windows+E或单击任务栏中的文件资源管理器图标以启动它。
2、现在,导航到C:驱动器中的Program Files (x86),并查找以 OEM 命名的文件夹。对于MSI 主板,该文件夹将命名为MSI。
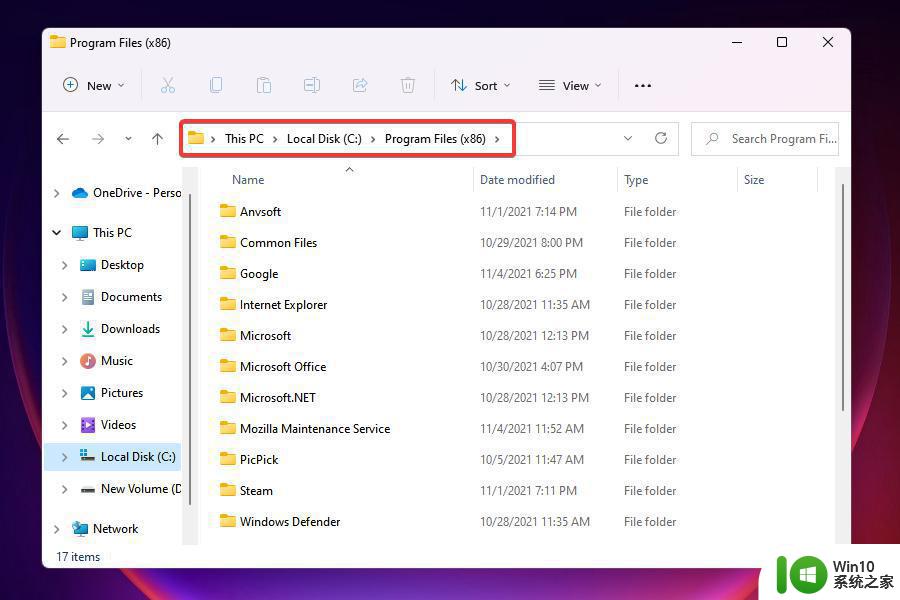
3、现在,在此处列出的各种文件夹中检查另一个名为LanManager 的文件夹。
4、如果您在查找时遇到问题,一个简单的方法是使用“搜索”菜单。按Windows+S,在文本字段中输入LanManager。单击More,然后从下拉菜单中选择Folders。
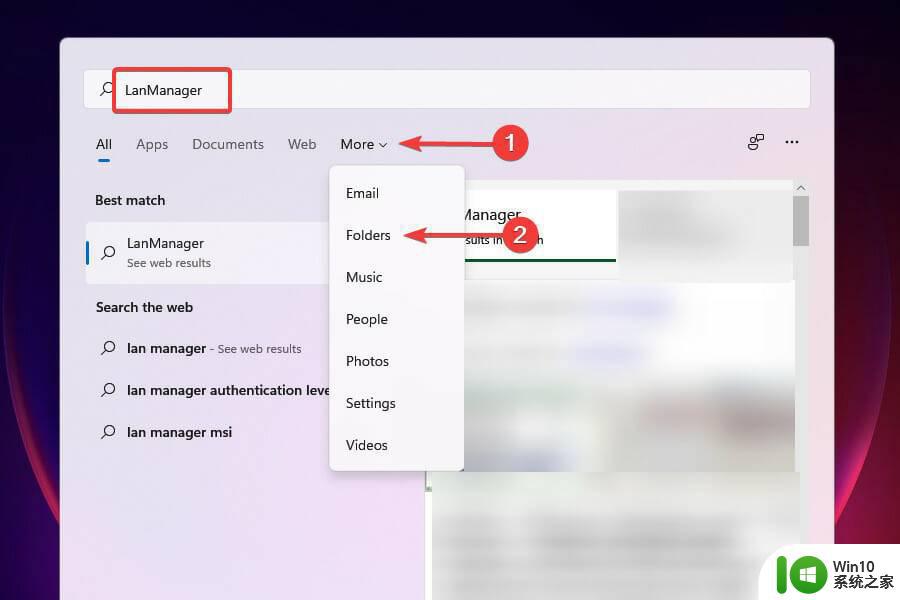
5、接下来,找到并双击unins001.exe文件,然后按照屏幕上的说明删除cFosSpeed 驱动程序和软件。
卸载软件后,cFosSpeed 驱动程序错误应该已修复,您可以轻松升级到Windows 11。
一些用户报告说,当您随后启动 Windows 时,该软件会重新安装。在这种情况下,您可以卸载 LanManager 本身。
不同厂商的处理过程有所不同,因此您应该查看官方网站上的常见问题解答部分或尝试找到同名文件,将其卸载。
二、从网络属性中卸载 cFosSpeed
1、按Windows+R启动运行命令。
2、在文本字段中键入ncpa.cpl,然后单击“确定”或点击Enter以启动“网络连接”窗口。
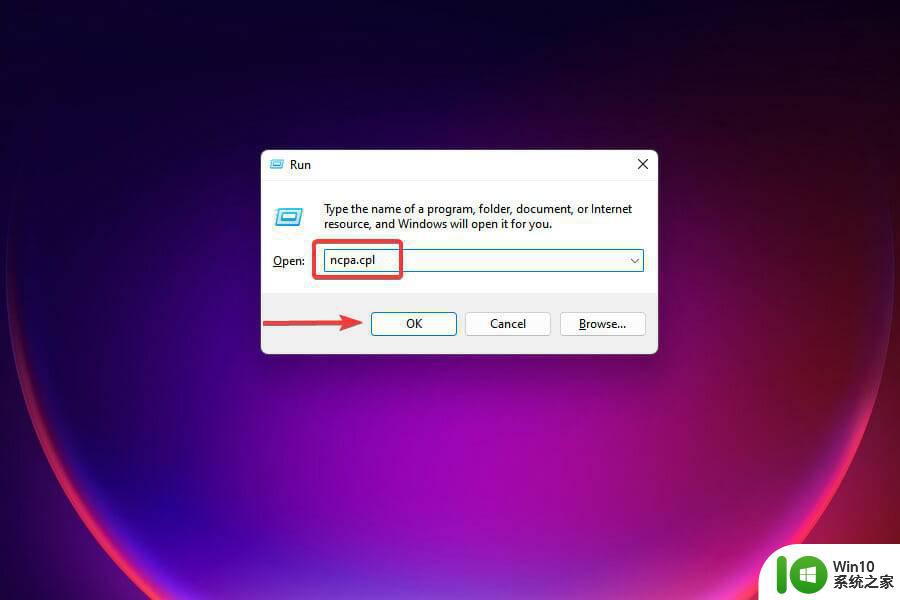
3、右键单击网络适配器并从上下文菜单中选择属性。
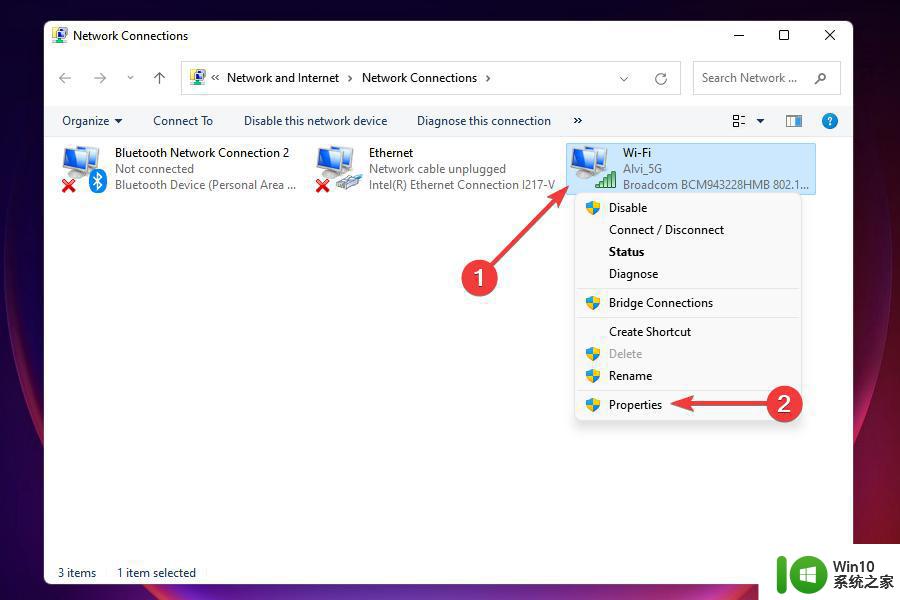
4、现在,在此连接使用以下项目下找到cFosSpeed,然后单击卸载。
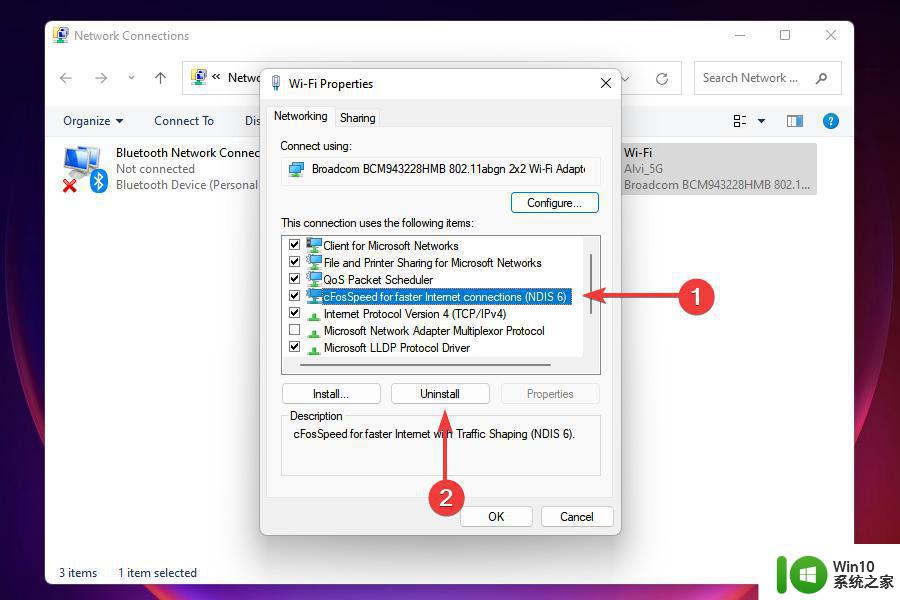
5、在出现的确认框中单击是。
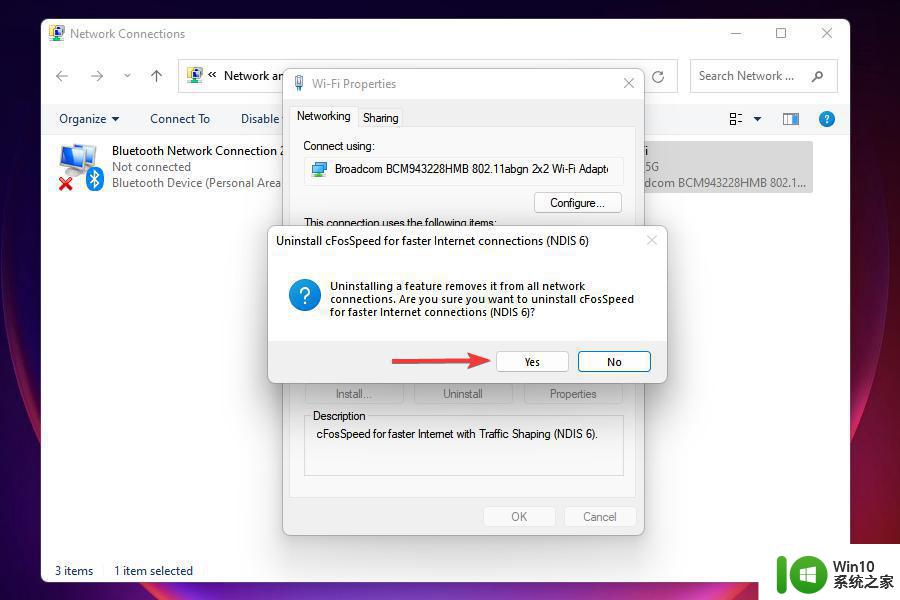
从网络属性卸载cFosSpeed 驱动程序后,检查您是否能够安装Windows 11。如果在此处找不到 cFosSpeed,请转到最后一个解决方案。
三、下载 cFosSpeed 软件
1、下载官方 cFosSpeed 软件。
2、导航到存储下载文件的文件夹,然后双击它以启动安装程序。
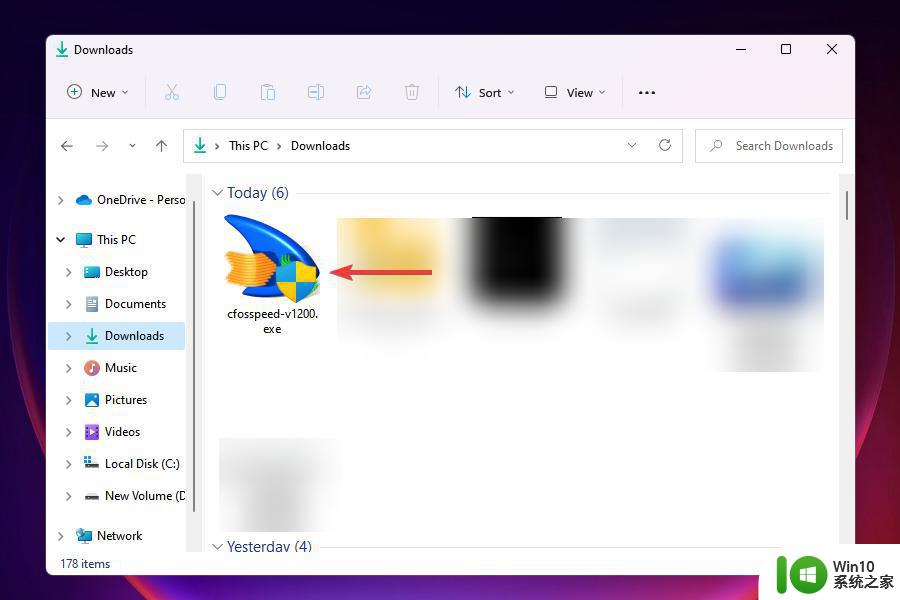
3、在出现的UAC提示上单击是。
4、按照屏幕上的说明完成安装过程。
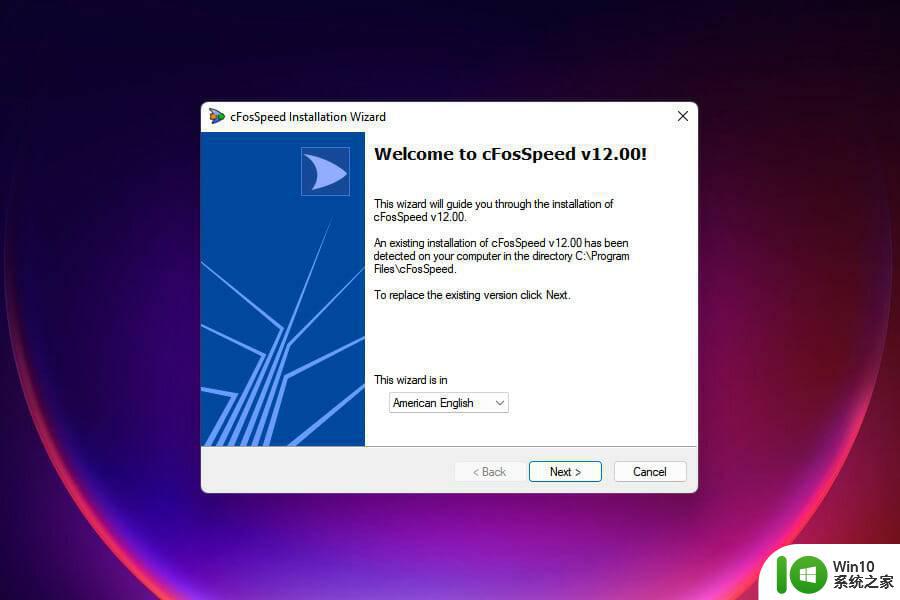
5、如果您收到提示,请选择适当的回复。
6、安装完成后,检查您是否能够升级到 Windows 11。
如果由于某种原因,您无法卸载 cFosSpeed 软件或根本找不到它,更新它将是一个理想的解决方案。更新软件后,您应该能够解决cFosSpeed 驱动程序错误并升级到 Windows 11。
如果上述方法不能修复cFosSpeed 驱动程序错误,我该怎么办?
虽然这种情况很少见,但如果上述方法无法纠正错误,您可以从可启动闪存驱动器安装 Windows 11。许多决定全新安装最新版本的用户都能够使用这种方法绕过错误。
但是,在全新安装 Windows 时,建议您创建系统上存储数据的备份,以防万一出现问题。
关于Win11系统cFosSpeed驱动程序错误的详细解决方法就给大家介绍到这里了,如果你碰到相同情况的话,可以学习上面的方法步骤来进行操作吧。