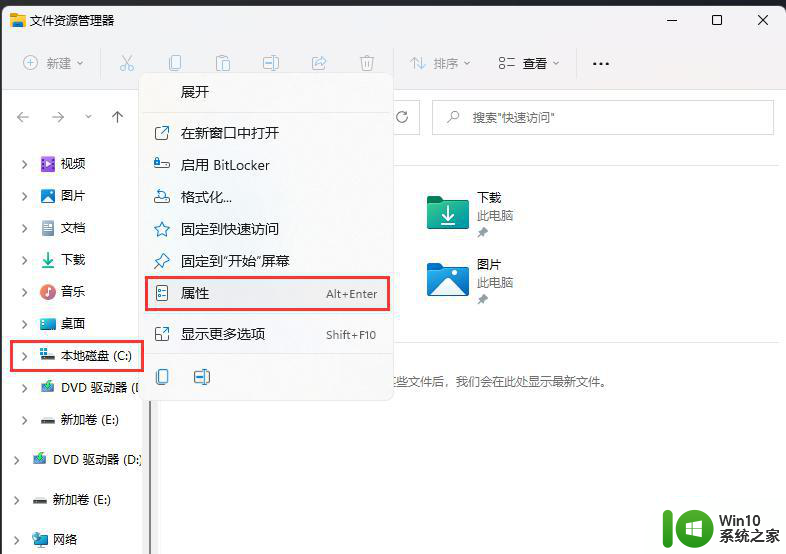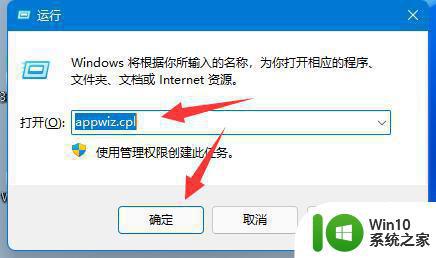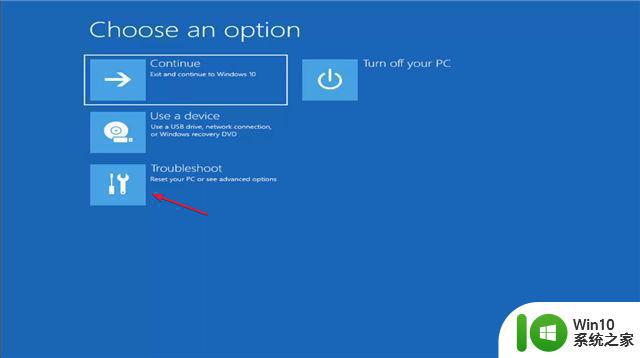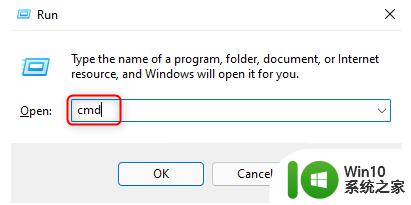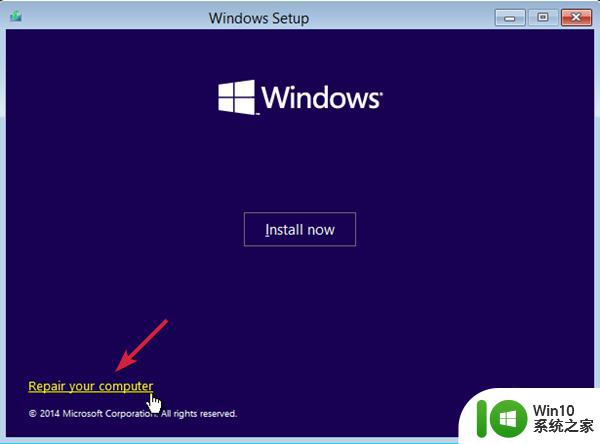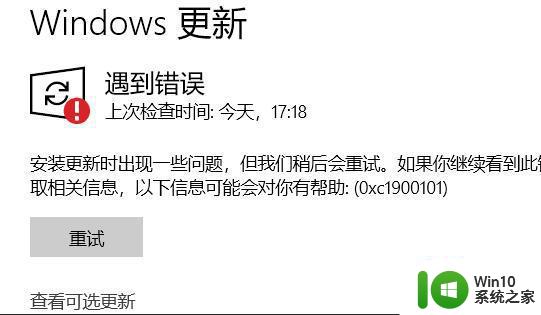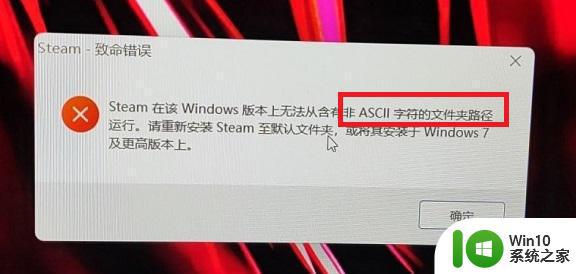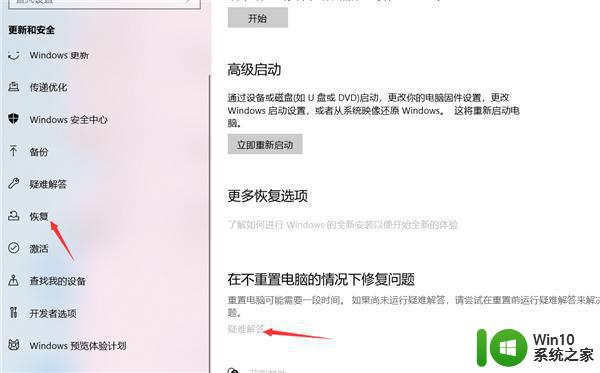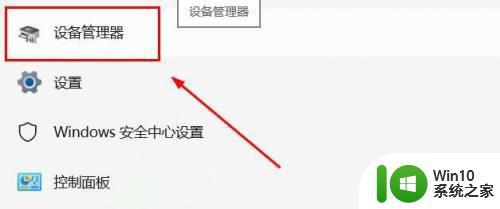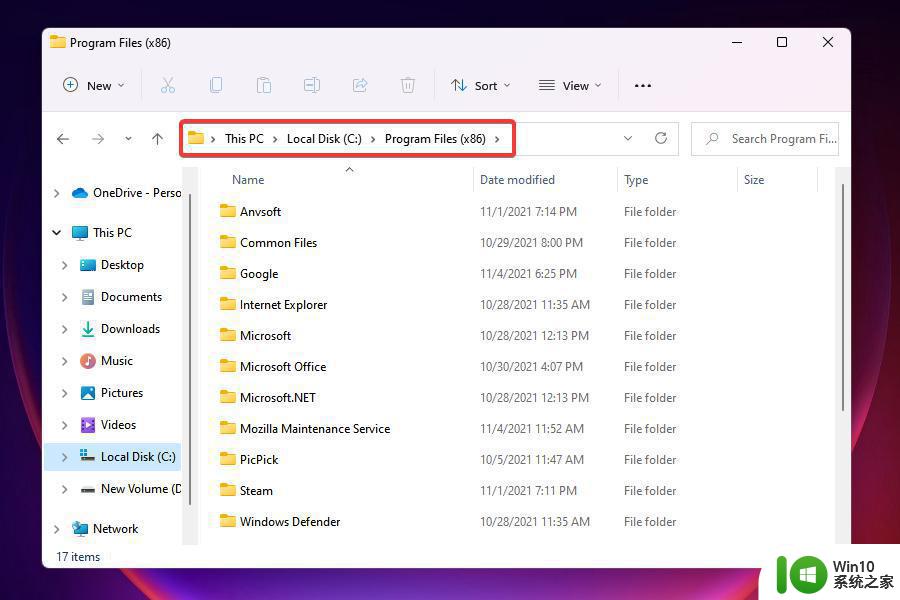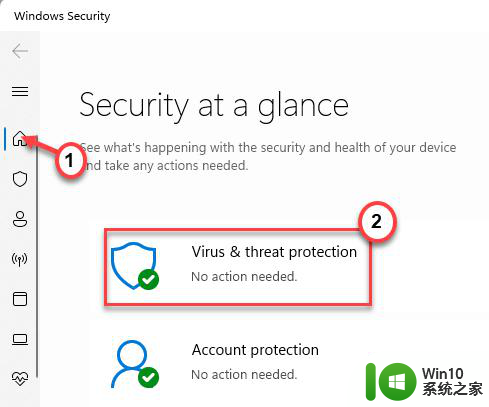Win11系统出现bddci.sys BSOD错误的处理方法 Win11系统出现bddci.sys BSOD错误怎么解决
Win11系统的发布引起了广泛的关注和期待,一些用户在使用过程中可能会遇到一些问题,其中之一就是bddci.sys BSOD错误,这个错误会导致系统蓝屏并无法正常运行,给用户带来了困扰。幸运的是我们可以采取一些简单的方法来解决这个问题。在本文中我们将介绍一些处理方法,帮助用户解决Win11系统出现bddci.sys BSOD错误的困扰。无论你是一位经验丰富的计算机用户还是初学者,都可以按照以下步骤来解决这个问题。
具体方法如下:
1. 同时按住Windows和R键打开运行终端。
2. 输入ms-settings:recovery并按OK。
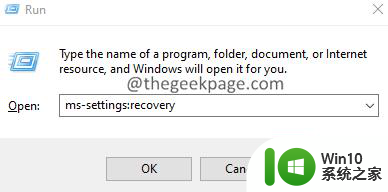
3. 在打开的窗口中,找到恢复选项部分。在Advanced startup旁边,单击Restart Now按钮,如下所示。
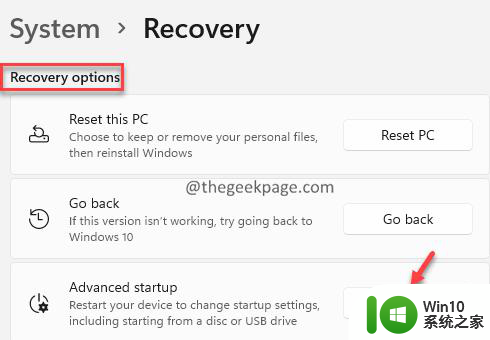
4. 您会看到蓝屏并显示请稍候。
5. 在出现的窗口中,单击疑难解答磁贴。
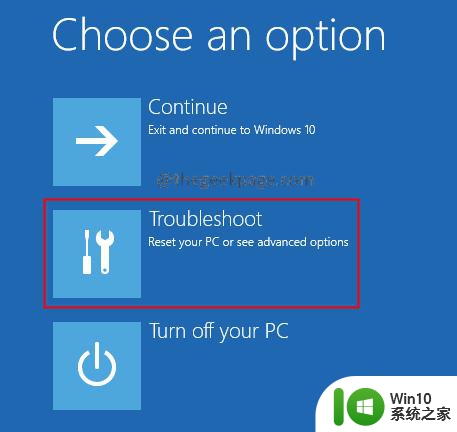
6. 现在,单击高级选项磁贴。
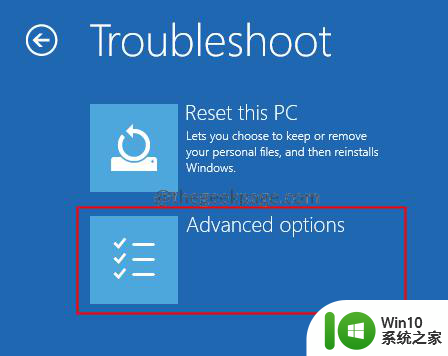
7. 单击命令提示符磁贴。
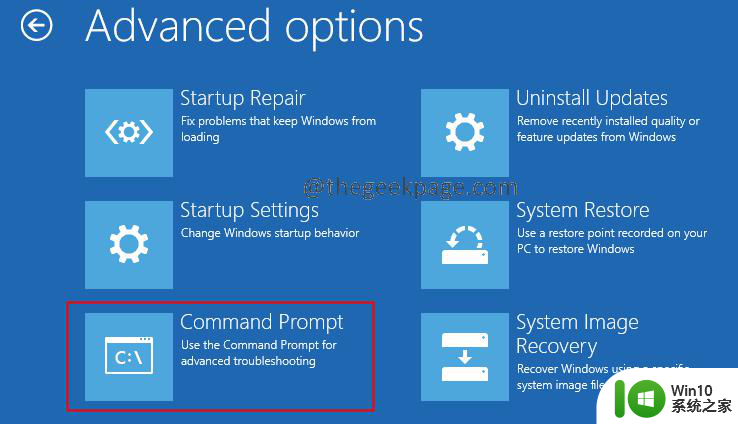
8.在打开的命令提示符窗口中,依次输入以下命令。确保在每个命令后按 Enter。
bcdedit /enum9. 现在,检查 Windows 的安装位置。在 Windows Boot Loader 部分下,检查与设备选项对应的值。
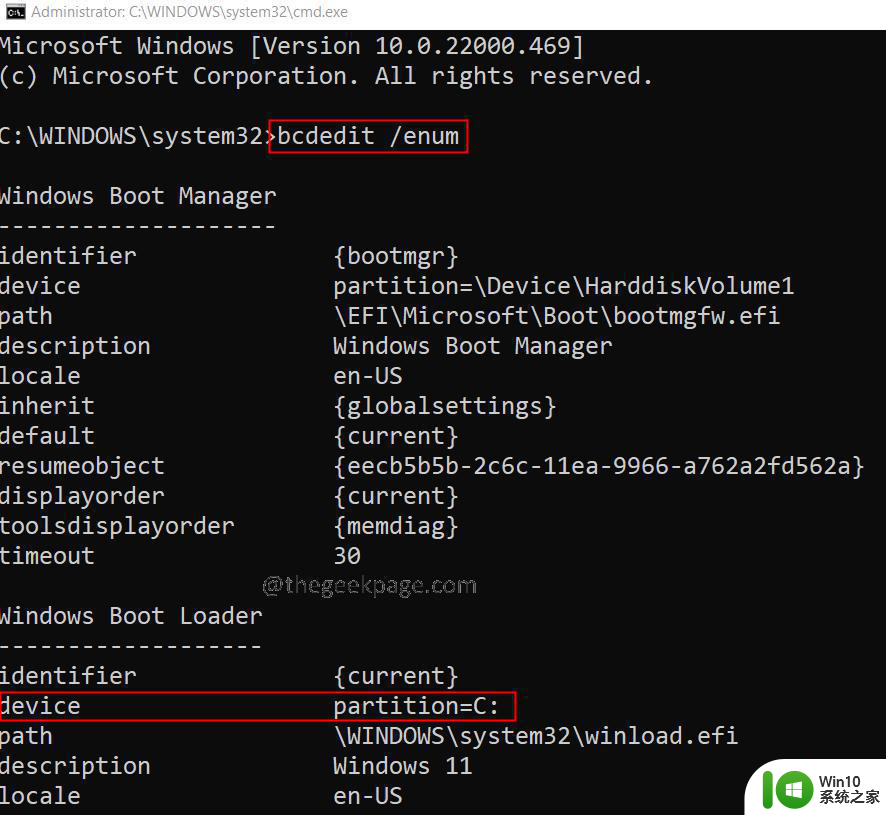
10. 完成后,依次执行以下命令。
C:cd C:WindowsSystem32driversdel bddci.sys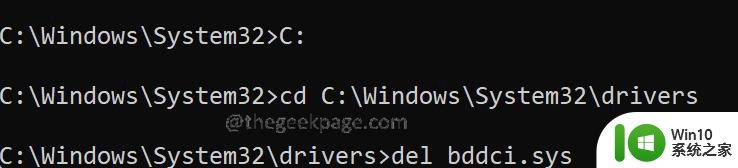
10.删除后,您可以使用以下命令验证文件是否成功删除。
dir bd*.*如果您看到消息File Not found,这确认文件已成功删除。
以上就是Win11系统出现bddci.sys BSOD错误的处理方法的全部内容,有需要的用户就可以根据小编的步骤进行操作了,希望能够对大家有所帮助。