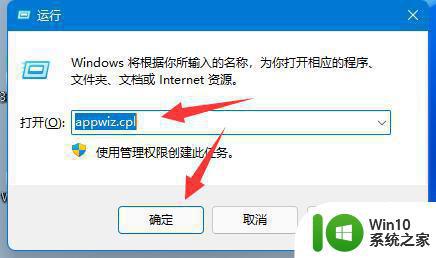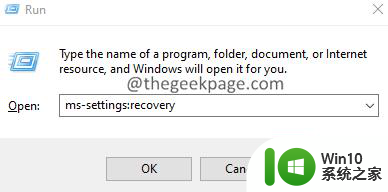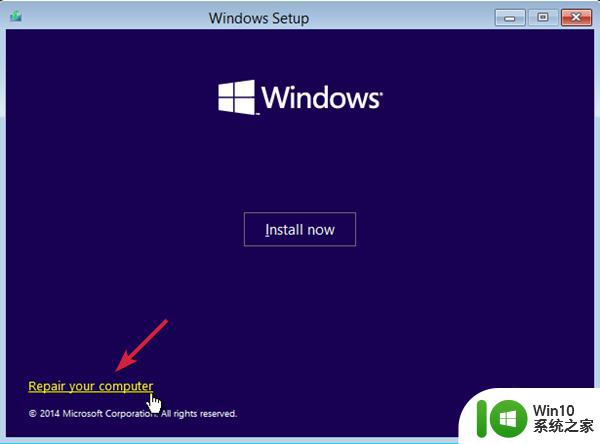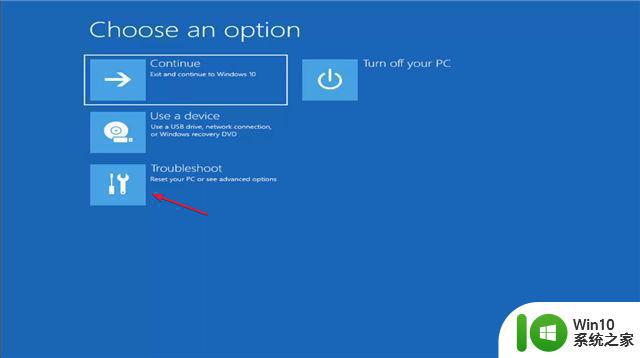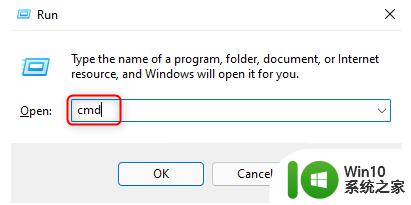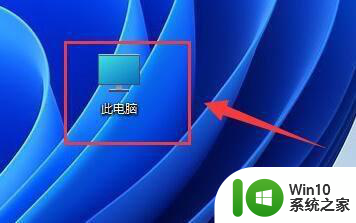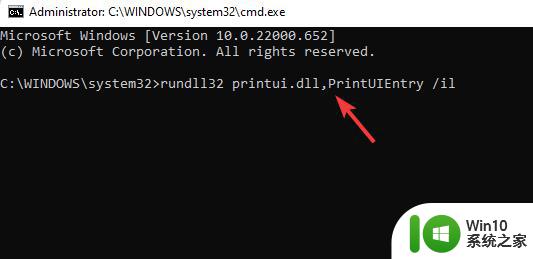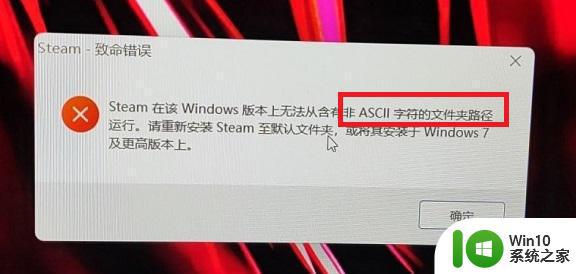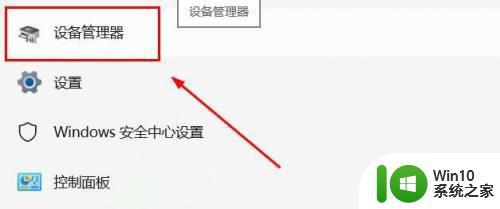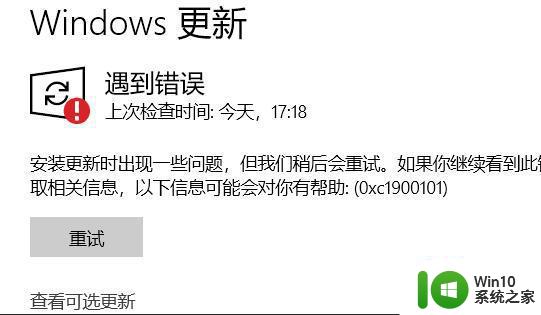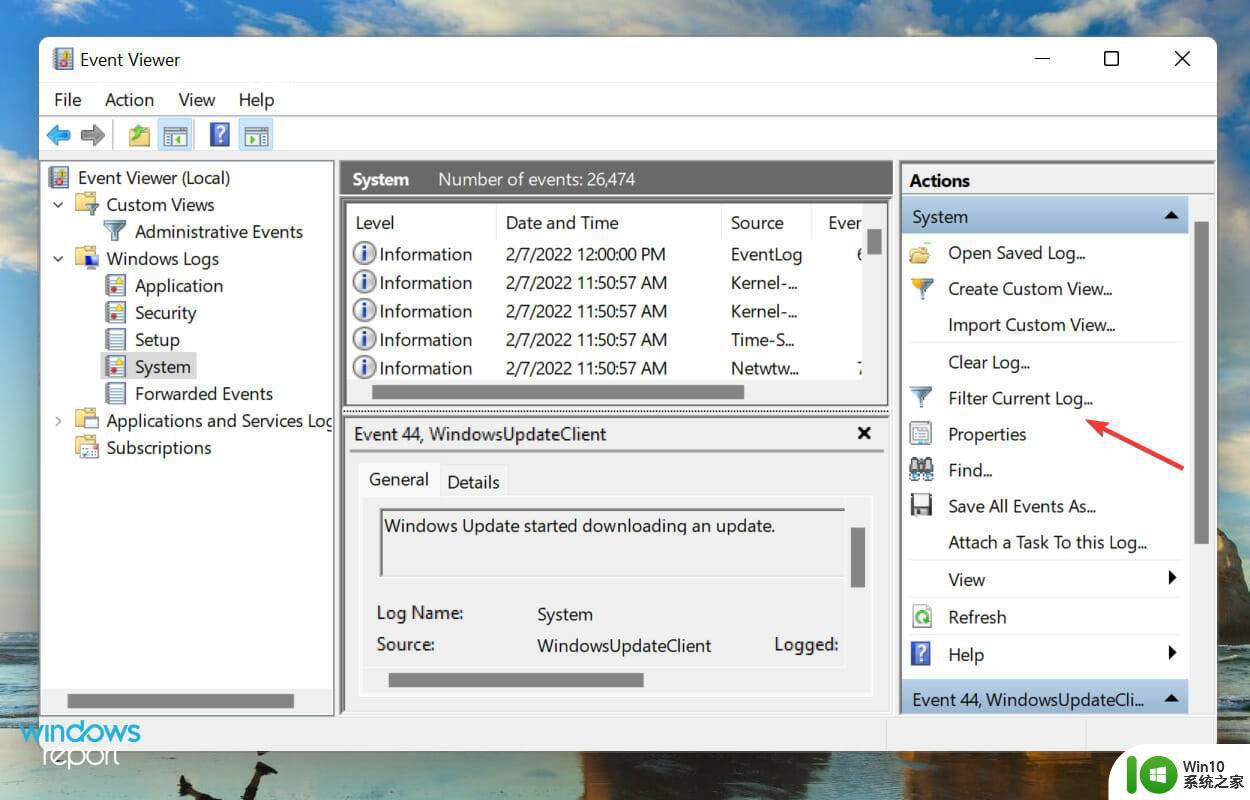Win11系统磁盘出现错误的修复方法 Win11系统磁盘出现错误的原因及处理方法
Win11系统作为微软最新的操作系统版本,引入了许多令人兴奋的新功能和改进,有时候我们可能会遇到磁盘错误的问题,这会影响我们的系统性能和数据安全。在本文中我们将讨论Win11系统磁盘出现错误的原因,并提供一些有效的修复方法,帮助您解决这一问题。无论是由于硬件故障还是软件错误,我们将为您提供适用于不同情况的解决方案,以确保您的系统正常运行,并最大限度地减少数据丢失的风险。无论您是电脑新手还是经验丰富的用户,本文都将为您提供详细的指导,帮助您轻松应对Win11系统磁盘错误的挑战。
1、首先,按键盘上的 Win + E 组合键,或点击任务栏上的文件资源管理器;
2、文件资源管理器的右侧边栏,找到边右键点击本地磁盘(C:),在打开的菜单项中,选择属性;
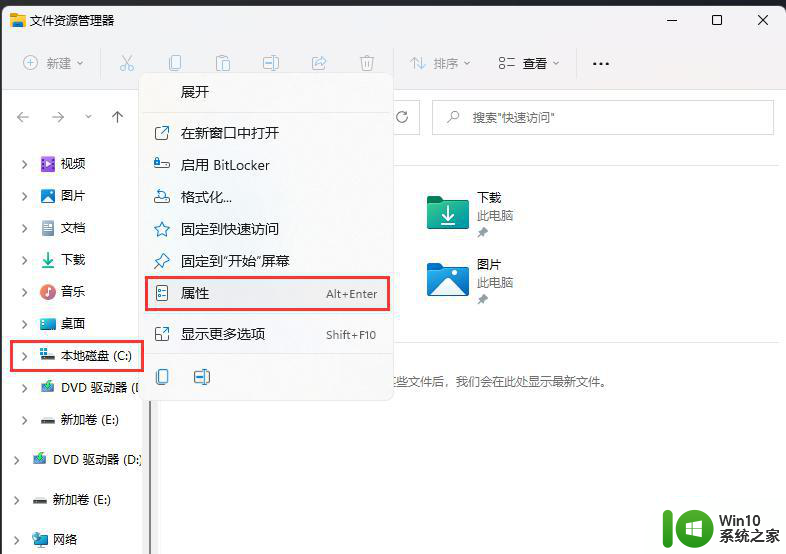
3、本地磁盘(C:)属性窗口,切换到工具选项卡。然后点击查错(此选项将检查驱动器中的文件系统错误)下的检查;
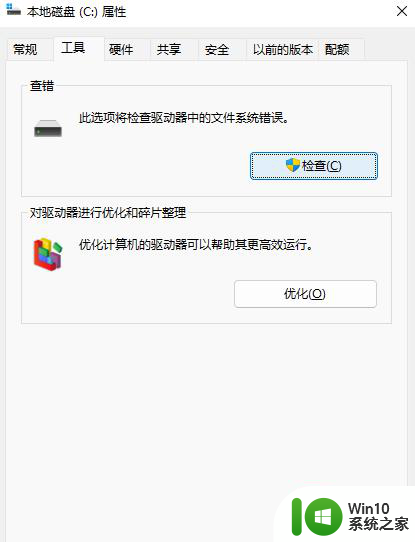
4、错误检查(本地磁盘 (C:))窗口,不需要扫描此驱动器。在此驱动器上未发现任何错误。如果需要,可以继续扫描该驱动器。点击扫描驱动器(在扫描过程中,可以继续使用驱动器。如果发现错误,你可以决定是否对其进行修复);
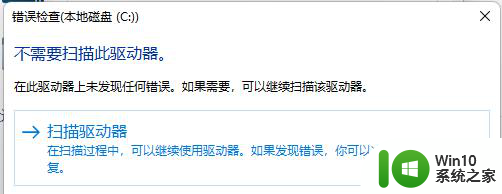
5、扫描完成后,会提示“已成功扫描你的驱动器 Windows 已成功扫描驱动器。未发现错误。”,点击关闭即可。
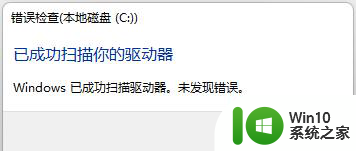
以上是修复Win11系统磁盘错误的方法的全部内容,如果遇到这种情况,你可以按照以上操作进行解决,非常简单快速,一步到位。