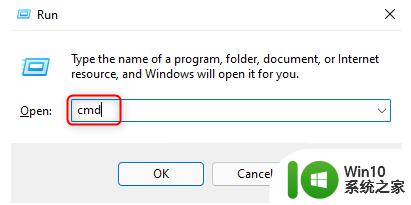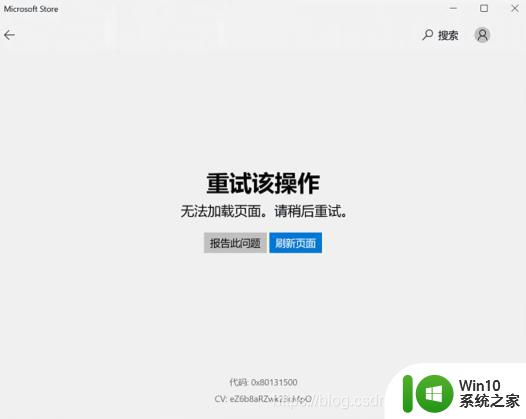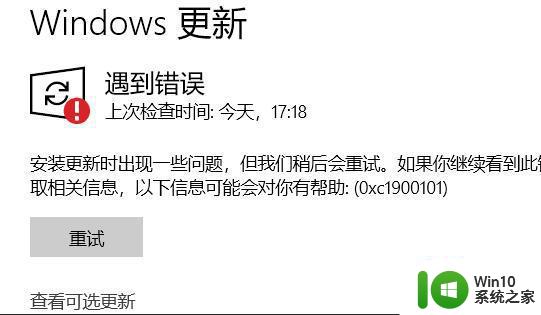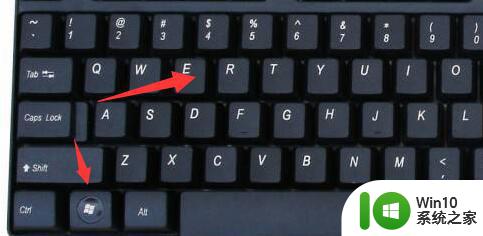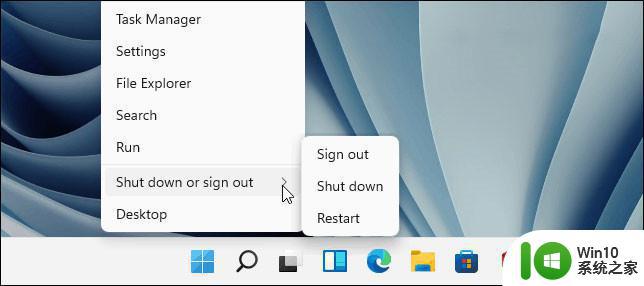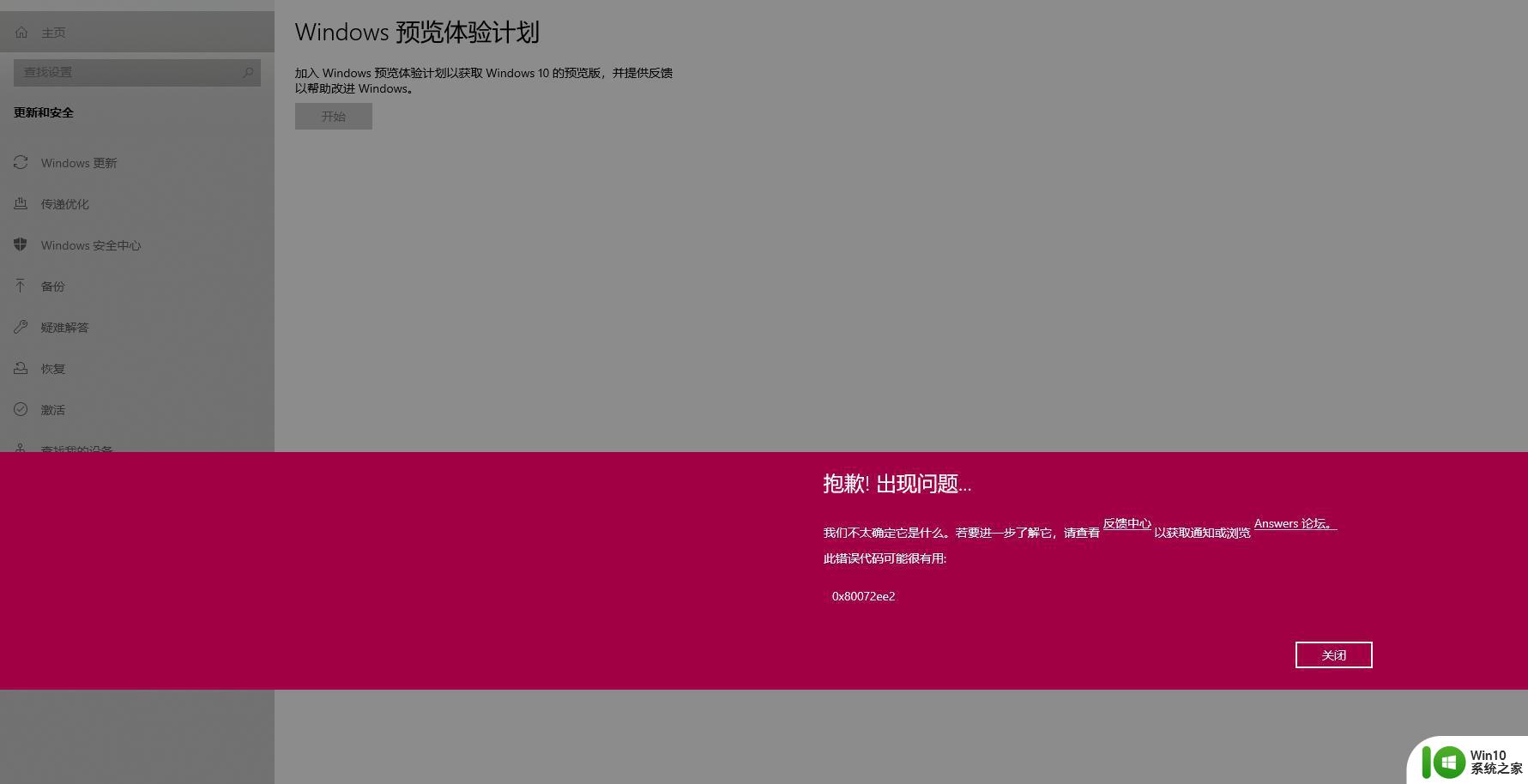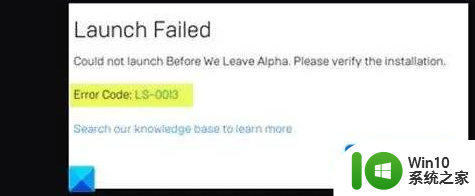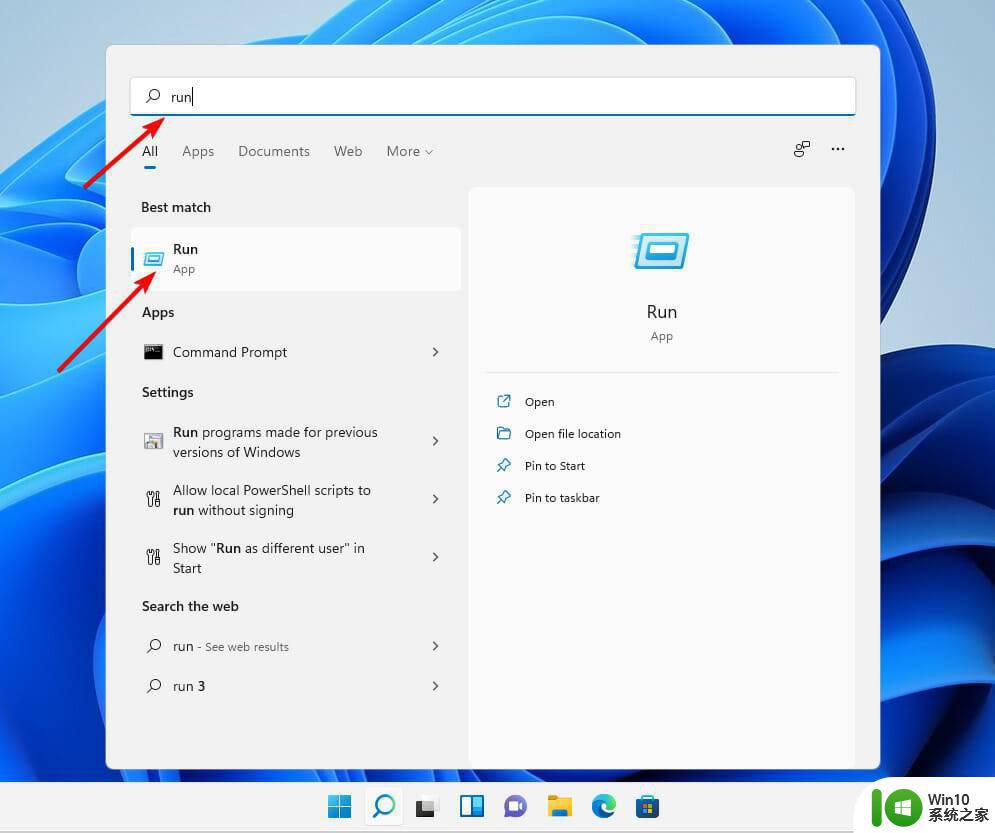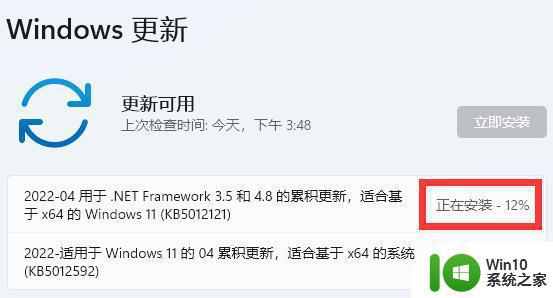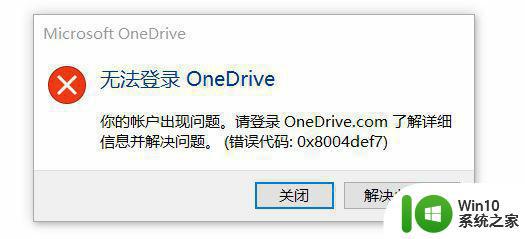win11出现错误代码0xc0000001的处理方法 Win11错误代码0xc0000001怎么办
大家在使用win11系统时,应该都避免不了会遇到一些问题吧,比如有win11专业版系统用户碰上了电脑蓝屏的情况,还提示错误代码0xc0000001,很多人并不知道怎么回事,为此本文给大家带来Win11错误代码0xc0000001怎么办。
具体步骤如下:
1、在Recovery模式下进行启动修复
首先,为 Windows 11 创建可启动媒体并使用该媒体启动 PC。
在下一个屏幕上,单击修复您的计算机。
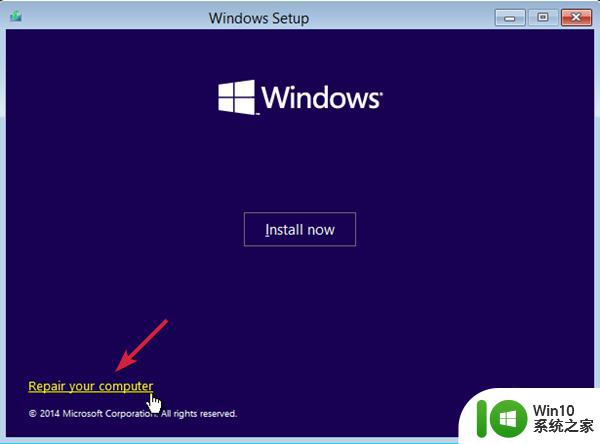
您现在将到达系统恢复选项屏幕。
在选择一个选项下,单击疑难解答。
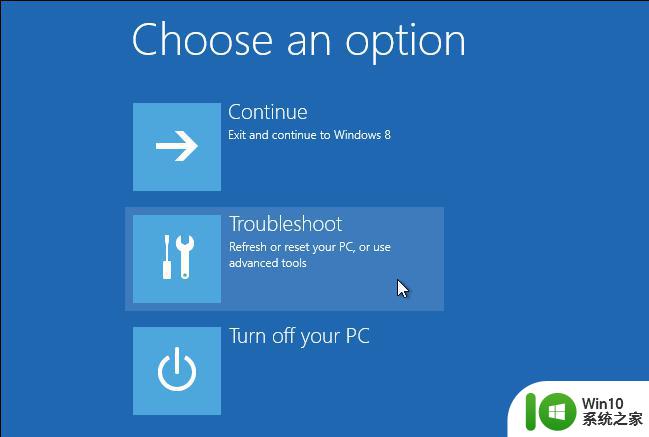
接下来,单击高级选项。
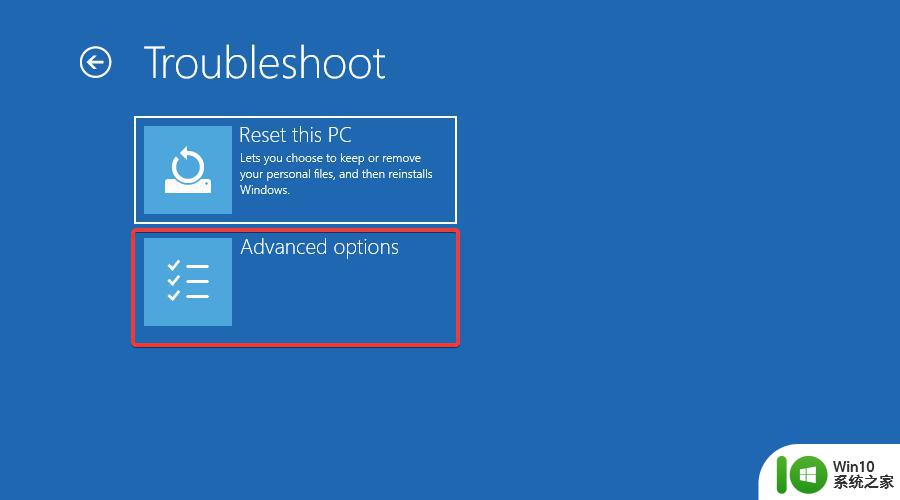
在下一个屏幕上,单击Startup Repair。
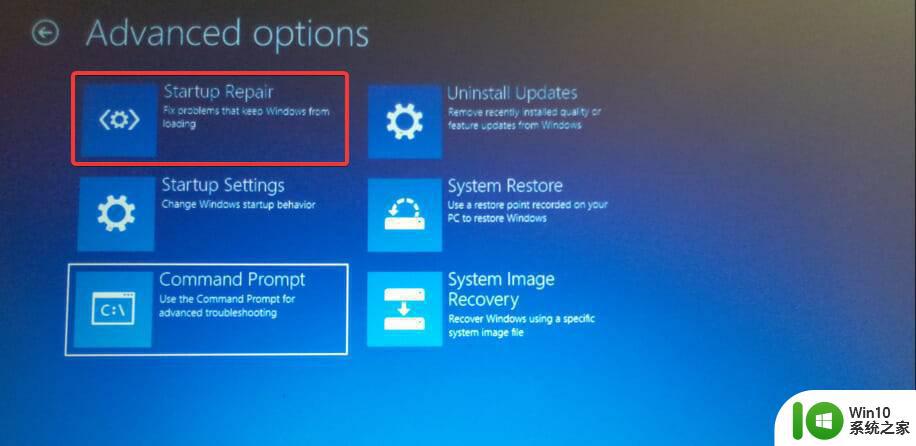
在这里,选择一个具有管理员权限的帐户,输入密码并点击继续。
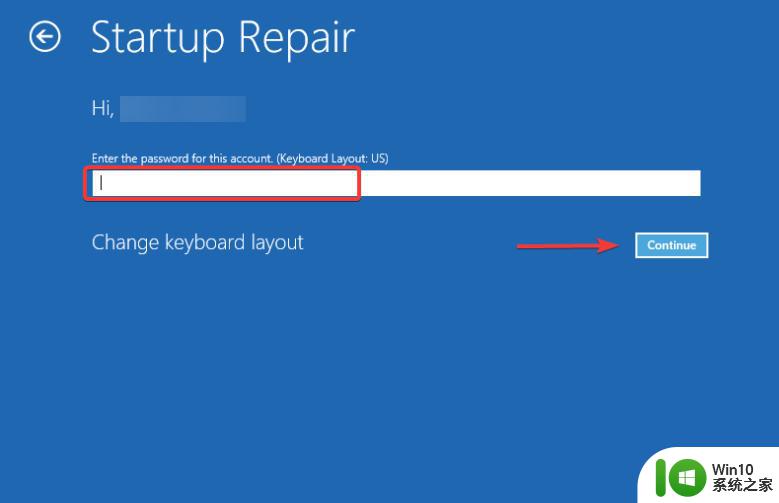
现在,等到Windows 启动修复过程结束。
专家提示:某些 PC 问题很难解决,尤其是在存储库损坏或 Windows 文件丢失时。如果您在修复错误时遇到问题,则您的系统可能已部分损坏。我们建议安装 Restoro,这是一种可以扫描您的机器并确定故障所在的工具。
单击此处下载并开始修复。
该过程结束后,重新启动您的 PC,它应该可以正常启动,而不会出现蓝屏错误代码- 0xc0000001。
2.使用命令提示符修复错误代码0xc0000001
2.1。在 Windows 11 上重建 BCD
创建 Windows 11 可启动媒体并使用该媒体启动 PC。
接下来,选择修复您的计算机。
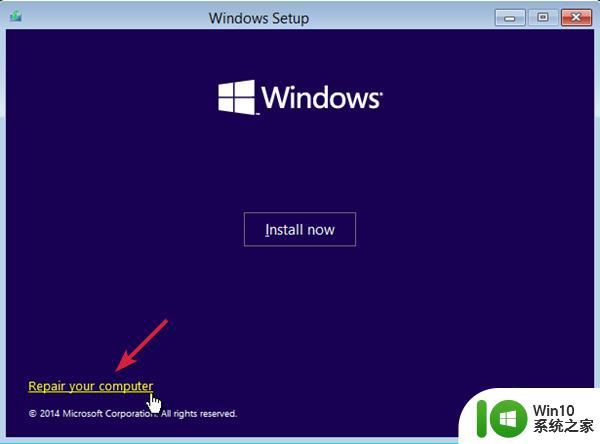
在选择一个选项屏幕上,选择疑难解答。
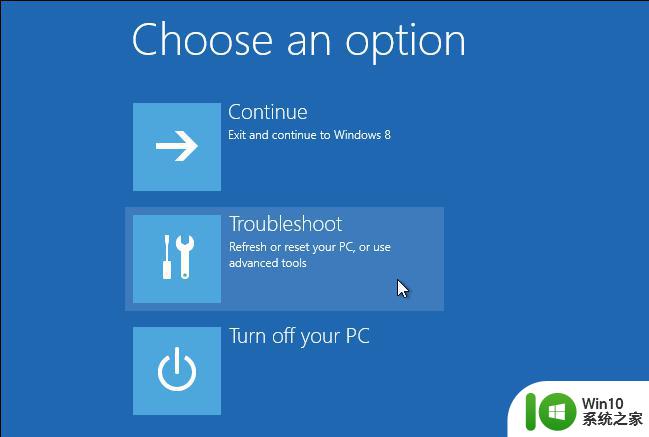
现在,在疑难解答下,单击高级选项。
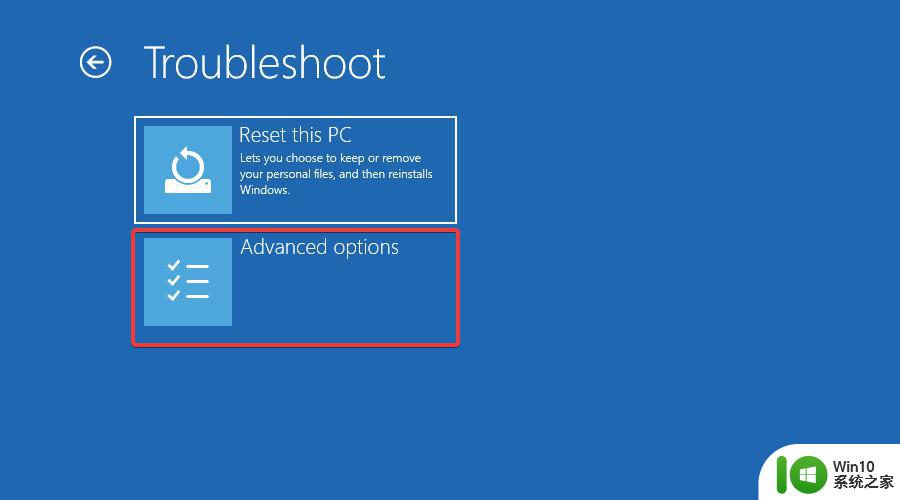
在高级选项屏幕上,单击命令提示符。
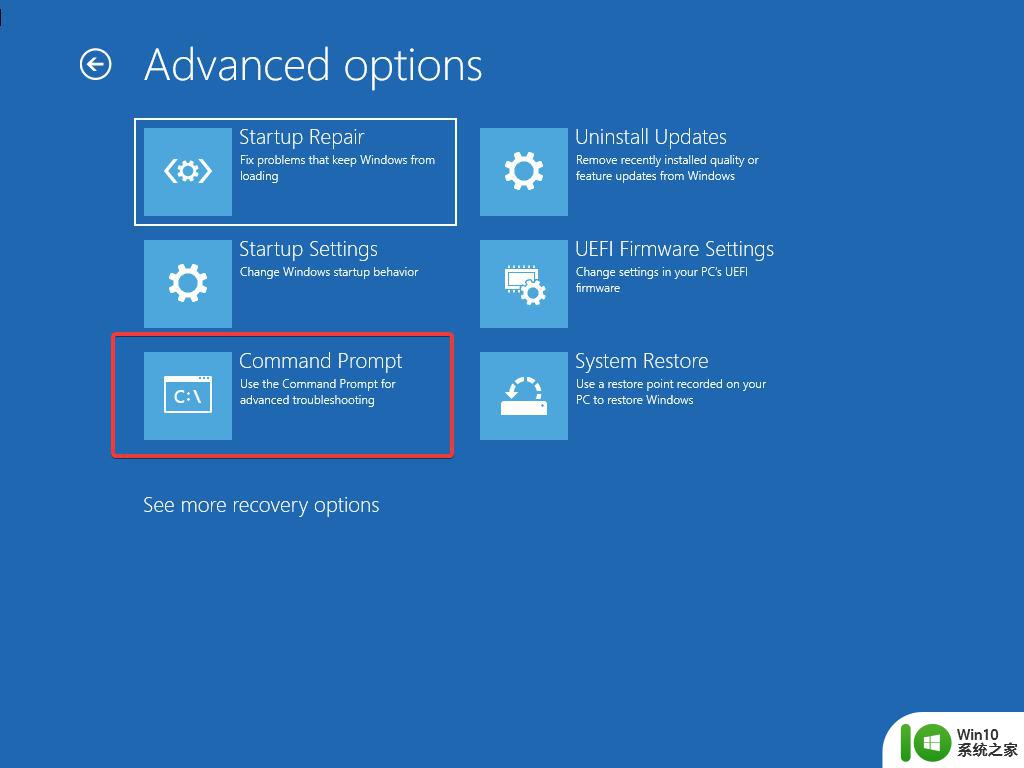
现在一一运行以下命令并Enter在每个命令后点击:BOOTREC /FIXMBR BOOTREC /FIXBOOT BOOTREC /scanos BOOTREC /rebuildbcd
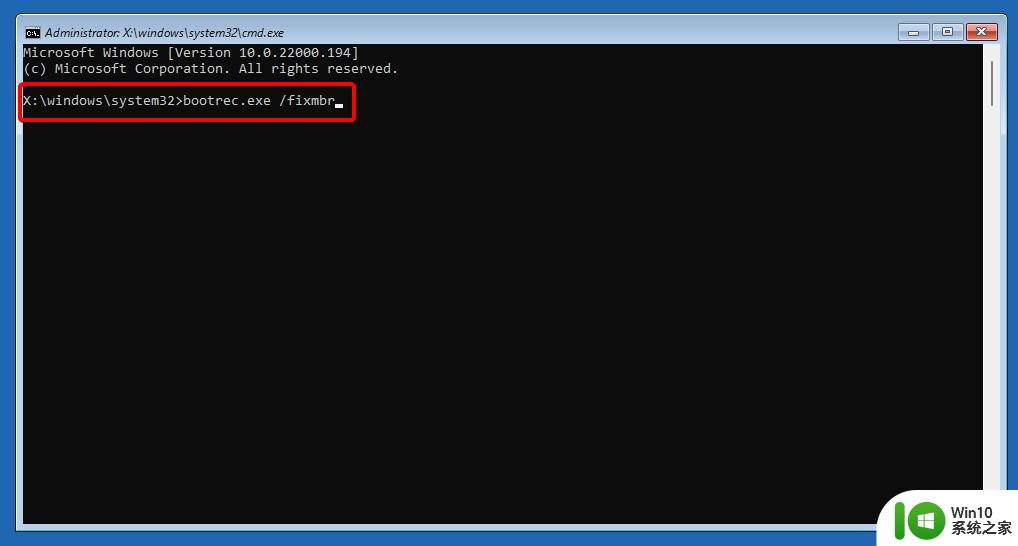
2.2.运行 SFC 扫描和 CHKDSK 实用程序在同一命令提示符窗口中,执行以下命令以运行系统文件检查器实用程序并点击Enter:sfc /scannow
扫描需要一段时间,所以请等到它结束。完成后,请按照以下步骤操作。
接下来,运行以下命令检查硬件驱动器并按Enter(如果需要,将C 驱动器替换为实际的系统驱动器):chkdsk C: /f /r /x
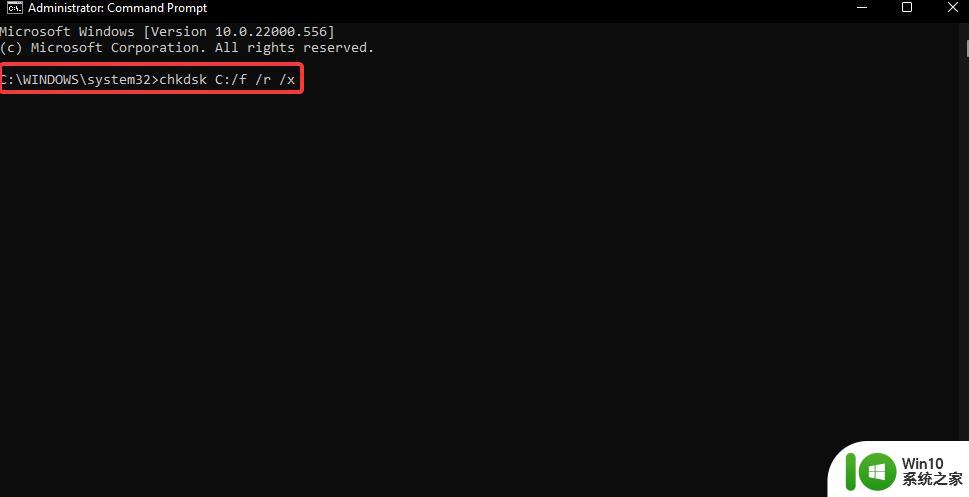
Y如果系统提示您确认并点击 ,请按Enter。
执行命令后,关闭命令提示符并重新启动 PC。Windows 11 上的错误 0xc0000001 不应再出现。
上述就是Win11错误代码0xc0000001的详细解决方法,遇到相同情况的用户们可以参考上述方法来解决,相信可以帮助到大家。