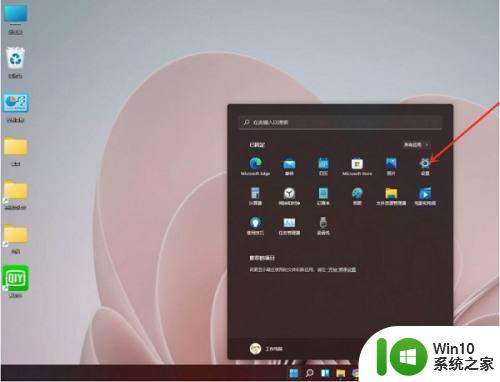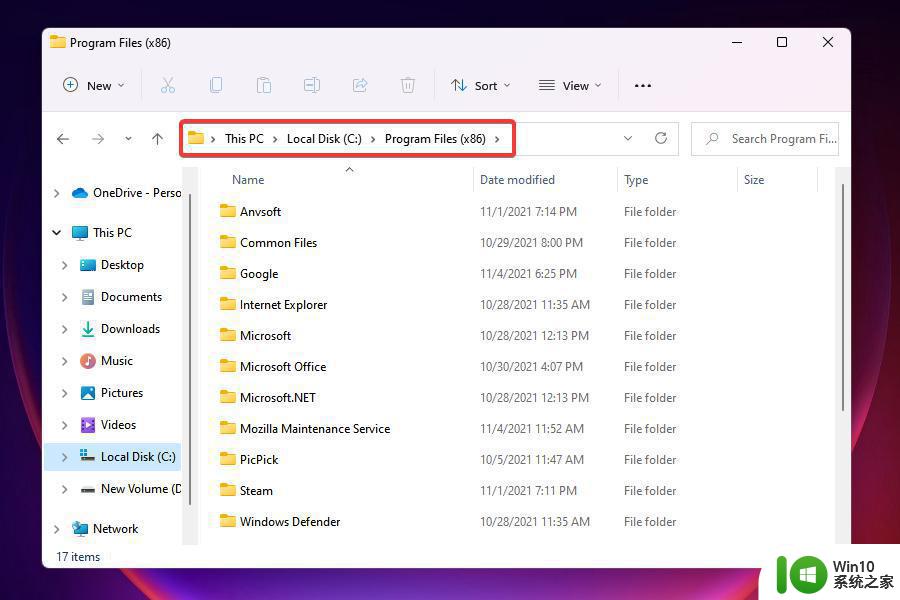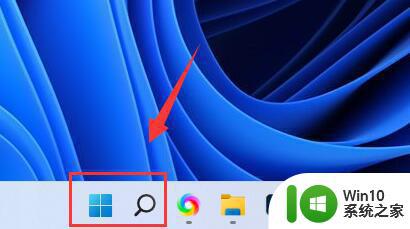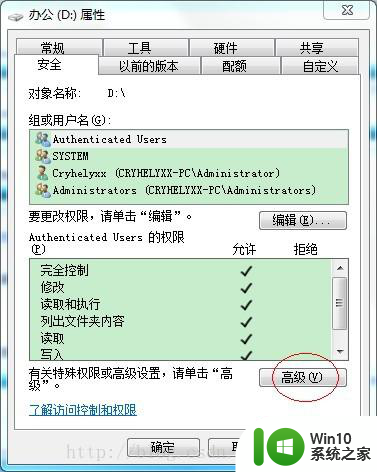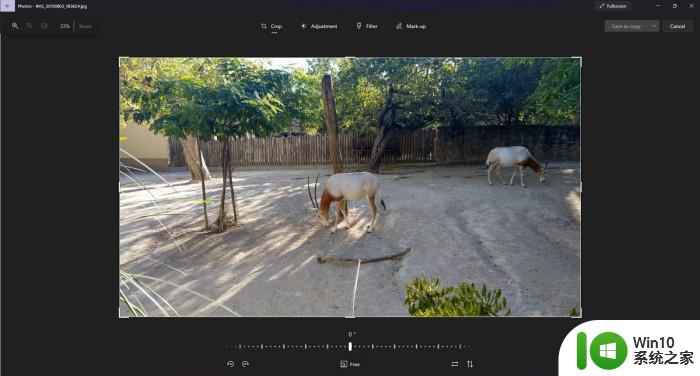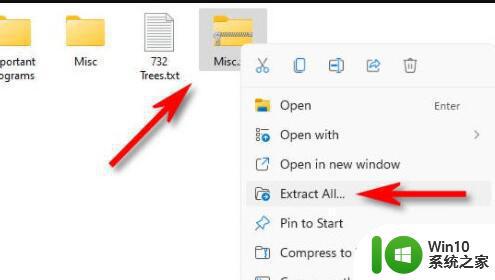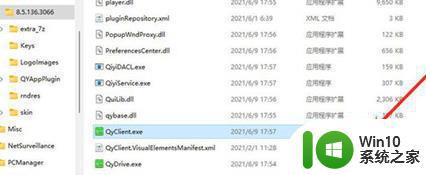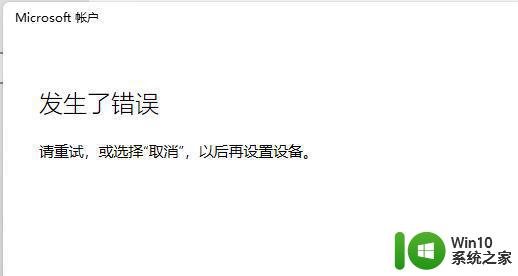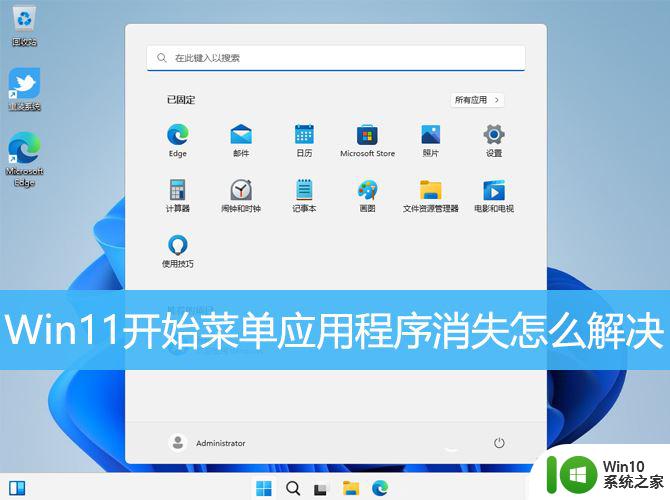win11不能使用win10的explorer Win11 explorer.exe 应用程序错误解决步骤
Win11的explorer.exe应用程序错误可能会给用户带来诸多不便,然而通过一些简单的解决步骤,我们可以轻松解决这一问题,在使用Win11的过程中,遇到explorer.exe应用程序错误时,可以尝试重新启动电脑或者更新系统补丁来解决。也可以尝试卸载最近安装的软件或者查找并修复系统文件错误。通过这些方法,我们可以有效地解决Win11的explorer.exe应用程序错误,保障系统的正常运行。
Win11每次开机的时候都会弹出Explorer.EXE
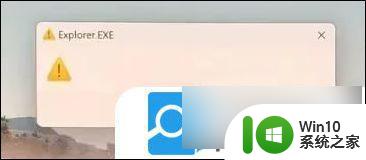
方法一:
1、首先,按键盘上的【 Win + X 】组合键,或右键点击任务栏上的【 Windows开始徽标 】,在打开的隐藏右键菜单项中,选择【 运行 】;
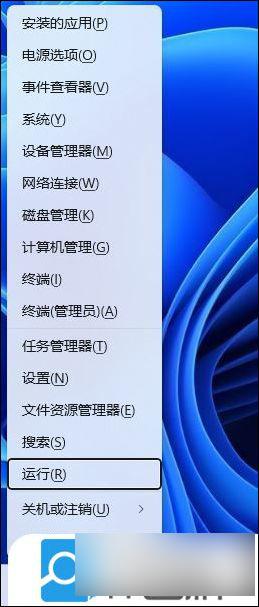
2、除了刚才的方法打开运行以外,还可以通过组合键【 Win + R 】快速打开运行,然后输入【 regedit 】命令,按【 确定或回车 】,可以快速打开注册表编辑器;
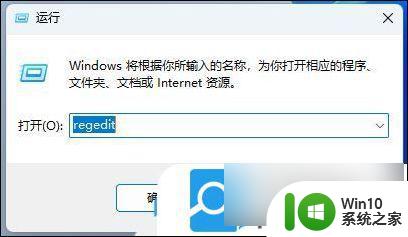
3、注册表编辑器窗口,依次展开到以下路径 :
HKEY_CURRENT_USER\Software\Microsoft\Windows NT\CurrentVersion\Windows
然后找到并双击打开【 Load 】
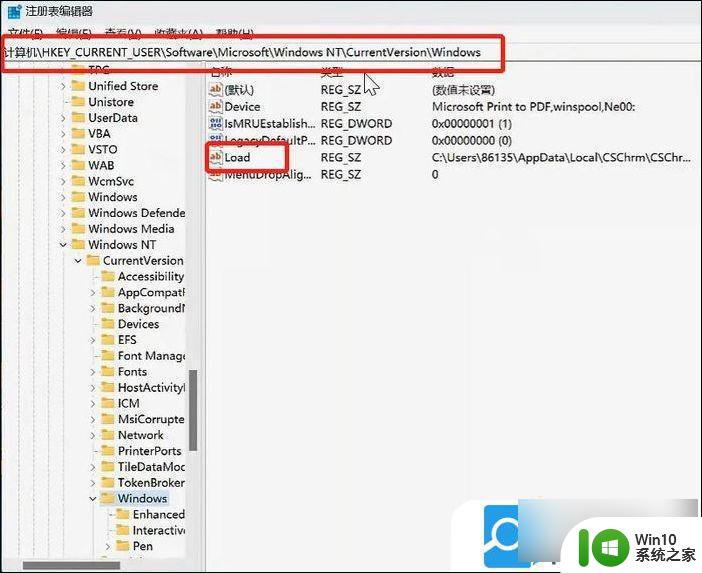
4、编辑字符串窗口,将数值数据的内容清空,再点击【 确定 】;
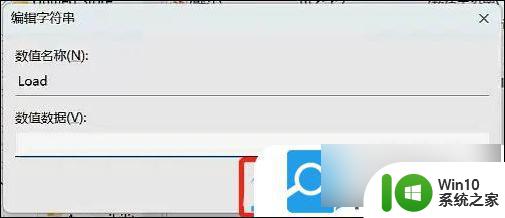
方法二:
1)sfc
命令提示符中,输入并按回车执行【 sfc /scannow 】 命令,该命令主要是用来修复系统文件的,不管是系统文件缺失,或损坏都可以修复
sfc包括有以下命令:
sfc /scannow:扫描所有受保护系统文件的完整性,并尽可能修复有问题的文件
sfc /verifyonly:扫描所有受保护系统文件的完整性,不会执行修复操作
sfc /scanfile:扫描引用的文件的完整性,如果找到问题,则修复文件(需指定完整路径)
sfc /verifyfile:验证带有完整路径的文件的完整性,但不会执行修复操作
sfc /offbootdir:对于脱机修复,指定脱机启动目录的位置
sfc /offwindir:对于脱机修复,指定脱机Windows目录的位置
sfc /logfile:对于脱机修复,通过指定日志文件路径选择性地启用记录
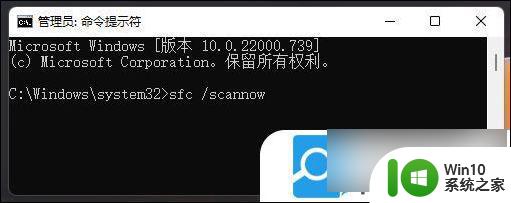
2)dism
命令提示符中,输入并按回车执行【 DISM /Online /Cleanup-Image /CheckHealth 】命令,该命令可以用来修复Windows系统镜像、安装程序、恢复程序和PE系统
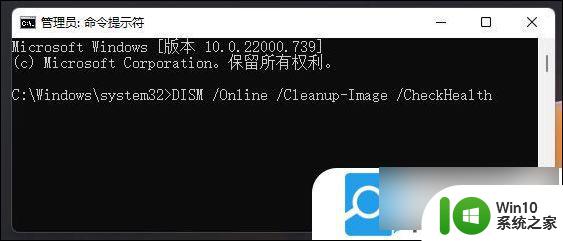
3)初始化
1、命令提示符中,输入并按回车执行【 systemreset -cleanpc 】命令,可以唤起系统重置;
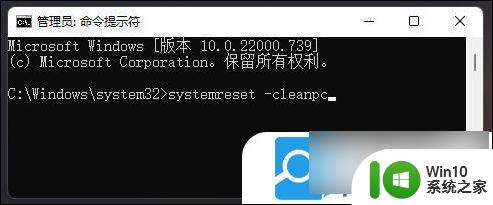
2、全新启动,这将删除所有应用和程序,但 Windows 标配的那些应用和程序除外。你的制造商安装的所有 Microsoft Store 应用也将保留。你的个人文件和一些 Windows 设置将保留;

以上是关于Win11无法使用Win10的资源管理器的全部内容,对于不清楚的用户,可以参考以上步骤进行操作,希望对大家有所帮助。