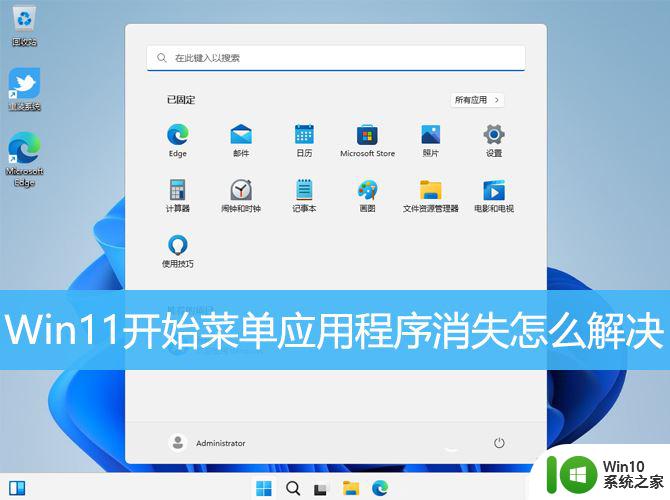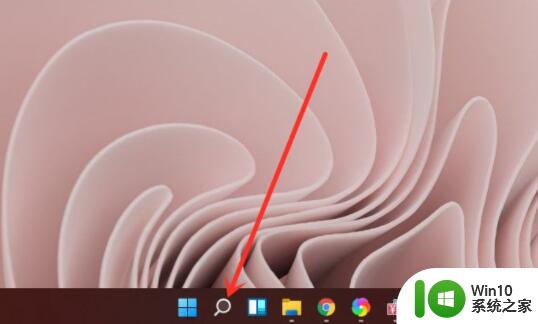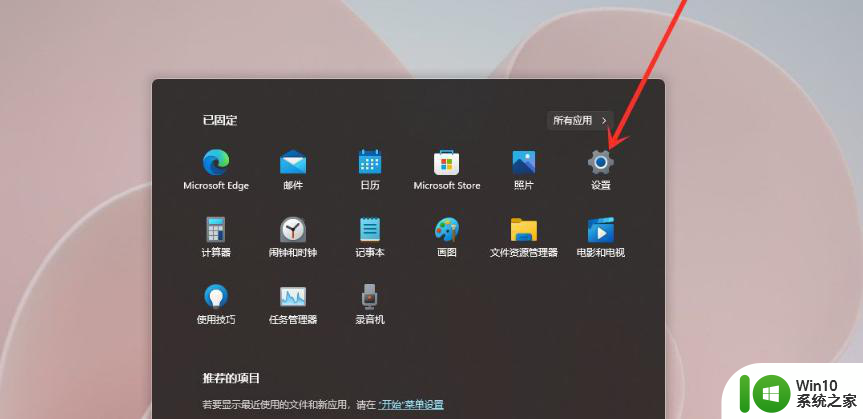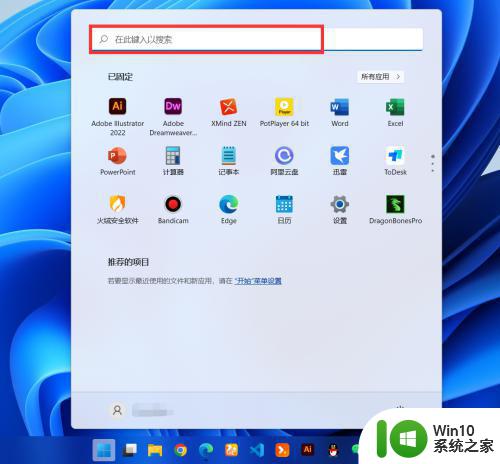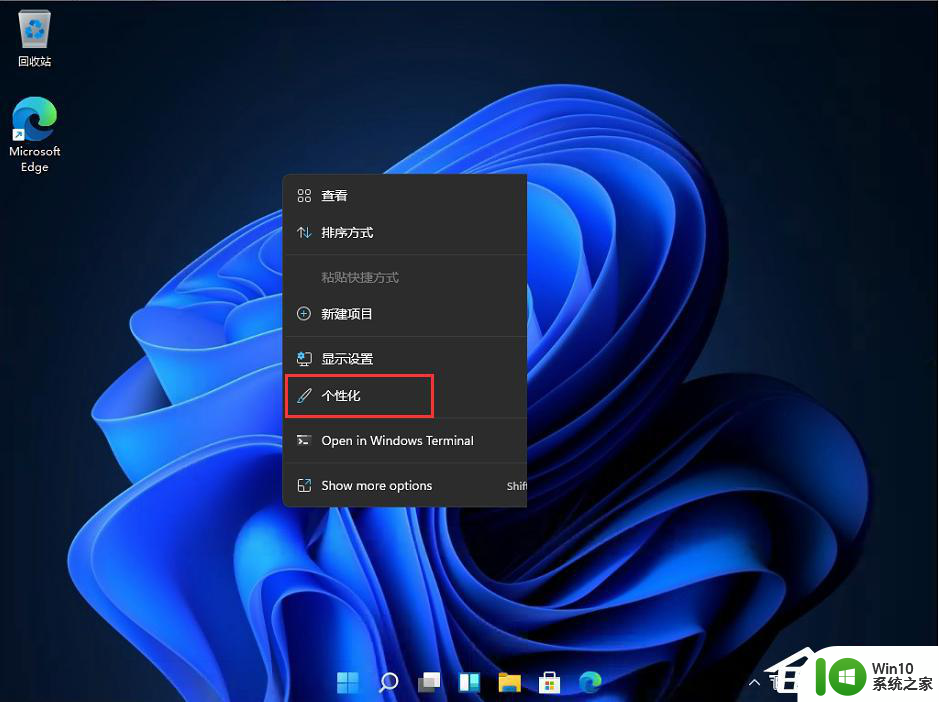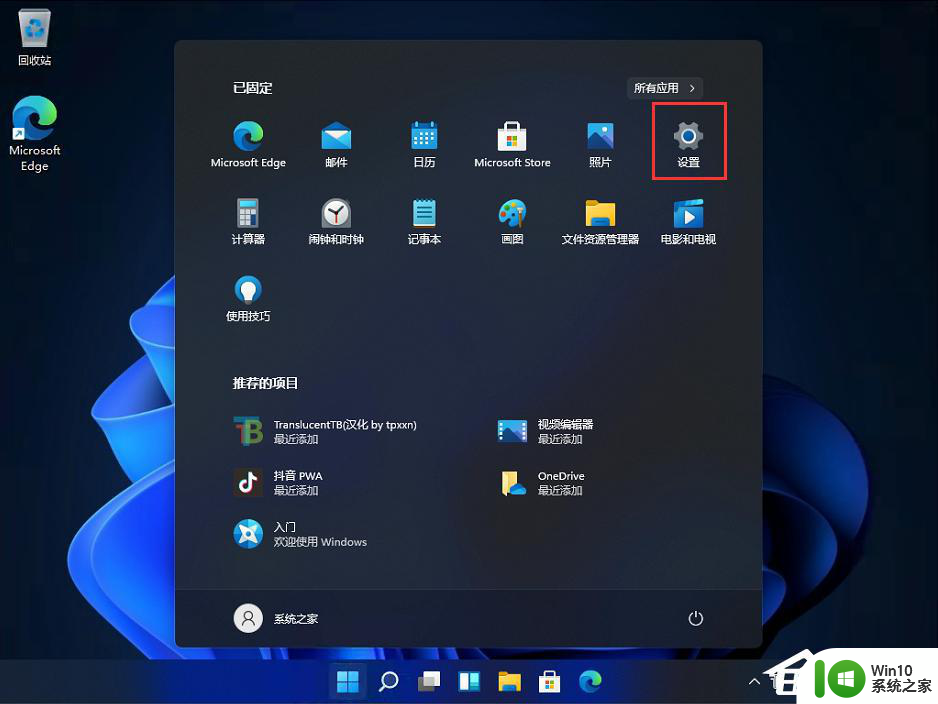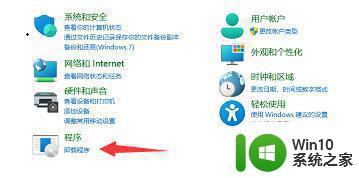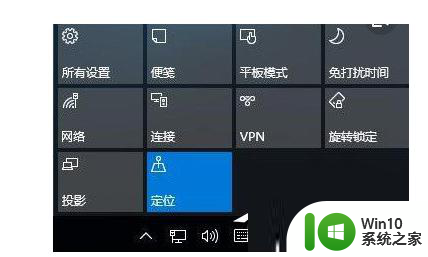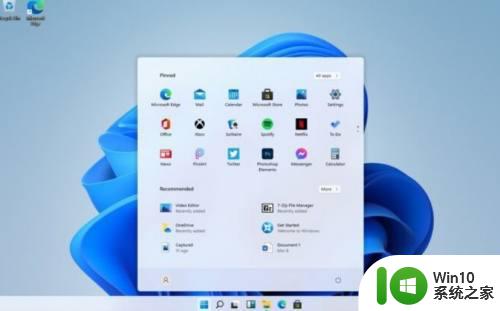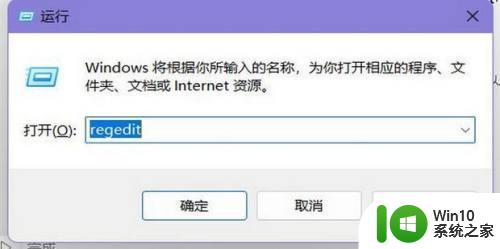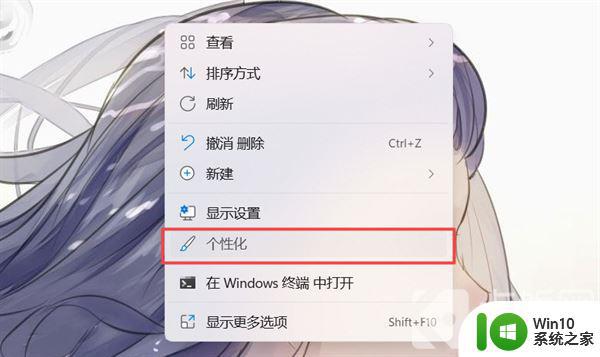win11开始菜单程序 解决Win11开始菜单中应用程序图标不显示的技巧
Win11是微软最新推出的操作系统,带来了许多令人期待的新功能和改进,一些用户在使用Win11的过程中遇到了一个令人困扰的问题:开始菜单中的应用程序图标不显示。这个问题可能导致用户无法快速找到并打开他们需要的应用程序,给日常使用带来了不便。幸运的是我们有一些技巧可以解决这个问题,让开始菜单恢复正常运作。在本文中我们将分享一些有用的方法,帮助您解决Win11开始菜单中应用程序图标不显示的问题。
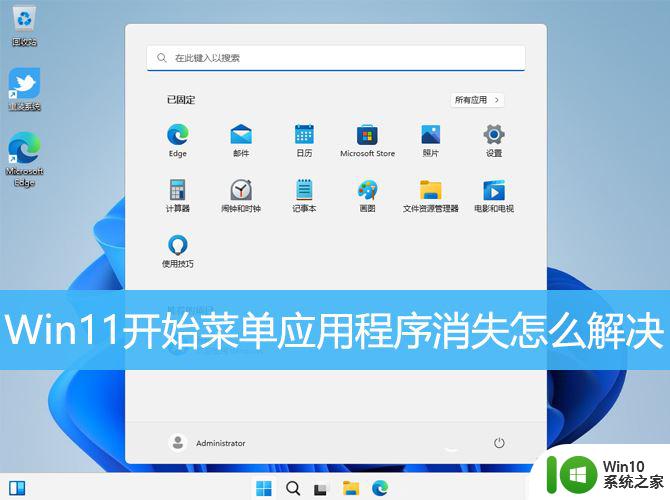
1、首先,按键盘上的【 Win + X 】组合键,或右键点击任务栏上的【Windows 开始徽标】,打开的隐藏菜单项中,选择【终端管理员】;
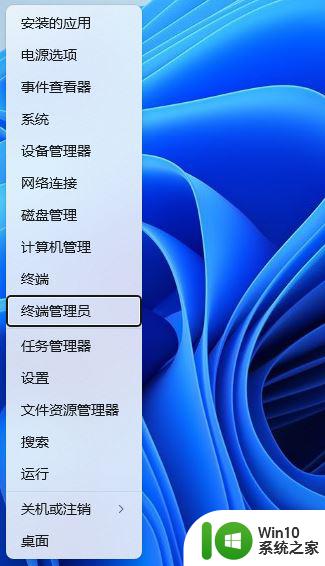
2、用户账户控制窗口,你要允许此应用对你的设备进行更改吗?点击【是】;
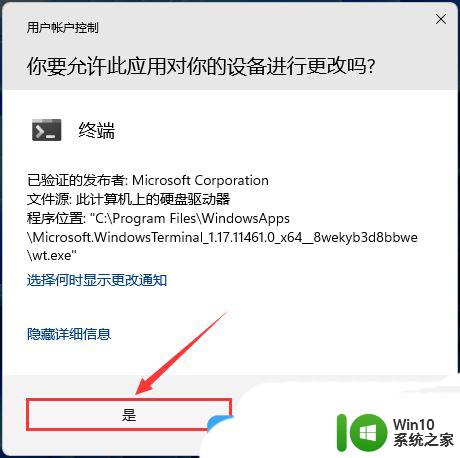
3、输入并按回车执行以下命令:
Get-AppxPackage -AllUsers| Foreach {Add-AppxPackage -DisableDevelopmentMode -Register “$($_.InstallLocation)\AppXManifest.xml”}
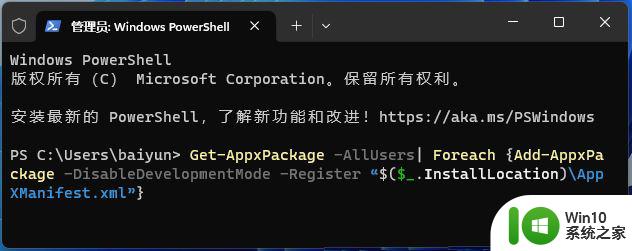
1、Windows搜索框搜索【卸载更新】,然后点击打开系统给出的最佳匹配【卸载更新系统设置】;
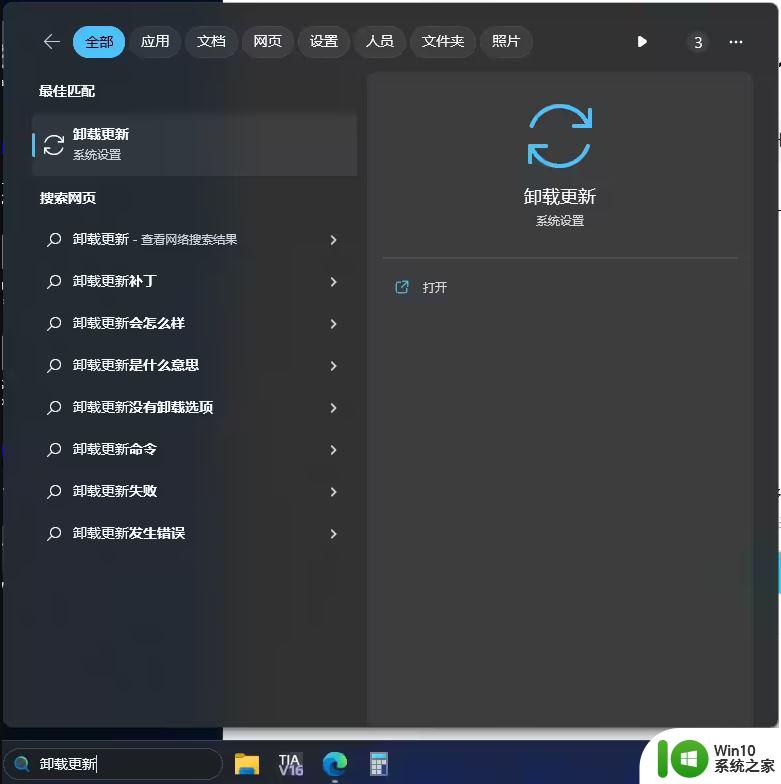
2、找到最近的系统更新,然后点击【卸载】;
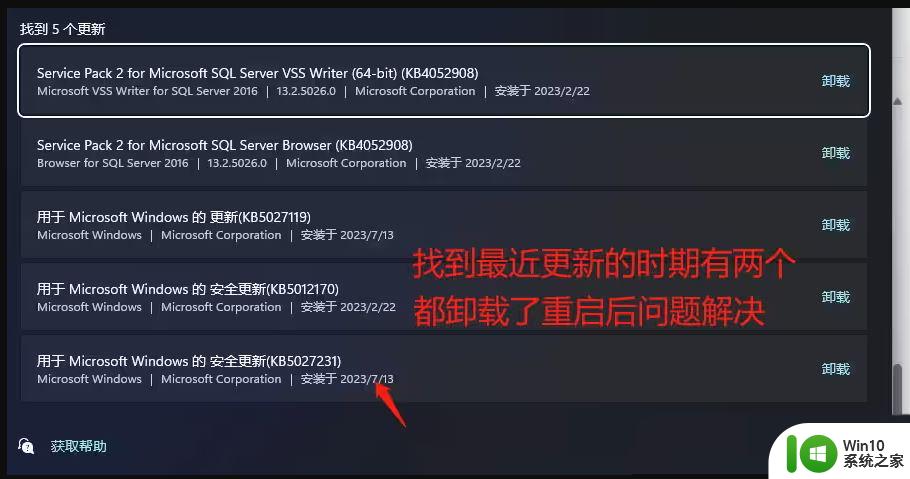
方法三、删除缓存文件+重启1、打开 C:\Users\【当前用户名】\AppData\Local2、勾选显示隐藏
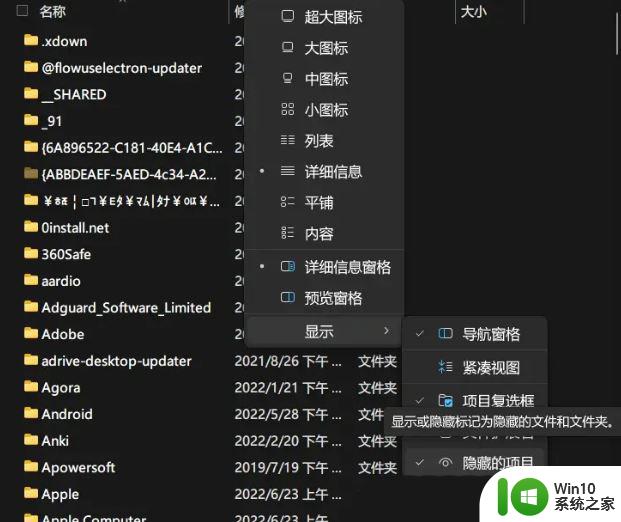
3、找到Iconcache.db,这是图标缓存文件 ,把它删掉然后重启电脑试试
Win11开始菜单怎么分组? win11开始菜单分类技巧
Windows11开始菜单不起作用怎么办? 开始菜单没反应的解决办法
windows11开始菜单怎么添加图标或文件夹? 快捷方式创建方法
以上就是Win11开始菜单程序的全部内容,如果遇到这种情况,你可以按照以上步骤进行解决,非常简单快速,一步到位。