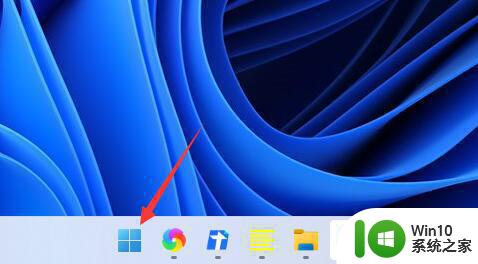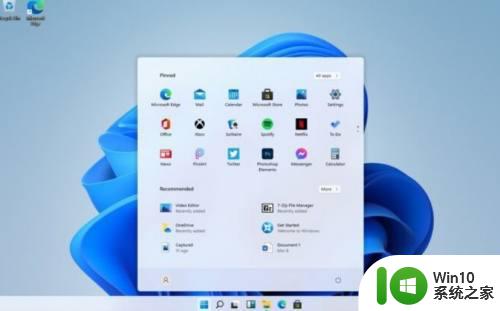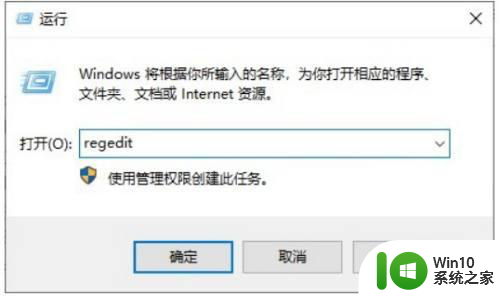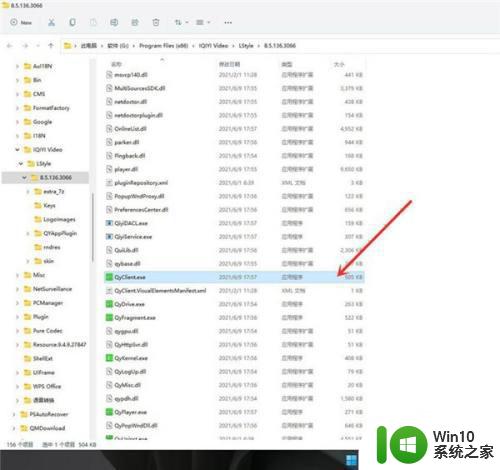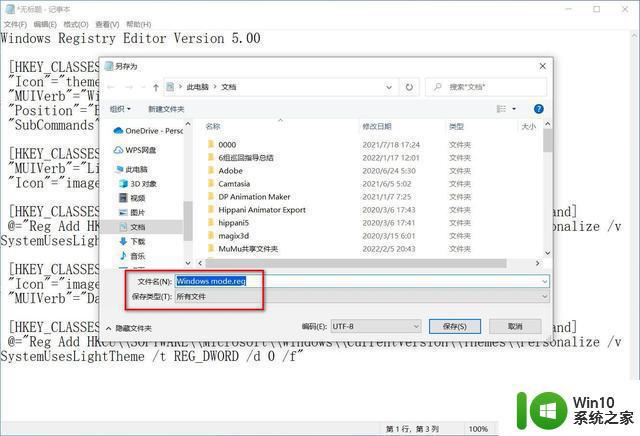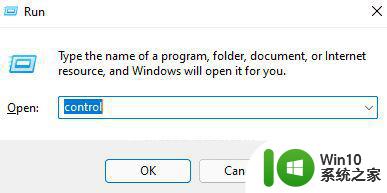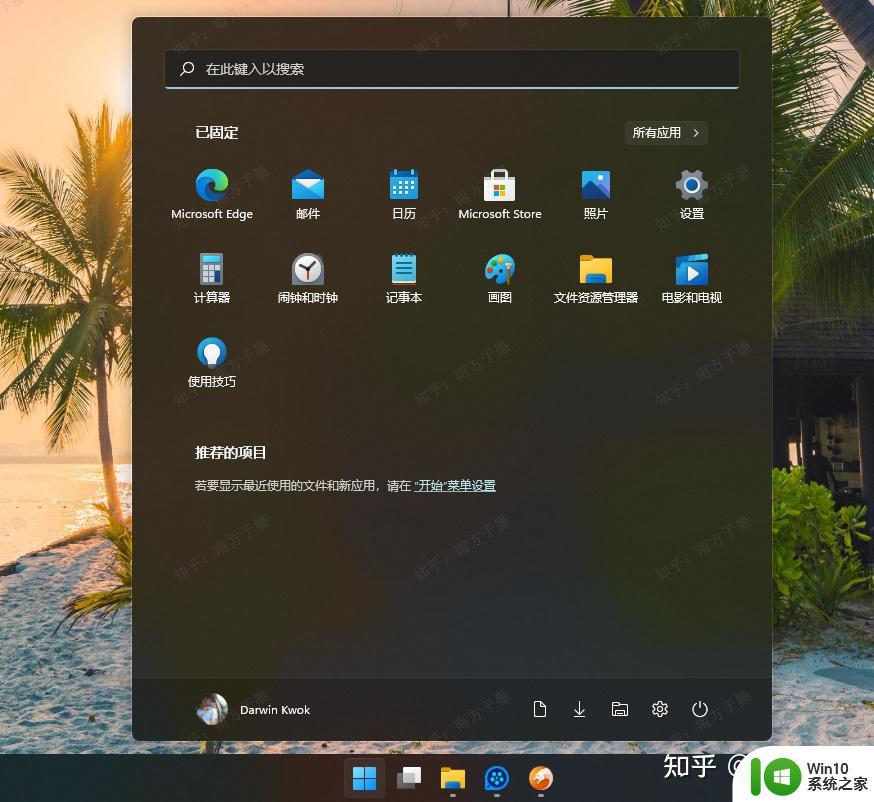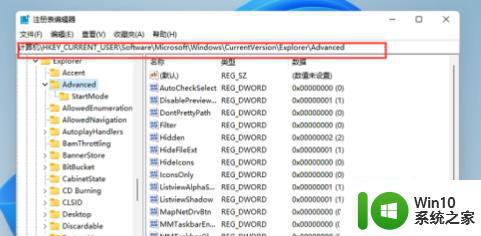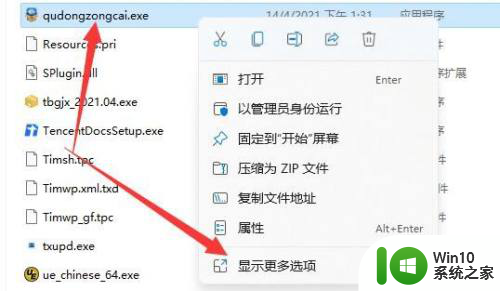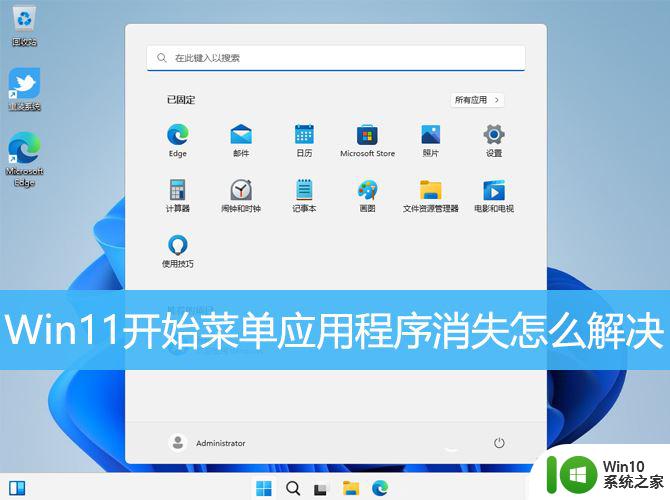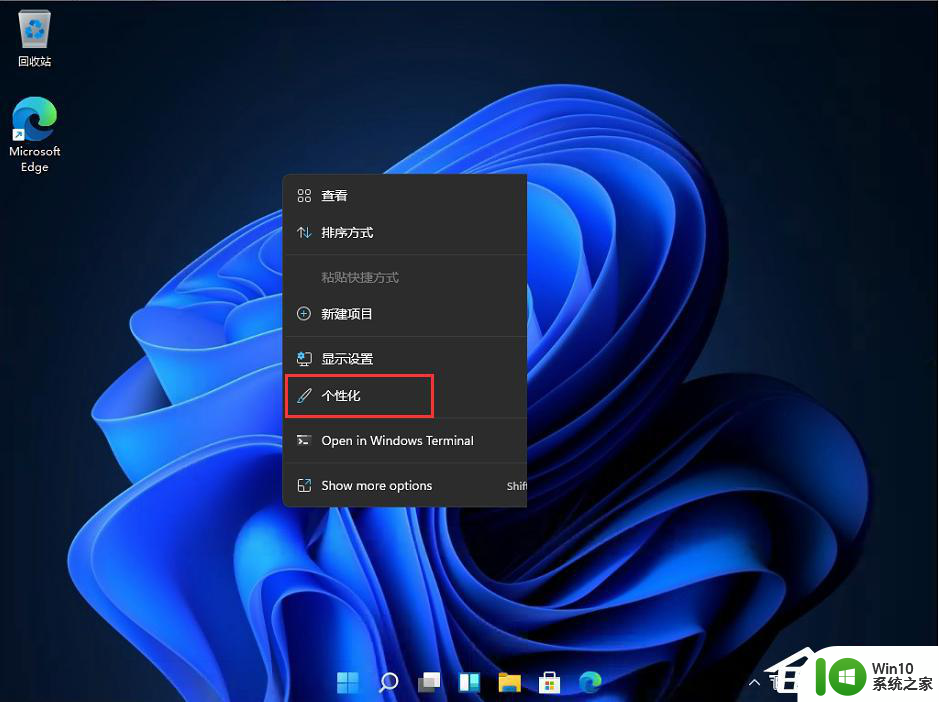win11开始菜单添加快捷方式的步骤 Win11开始菜单中如何添加程序快捷方式的步骤
更新时间:2024-02-08 11:01:39作者:yang
Win11是微软最新推出的操作系统,它带来了许多令人兴奋的新功能和改进,其中一个引人注目的特点是开始菜单的设计和功能升级。在Win11的开始菜单中,用户可以轻松地添加程序快捷方式,以便更快捷地访问常用的应用程序和工具。添加程序快捷方式的步骤简单明了,让我们一起来看看如何在Win11开始菜单中添加程序快捷方式吧!
方法一:添加应用图标
打开开始菜单,点击右上角【所有应用】。
进入应用列表中,右键点击”应用“。在弹出的菜单中点击【固定到”开始“屏幕】,即可将应用快捷方式添加到开始菜单。
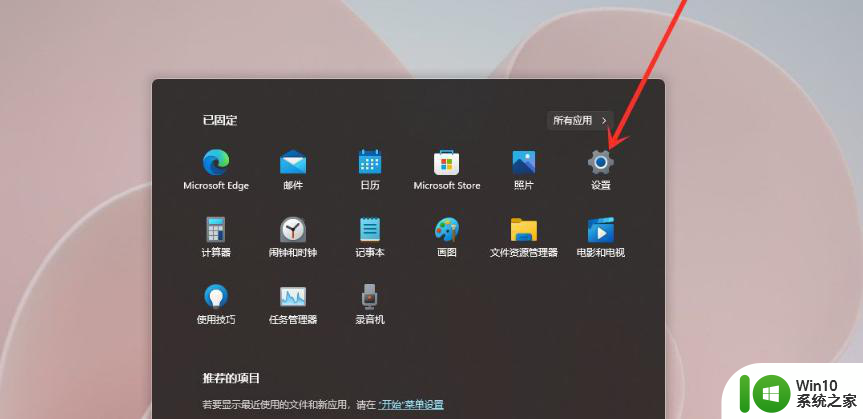
方法二:添加常用文件夹
打开开始菜单,点击【设置】,打开win11设置界面。
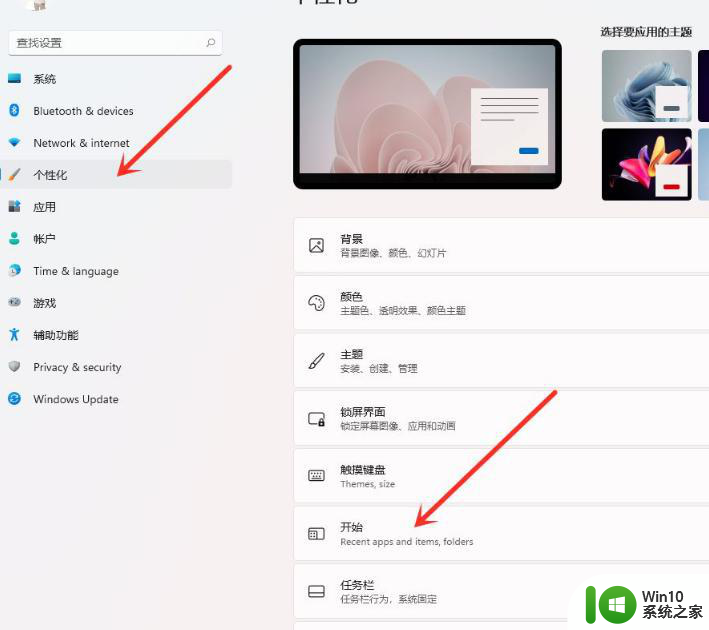
进入个性化界面,点击【开始】选项。
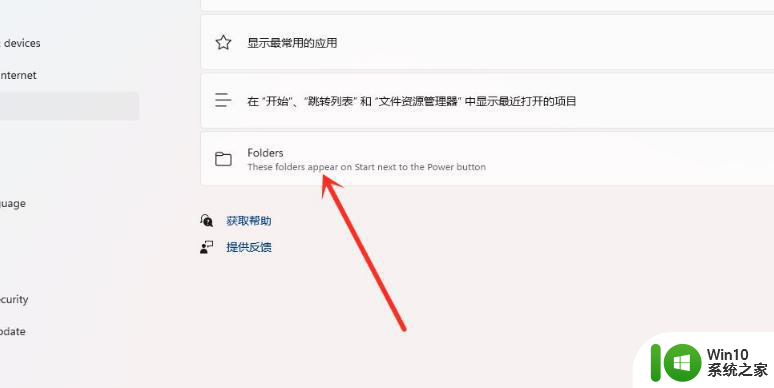
点击【文件夹】选项。
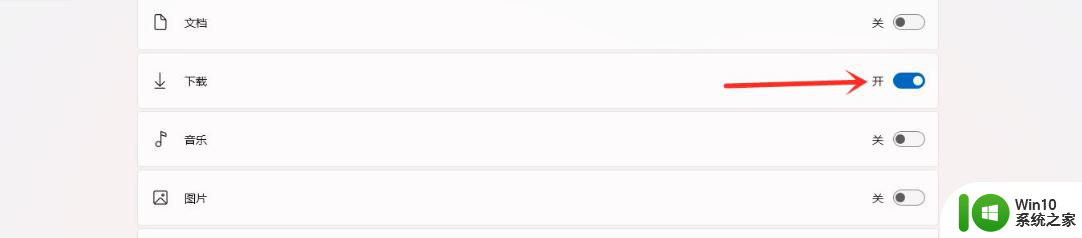
选择要添加的文件夹,打开右侧的开关即可。
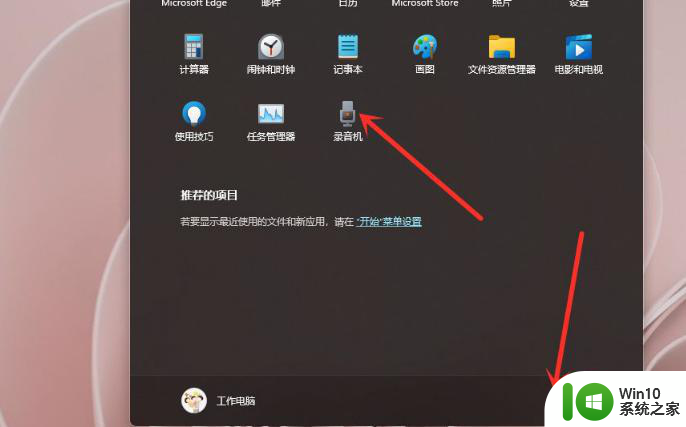
以上就是win11开始菜单添加快捷方式的步骤的全部内容,有需要的用户就可以根据小编的步骤进行操作了,希望能够对大家有所帮助。