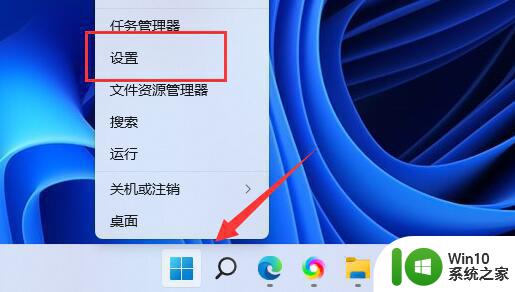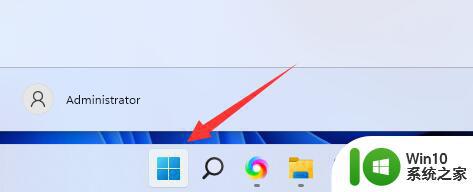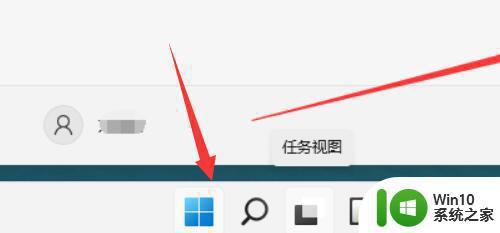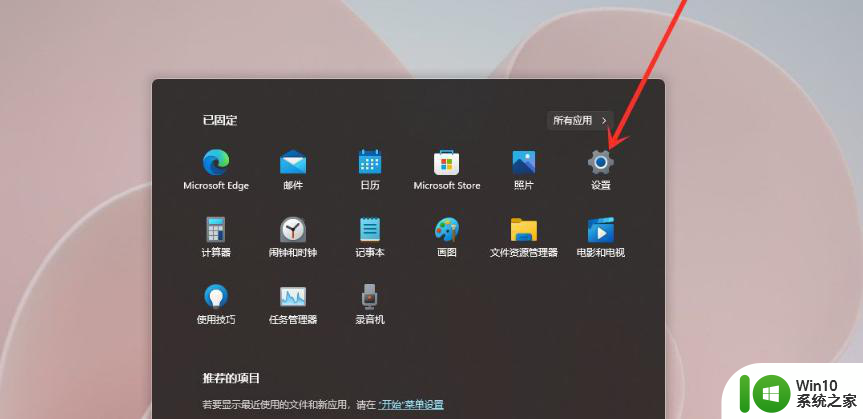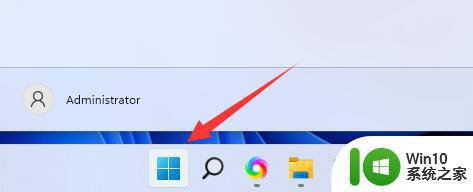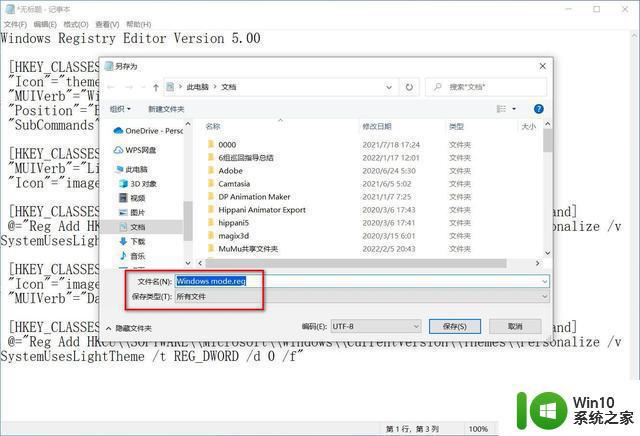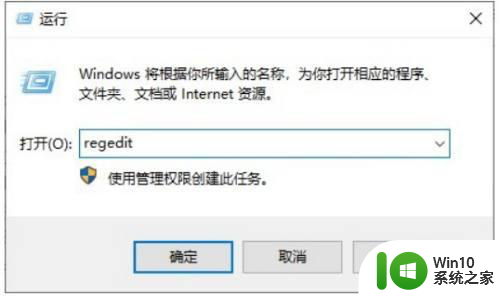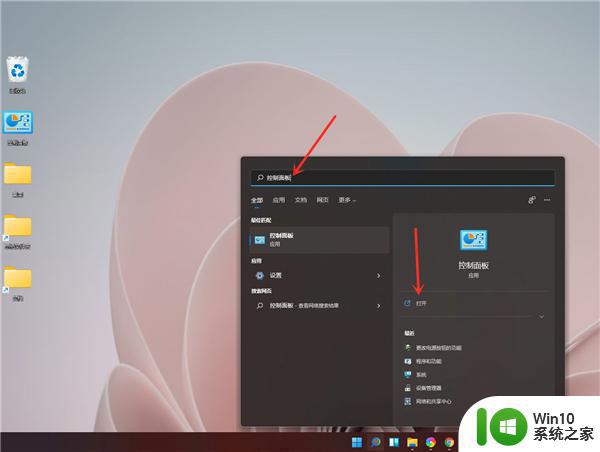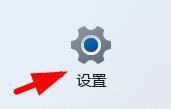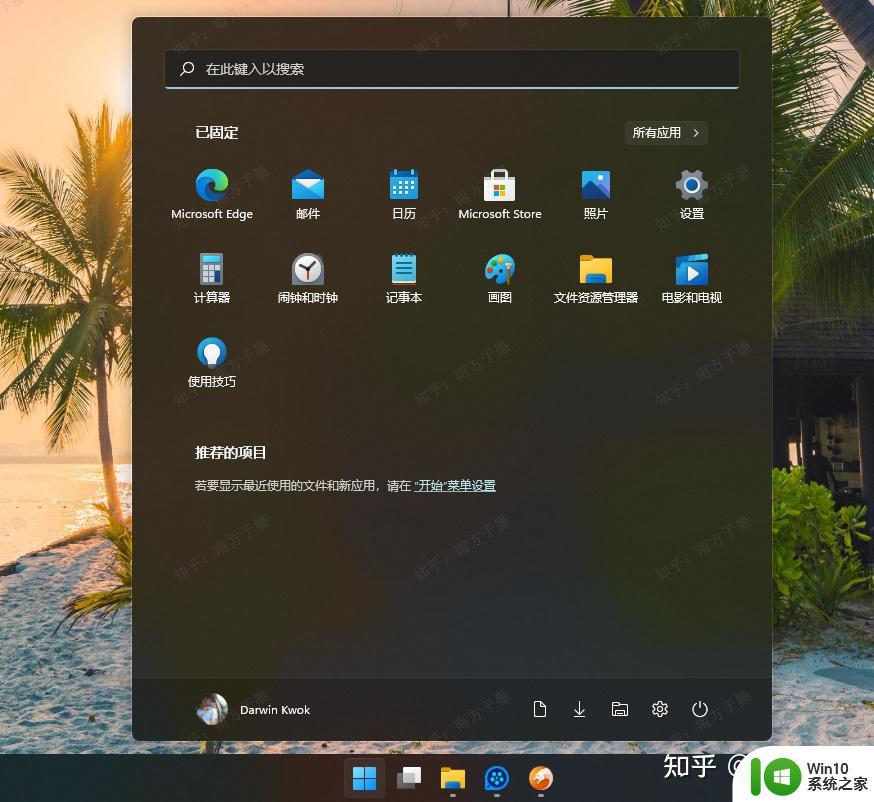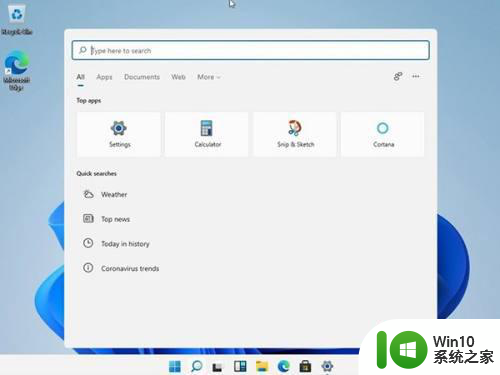win11电源模式添加休眠模式的方法 win11开始菜单电源按钮如何增加休眠
更新时间:2023-01-08 01:49:29作者:cblsl
一般要让电脑进入休眠的话,只需要点击开始菜单的电源选项中的休眠选项即可,可是有小伙伴安装win11正式版系统后开始菜单电源按钮并没有休眠模式选项,那么我们可以自己手动增加,一起来看看win11开始菜单电源按钮如何增加休眠吧。
具体步骤如下:
1、按CTRL + R键调出“运行”窗口。在“运行”窗口中,键入control并按Enter键。
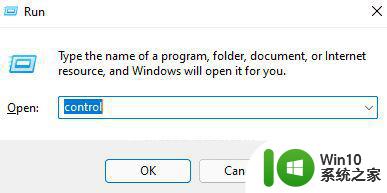 2、在“控制面板”窗口的右上角,单击与“查看方式”选项相关的下拉菜单。然后单击“小图标” 。
2、在“控制面板”窗口的右上角,单击与“查看方式”选项相关的下拉菜单。然后单击“小图标” 。
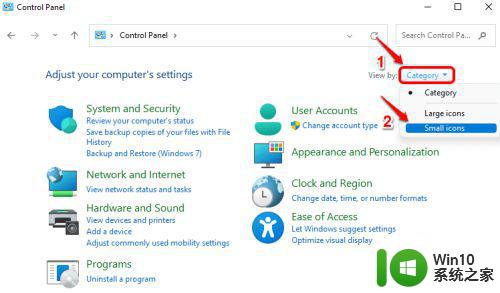 3、接下来,单击可用设置列表中的电源选项条目。
3、接下来,单击可用设置列表中的电源选项条目。
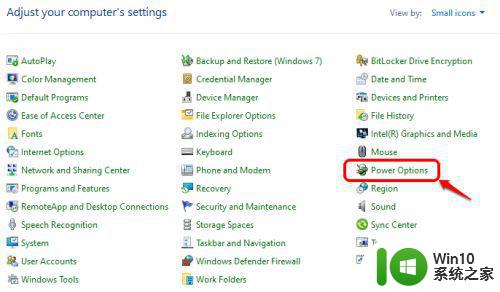 4、在左侧的“电源选项”窗口中,单击“选择电源按钮的功能”链接。
4、在左侧的“电源选项”窗口中,单击“选择电源按钮的功能”链接。
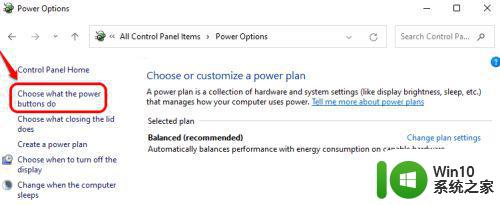 5、如果您现在查看“关机设置”部分,您会看到“休眠”选项显示为灰色。首先,我们需要使休眠选项可用。为此,在定义电源按钮并打开密码保护标题部分下。单击链接更改当前不可用的设置。
5、如果您现在查看“关机设置”部分,您会看到“休眠”选项显示为灰色。首先,我们需要使休眠选项可用。为此,在定义电源按钮并打开密码保护标题部分下。单击链接更改当前不可用的设置。
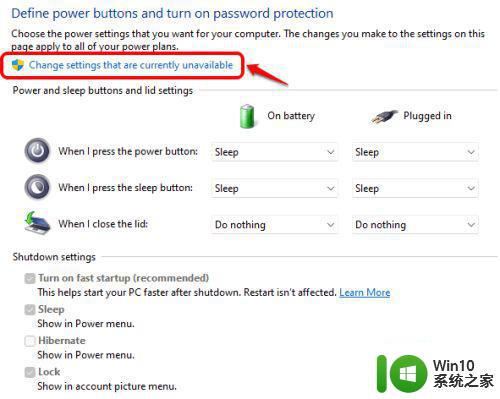 6、您现在可以选中对应于休眠选项的复选框,然后点击底部的保存更改按钮。
6、您现在可以选中对应于休眠选项的复选框,然后点击底部的保存更改按钮。
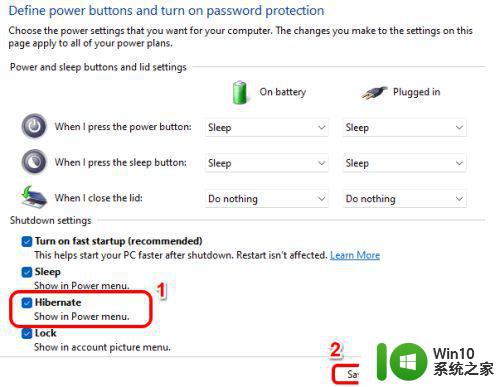
通过上面的方法就可以在win11系同开始菜单电源按钮中增加休眠选项了,如果你也有这个需要的话,那就学习上面的方法来操作吧。