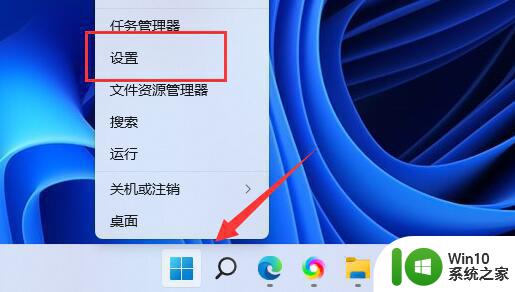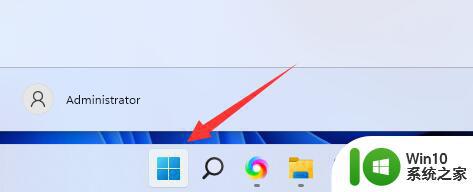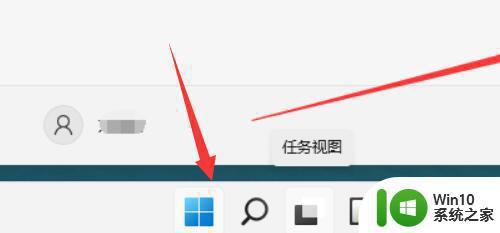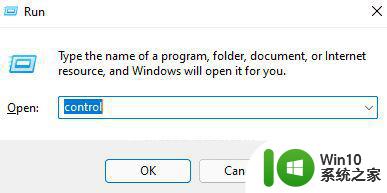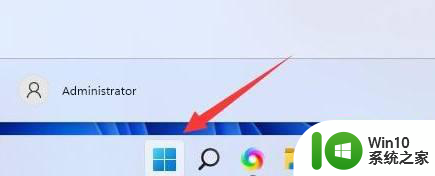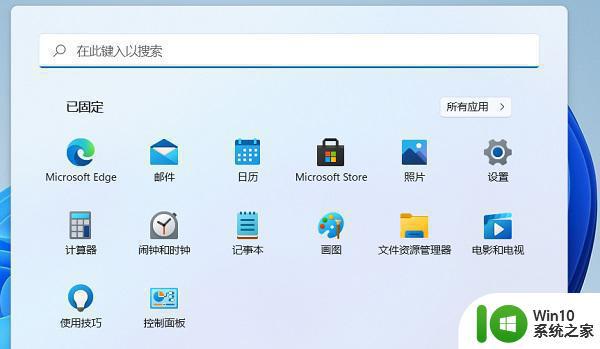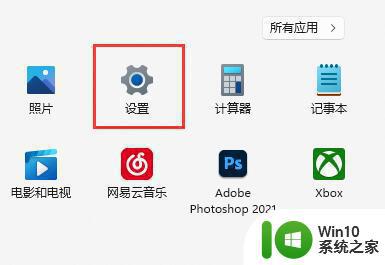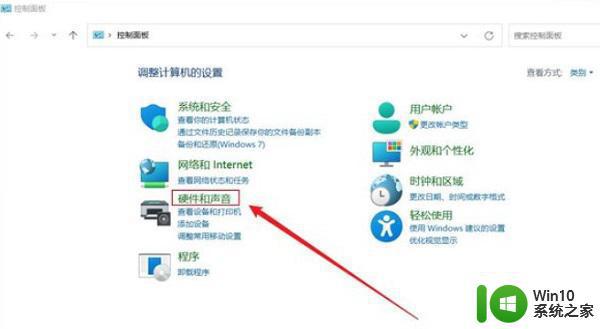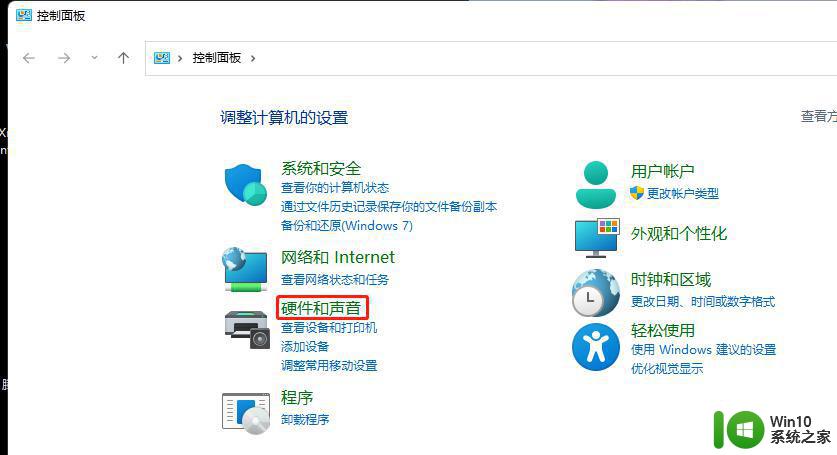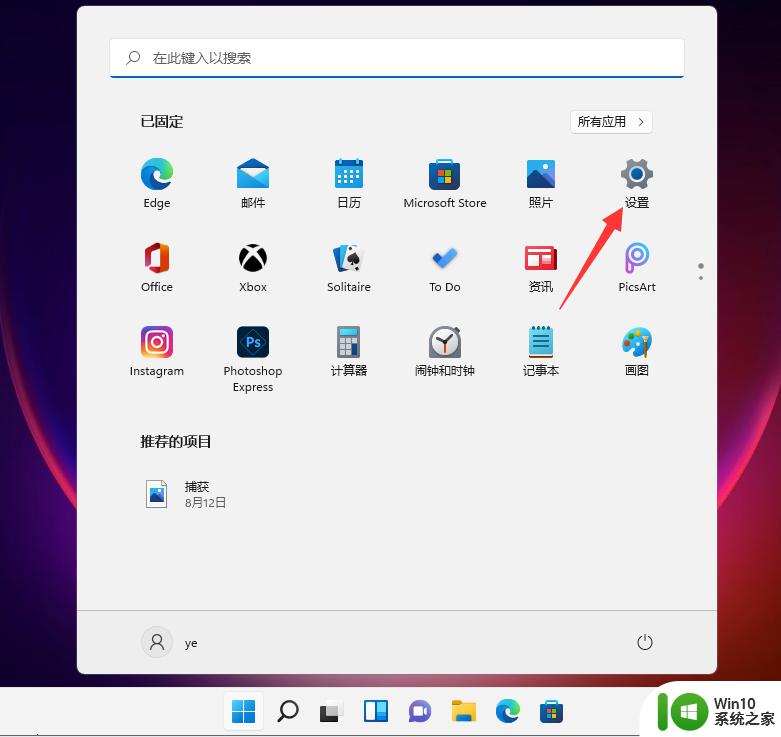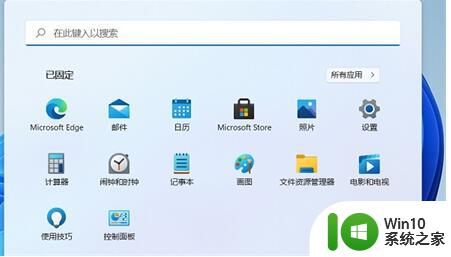关闭win11休眠模式的详细步骤 如何在Win11中找到休眠模式的设置
关闭win11休眠模式的详细步骤,Win11作为微软最新推出的操作系统,引发了广泛的关注和讨论,在Win11中,休眠模式是一个备受关注的功能,它可以帮助我们在暂时不需要使用电脑时,将电脑进入休眠状态,从而节省能源并保护电脑硬件。有时候我们可能需要关闭休眠模式,以便更好地满足个人需求。在Win11中如何关闭休眠模式呢?接下来我们将详细介绍关闭Win11休眠模式的步骤,帮助大家轻松找到休眠模式的设置,并进行相应的操作。无论是为了延长电脑硬件的使用寿命,还是为了更好地管理电脑能源,关闭休眠模式都是一个很有价值的选择。让我们一起来了解如何在Win11中找到休眠模式的设置吧!
具体方法如下:
1、首先点开底部开始菜单或搜索。
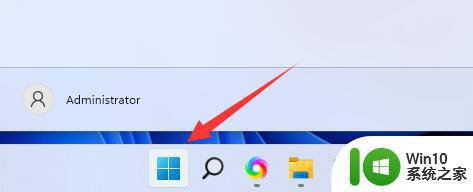
2、接着在上方搜索并打开“控制面板”
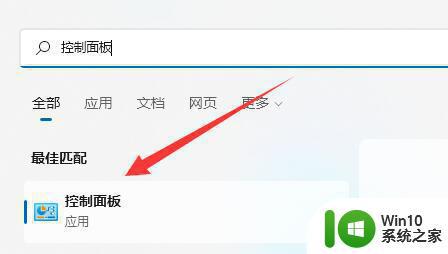
3、打开后,找到并进入“电源选项”
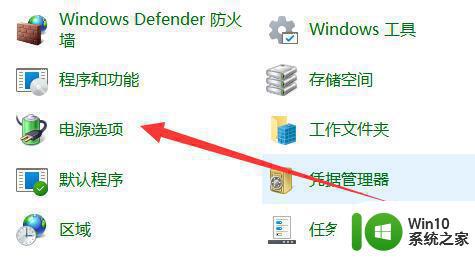
4、然后点击左上角的“选择电源按钮的功能”选项。
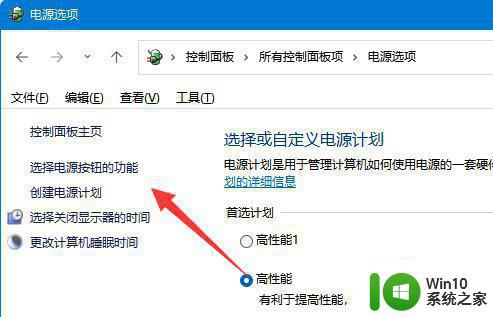
5、随后点击“更改当前不可用的设置”
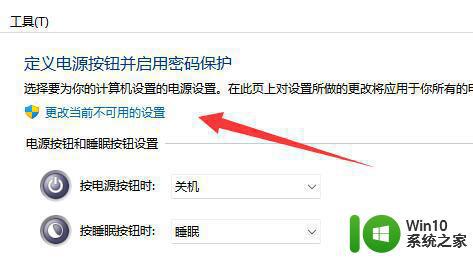
6、最后取消勾选“休眠”并“保存修改”即可。
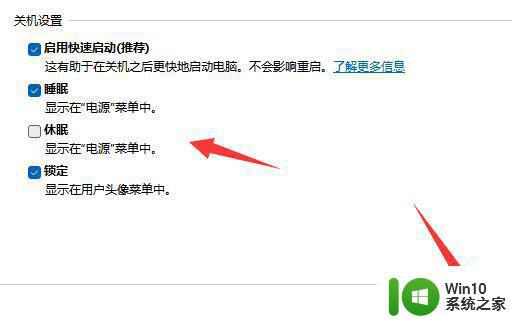
以上就是关闭Win11休眠模式的详细步骤的全部内容,如果遇到这种情况,你可以根据以上操作解决问题,非常简单快速,一步到位。