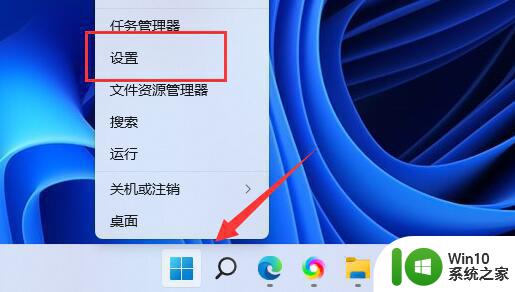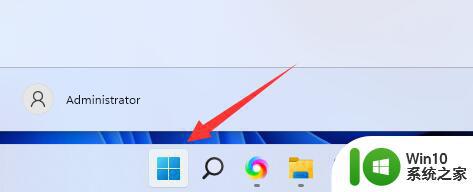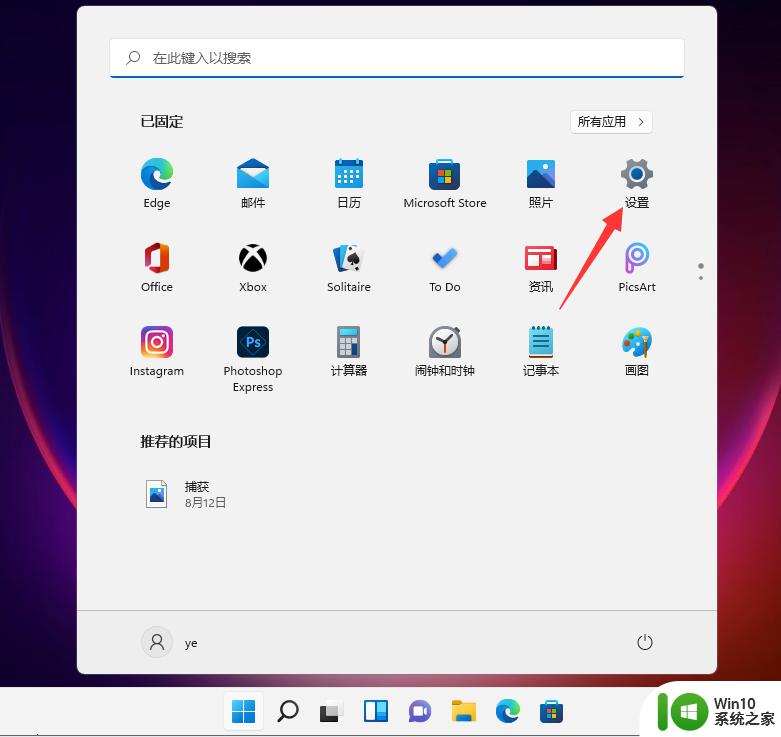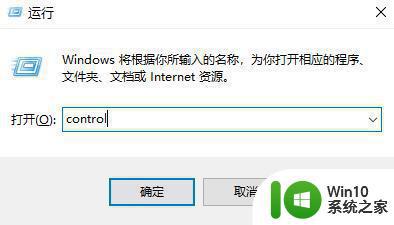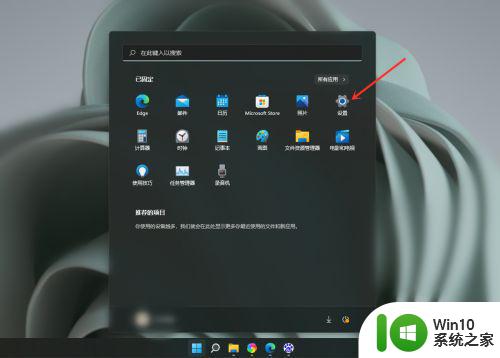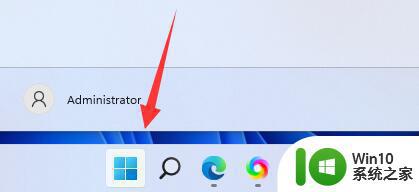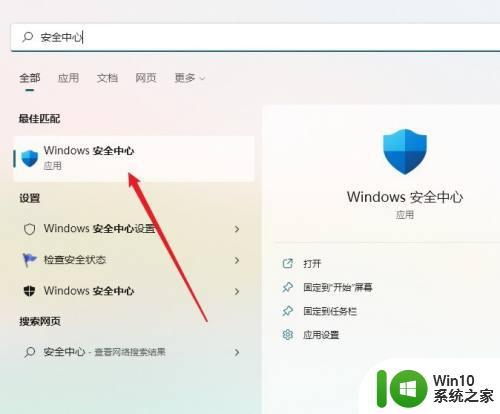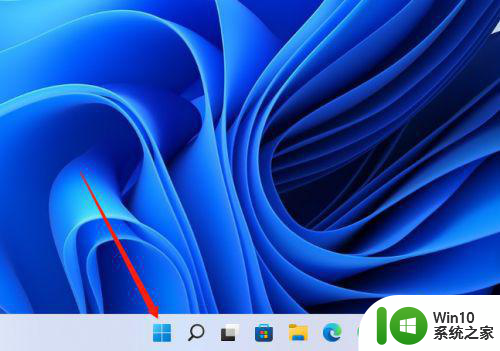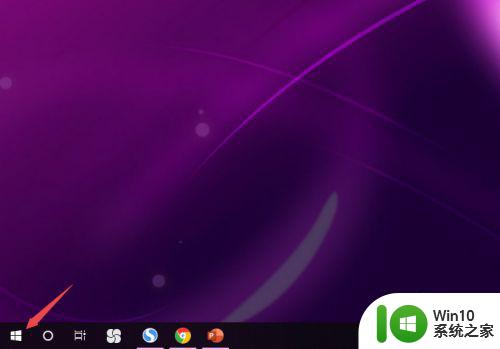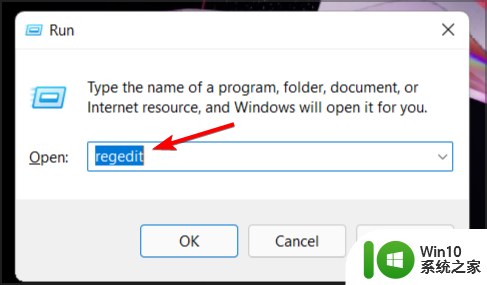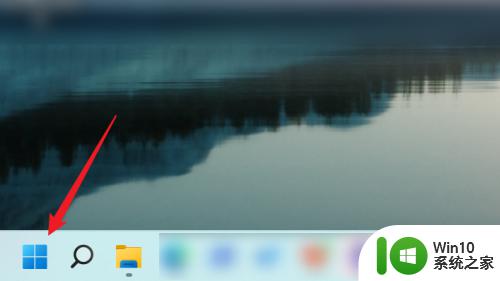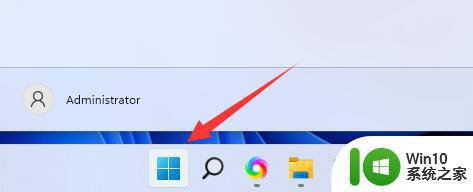win11怎么关闭休眠功能 win11如何关闭休眠功能
更新时间:2024-01-08 11:38:28作者:jiang
Win11作为微软最新推出的操作系统,给用户带来了更多的便利和新功能,对于一些用户来说,休眠功能可能并不是他们所需要或者想要的。休眠功能可以让电脑进入低功耗状态,保留当前的工作状态,让用户在下次开机时能够快速恢复。但有时候我们可能希望完全关闭休眠功能以节省电源或者避免意外唤醒。Win11如何关闭休眠功能呢?接下来我们将为您详细介绍Win11关闭休眠功能的方法。
具体步骤如下:
1、首先点开底部开始菜单或搜索。
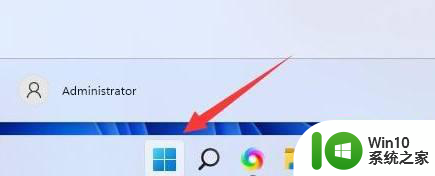
2、接着在上方搜索并打开“控制面板”。
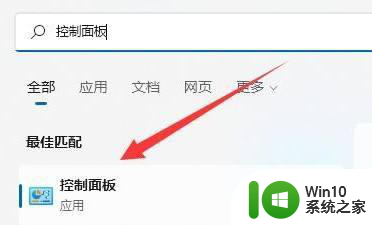
3、打开后,找到并进入“电源选项”。
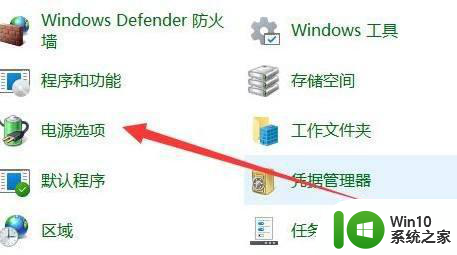
4、然后点击左上角的“选择电源按钮的功能”选项。
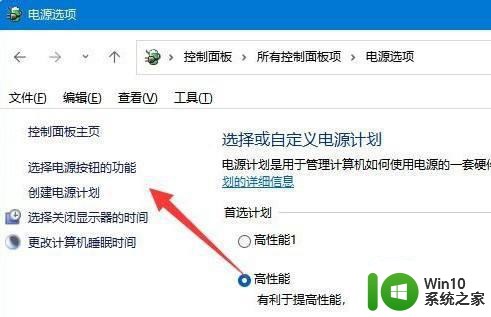
5、随后点击“更改当前不可用的设置”。
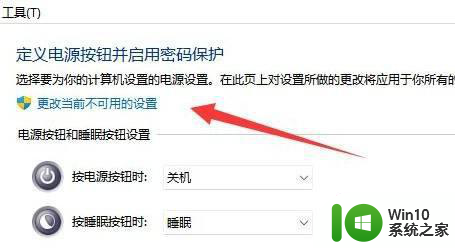
6、最后取消勾选“休眠”并“保存修改”即可。
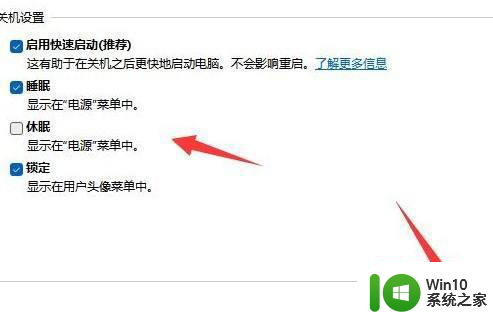
以上就是关闭Windows 11休眠功能的全部内容,如果还有不了解的用户,可以按照这些步骤来操作,希望对大家有所帮助。