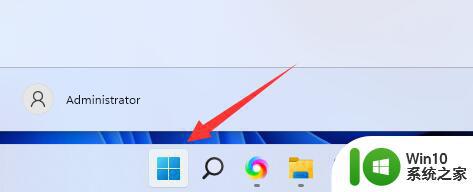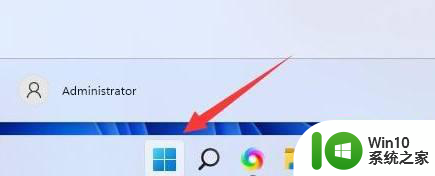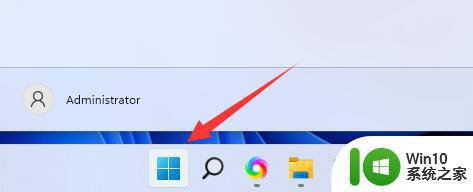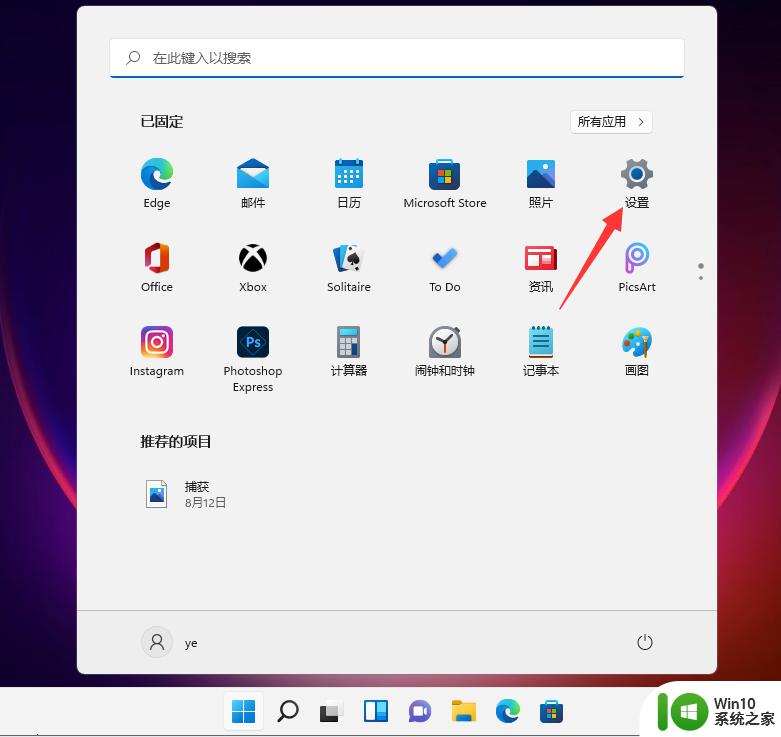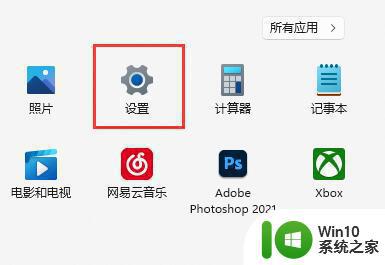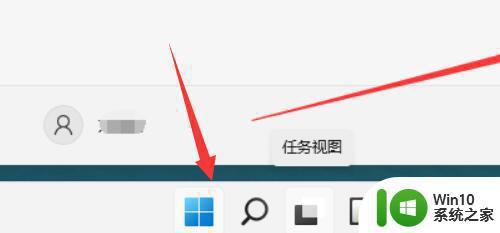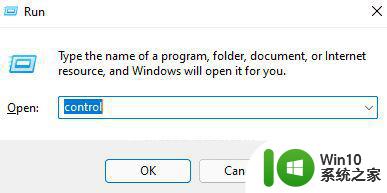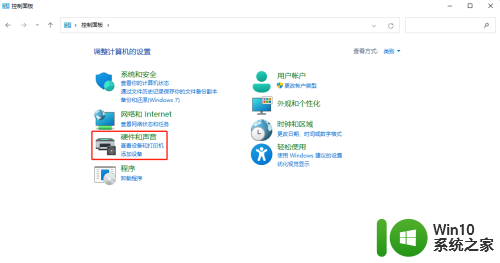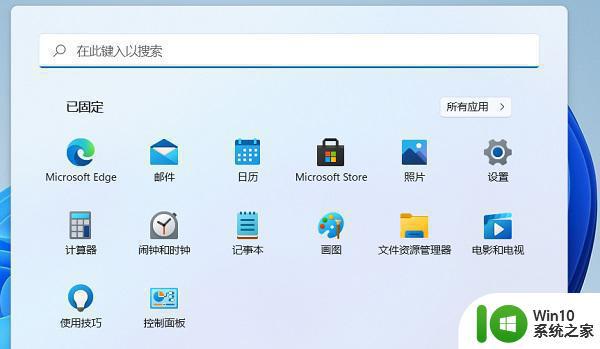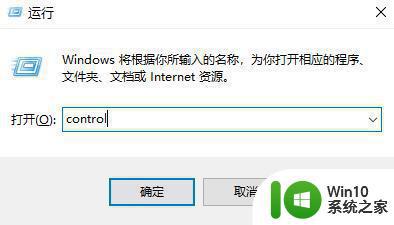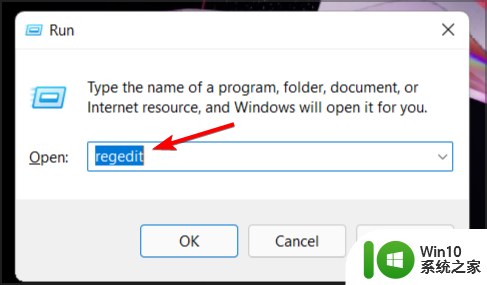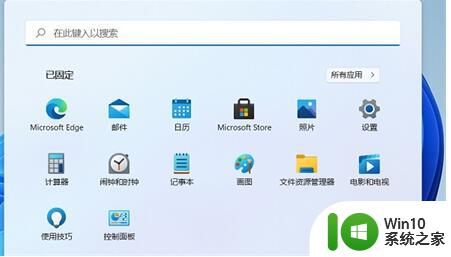win11关闭电脑休眠设置方法 win11如何关闭休眠模式
更新时间:2023-11-28 11:43:26作者:yang
win11关闭电脑休眠设置方法,近日微软发布了全新的操作系统Win11,引起了广大用户的热烈关注,随着新系统的上线,一些用户发现电脑进入休眠模式后无法正常唤醒,给日常使用带来了不便。为了解决这一问题,本文将介绍Win11关闭电脑休眠设置的方法,帮助用户轻松解决休眠模式带来的困扰。无论是工作还是娱乐,让我们一起来了解如何关闭Win11的休眠模式,提升系统的稳定性和使用体验吧!
具体方法:
方法一:
1、首先右键开始菜单,打开“设置”
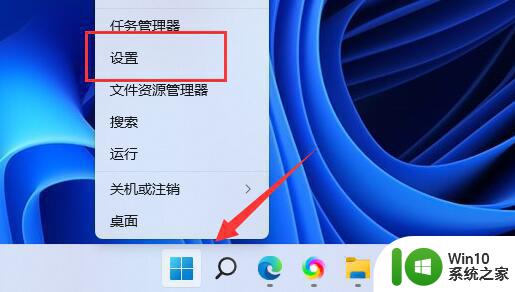
2、接着打开右边的“电源”选项。
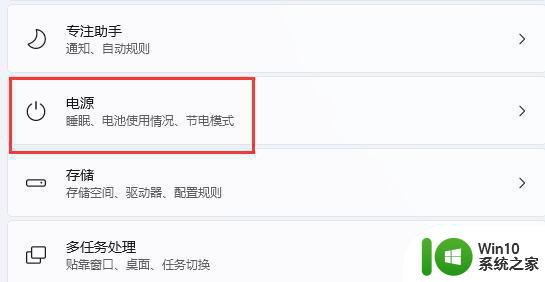
3、然后将其中屏幕和睡眠全部改为“从不”就可以解决了。
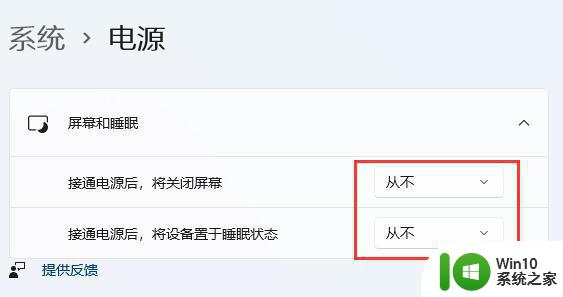
方法二:
1、我们也可以打开“控制面板”

2、接着将右上角查看方式改为“大图标”
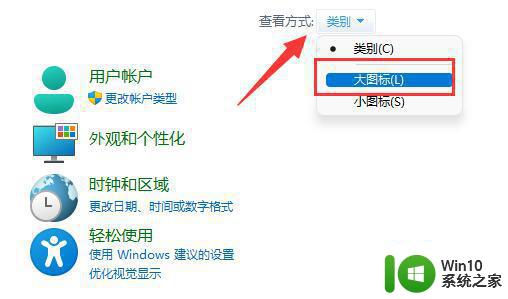
3、再打开其中的“电源选项”
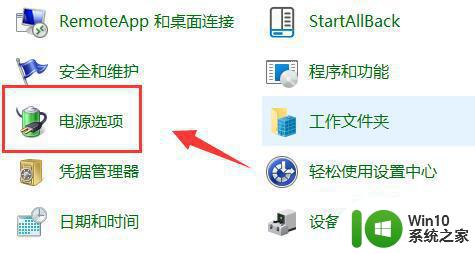
4、随后点击左边栏“更改计算机睡眠时间”
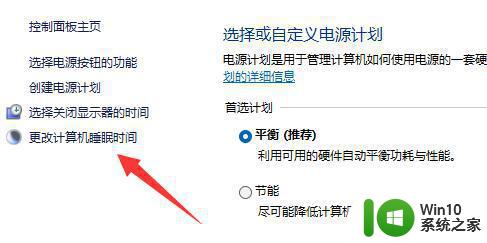
5、最后将其中两个选项改为“从不”并保存就可以了。
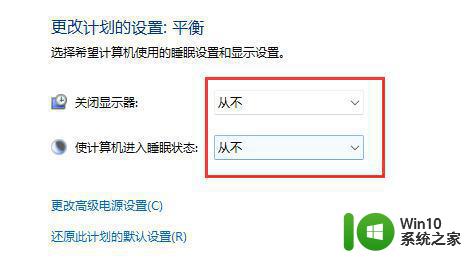
以上就是关闭Win11电脑休眠设置的全部内容,如果还有不清楚的用户,可以参考以上步骤进行操作,希望对大家有所帮助。