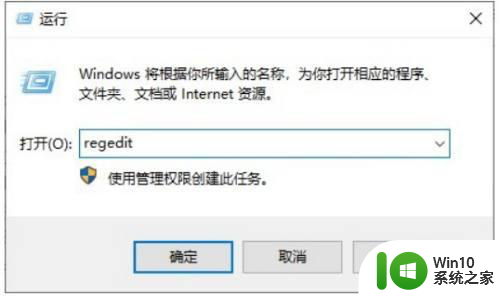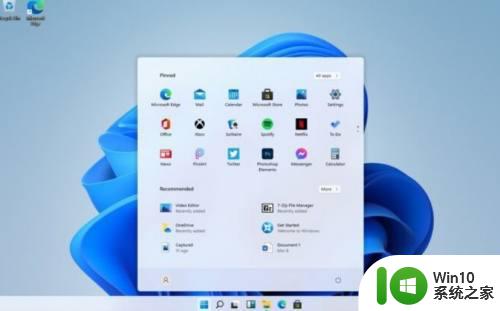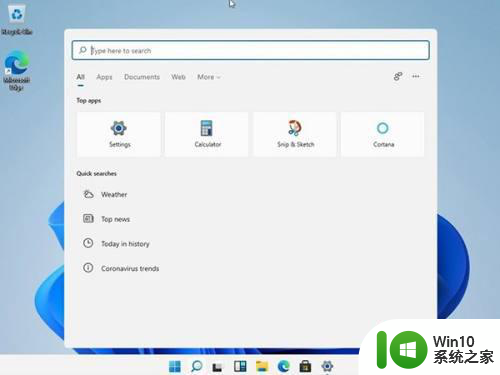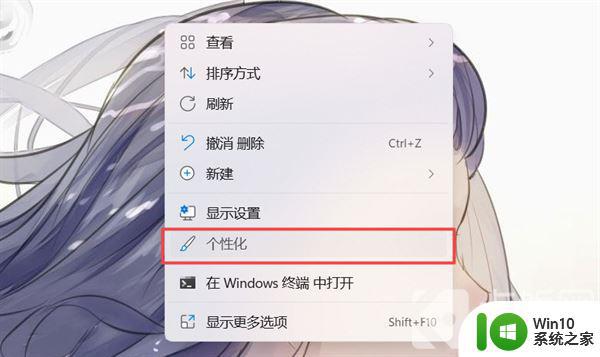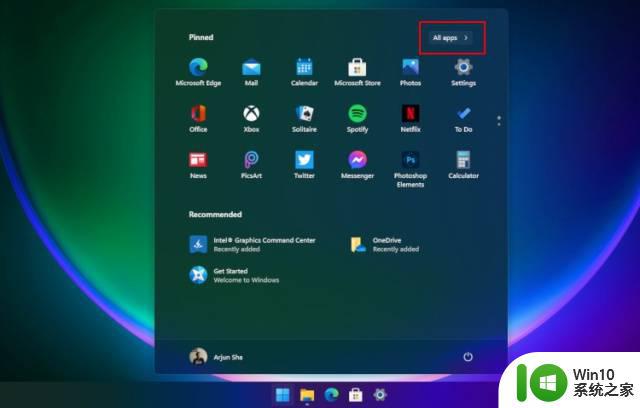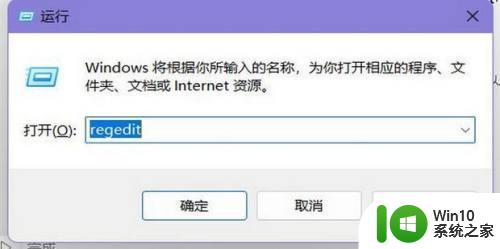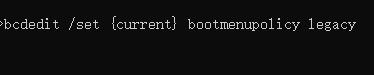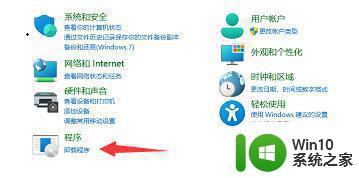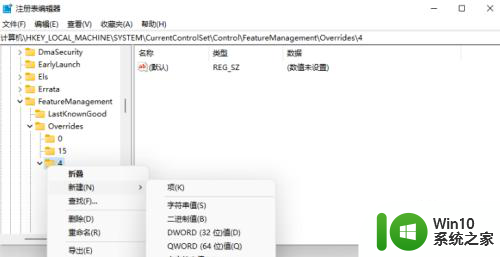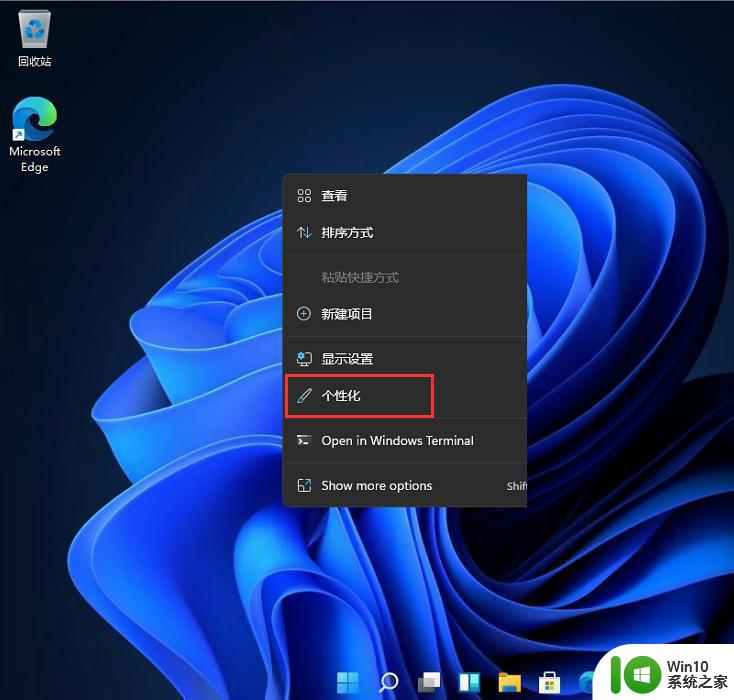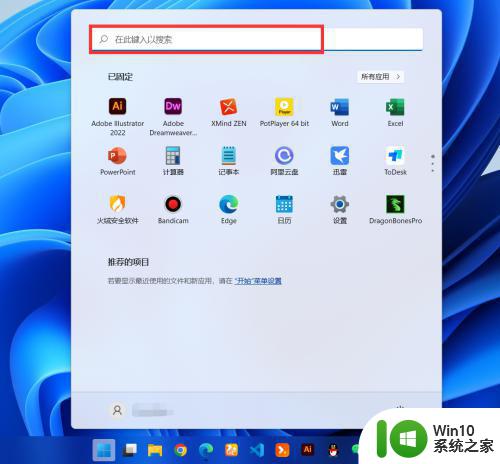win11开始菜单怎么改成win10模式 win11开始菜单怎么改成win10
有些用户在使用win11电脑的时候感觉电脑的开始菜单样式看起来非常不习惯,想要改为win10模式,今天小编教大家win11开始菜单怎么改成win10模式,操作很简单,大家跟着我的方法来操作吧。
方法如下:
1.现在的【开始菜单】是这样的
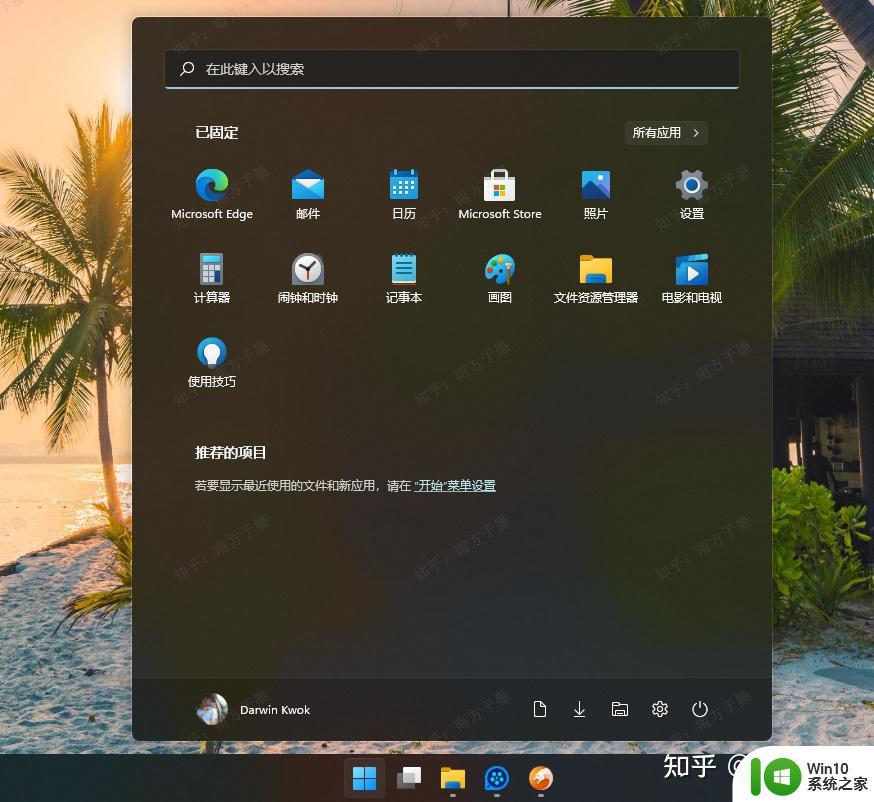
2.我们直接进入修改步骤,运行regedit来打开【注册表编辑器】。
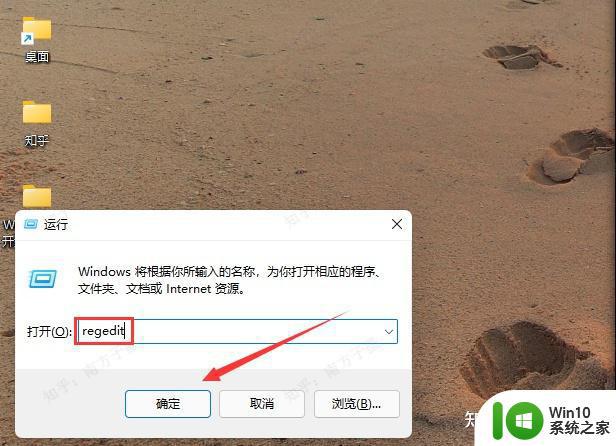
3.从计算机开始,往下进入这个键值HKEY_CURRENT_USER\Software\Microsoft\Windows\CurrentVersion\Explorer\Advanced
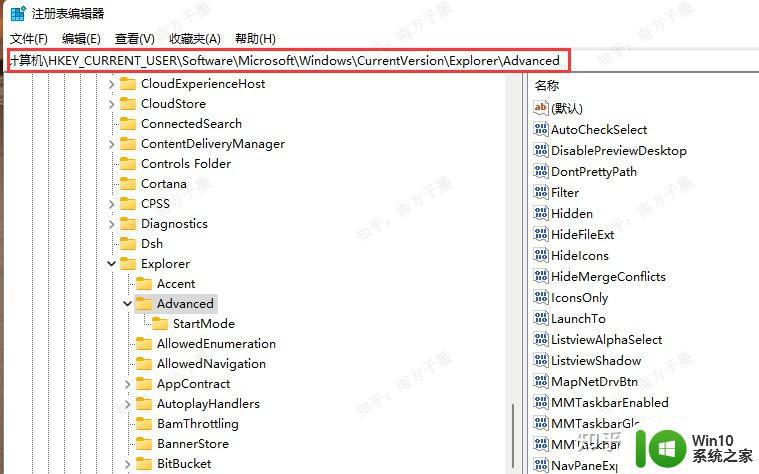
4.打开后,在右侧窗口中,点击【右键】,【新建】一个【DWORD(32位)值】,
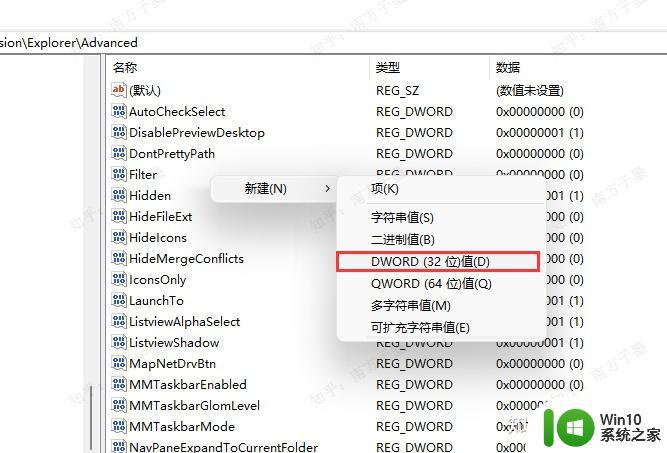
5.将这个新建的【DWORD(32位)值】命名为【Start_ShowClassicMode】,
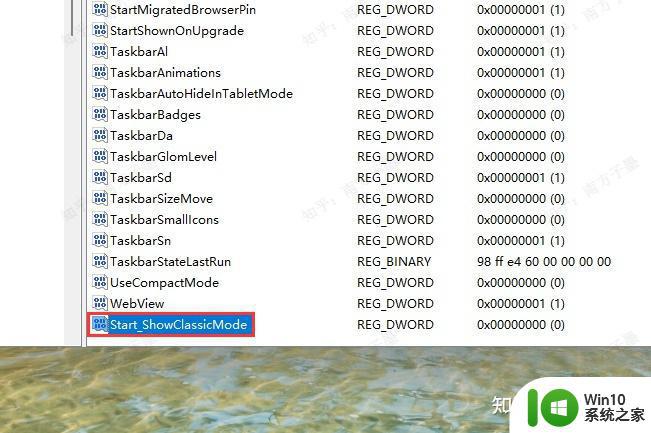
6.接着把【Start_ShowClassicMode】的值改为1,
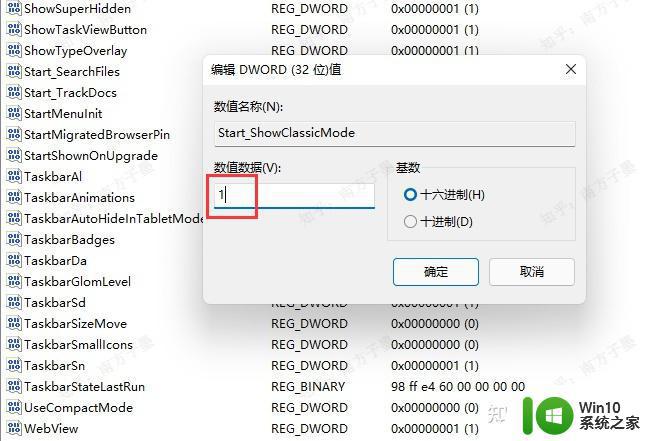
7.一般来说,修改注册表值,通过【任务管理器】,进行【Windows资源管理器】的【重新启动】,就可以应用了。
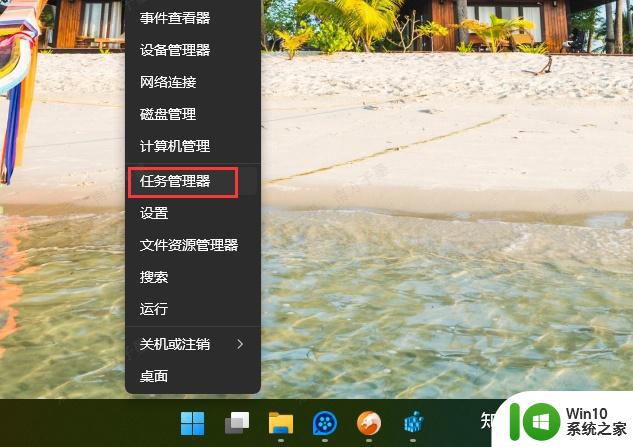
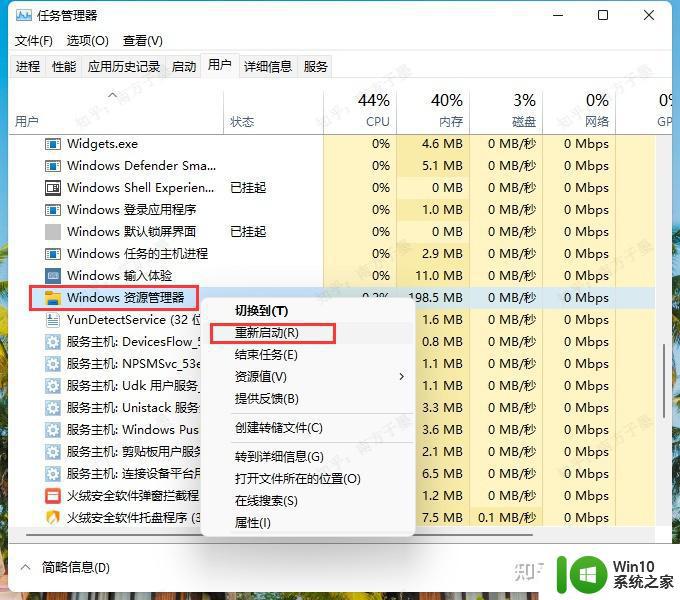
8.不过这一项不行,需要重启一下系统才有用。下面就是效果了,是不是久违的感觉。
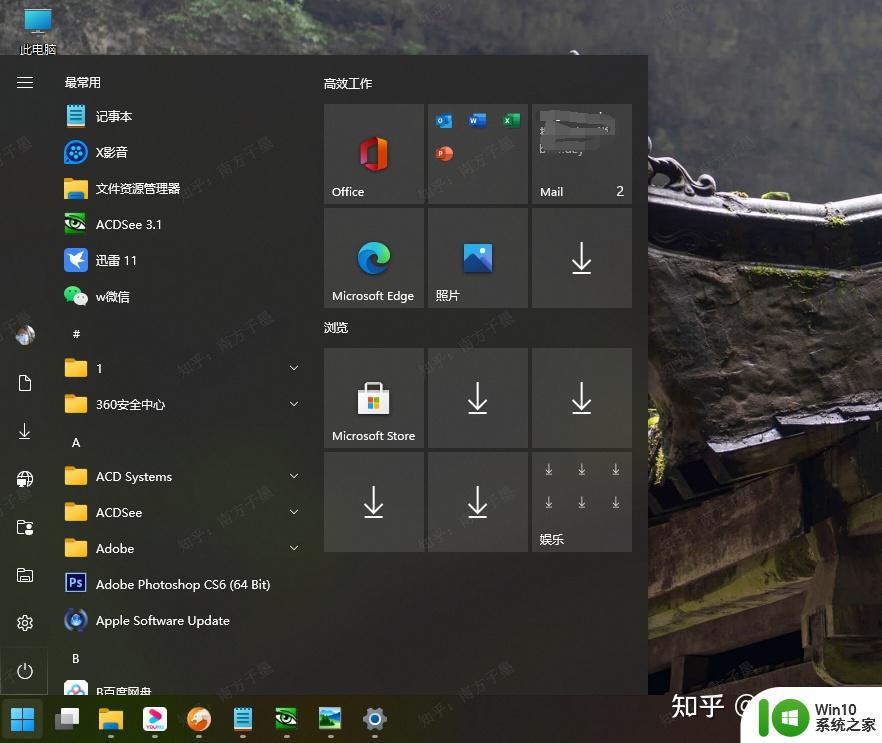
以上就是win11开始菜单怎么改成win10模式的全部内容,还有不懂得用户就可以根据小编的方法来操作吧,希望能够帮助到大家。